How to Add Emojis in Google Docs

If a picture is worth a thousand words, then an emoji can save you a lot of typing. Here’s how to add emojis in Google Docs.
Sometimes, the right emoji says far more than you ever could in words. Who doesn’t enjoy posting a cutting facepalm emoji when someone really deserves it? Emojis found their origins in chat apps, but there’s no reason you can’t use them in more formal documents, too.
If you’re working on a written document, you might feel the urge to throw in an emoji here and there. If you’re using Google Docs, there are a few different ways you can do so.
Here’s how to add emojis in Google Docs.
How to Add Emojis in Google Docs Using the Insert Menu
If you’re not sure exactly what emoji you want to use in your document, then you can use the Insert menu to access the full emoji list.
To add emojis to Google Docs using the Insert menu:
- Open your Google document.
- Place the cursor when you want to insert your emoji.

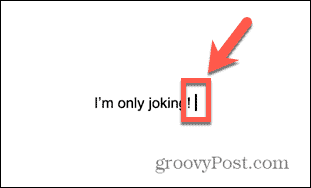
- Click Insert in the menu bar.

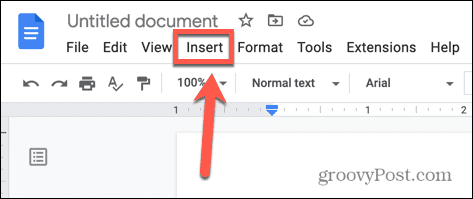
- Select Emoji.

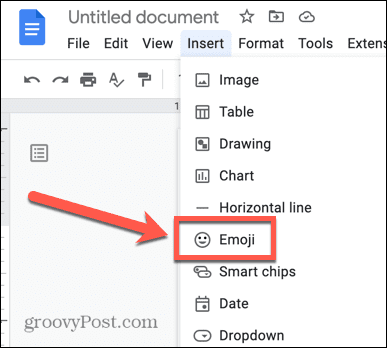
- Scroll through the full selection of emojis or type the name of an emoji in the search bar.

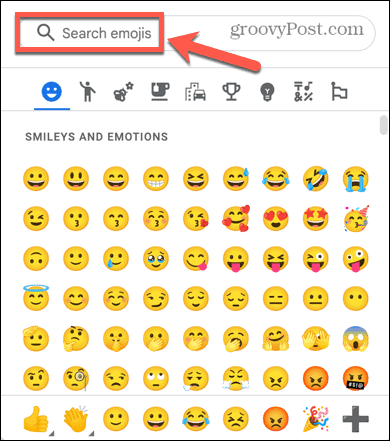
- Click on the emoji that you want to insert.

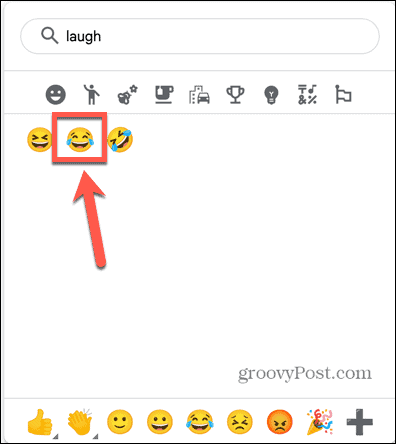
- Your emoji will be inserted into your document.

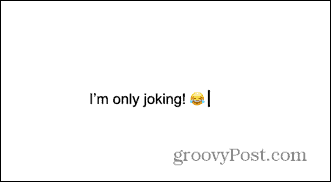
How to Add Special Characters Using the Insert Menu
You can also access emojis in Google Docs by using the Special Characters tool. This tool allows you to search through a list of special characters, which includes emojis.
One benefit of using this method is that if you don’t know the name of the emoji you want to use, you can draw it and Google Docs will find emojis that match your drawing.
To add emojis from Special Characters:
- Open Google Docs in your web browser.
- Position the cursor where you want the emoji to appear.

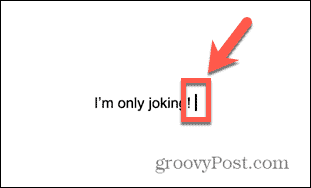
- Click Insert.

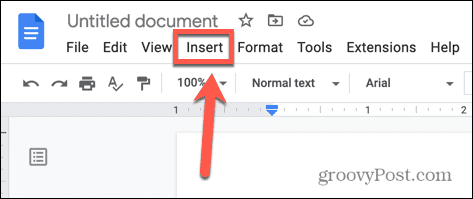
- Select Special Characters.

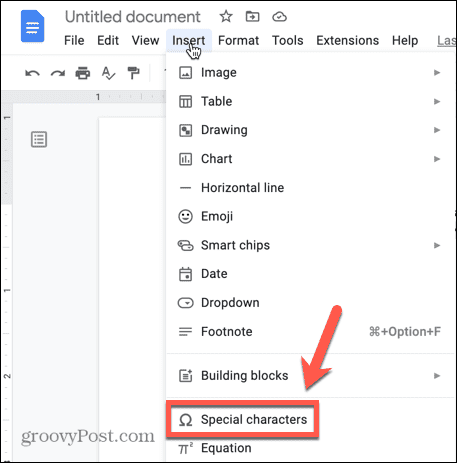
- Search for your emoji by keyword or draw your emoji underneath the search box.

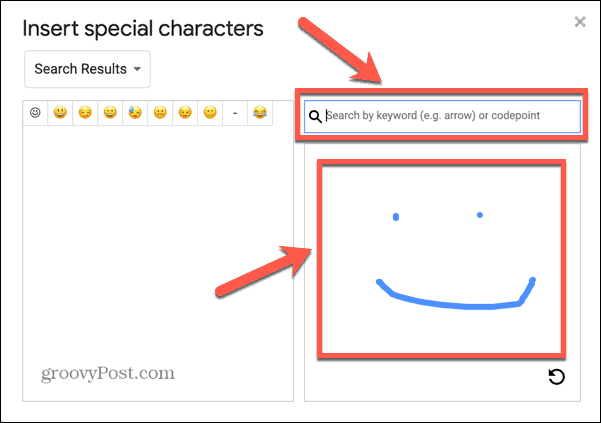
- Select your emoji from the results or click the Redo button to draw your image again.

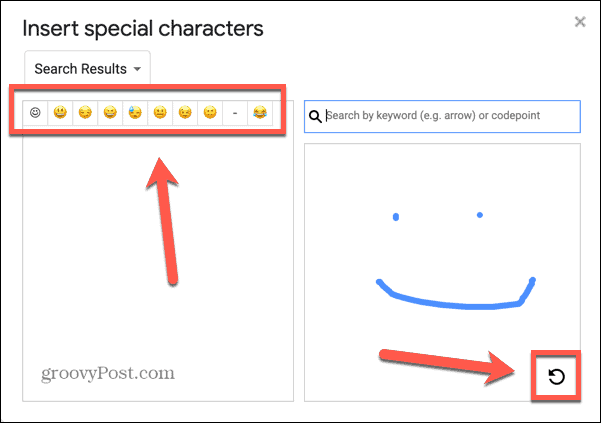
- Once you’ve selected your emoji, it will appear in the text of your document.

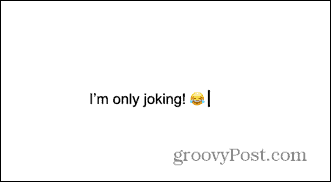
How to Add Emojis in Google Docs Using the @ Symbol
If you know the name of your emoji, you can add it to your Google document by using the @ (at) symbol. Don’t worry if you don’t know the exact name, as you can choose from a list of options based on the name you’ve typed.
To add emojis in Google Docs using the @ (at) symbol:
- Open your document in Google Docs.
- Place the cursor where you want your emoji to appear.

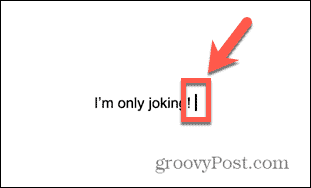
- Type @ followed by the name of your emoji. For example, @laughing.
- In the context window that appears, select the emoji you want to insert.


- If the correct emoji doesn’t show, try typing a different word after the @ symbol.
- When you’ve selected your emoji, it will appear in your document.


How to Add Emoji Reactions to Text in Google Docs
Google Docs allows you to highlight sections of text and leave comments on those sections. This is very useful when you’re collaborating on a document with other people. It’s possible to use emojis to react to sections of text rather than leaving a written comment.
To add emoji reactions to text in Google Docs:
- Open the document that you want to add an emoji reaction to.
- Highlight the text you’re reacting to.

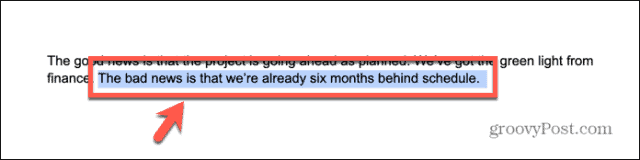
- To the right of your document, click the Emoji icon.

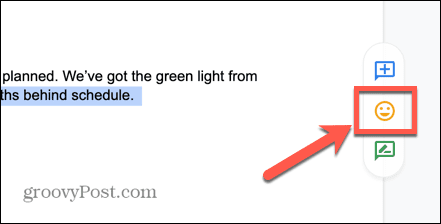
- Select your emoji or use the search box to find the emoji you want.

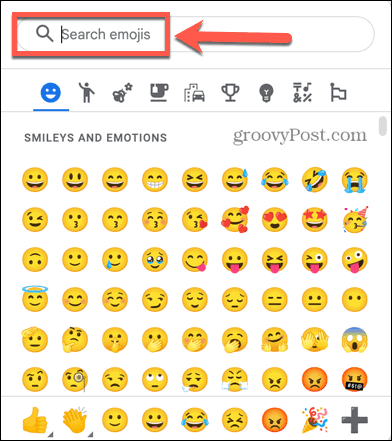
- Your reaction will appear to the side of the text, with the selection that it is referring to highlighted.

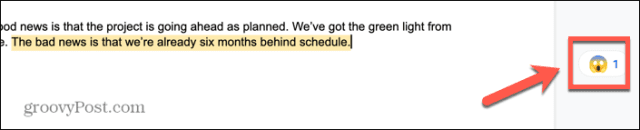
Learn More About Google Docs
Learning how to add emojis in Google Docs can help to make your documents and your collaborations a bit more fun. There are plenty of other features of Google Docs that you might not be making the most of.
For example, did you know that you can rotate text in Google Docs? Or that you can delete version history in Google Docs if you don’t want collaborators to see earlier drafts of your work? You can even layer images in Google Docs to create some impressive effects.
Leave a Reply
Leave a Reply




