How to Add AirPods to Find My iPhone

AirPods aren’t cheap and are easy to misplace. Here’s how to add AirPods to find my iPhone so you can track them down if they get lost.
AirPods are one of Apple’s most popular products, but they’re also one of Apple’s smallest devices. This makes them far too easy to misplace, and the cost of replacing lost AirPods can be steep.
The good news is that it’s possible to keep track of the location of your AirPods using Apple’s native Find My apps. This allows to you see the location of your AirPods directly from your iPhone, Mac, or even through a browser. You might also wonder how you get AirPods to show up on Find My iPhone.
You’ll need to set this feature up before you lose them, however. Here’s how to add AirPods to the Find My app.
How to Pair Your AirPods with an Apple Device
In order to use the Find My app with your AirPods, they need to be connected to your iCloud account. To do so, you need to pair your AirPods with an Apple device that is already signed in to your iCloud account.
Your AirPods will then automatically be linked to that iCloud account.
How to Pair Your AirPods With an iPhone, iPad, or iPod Touch
Pairing your AirPods works the same way with an iPhone, iPad, or iPod Touch. You’ll need your Apple device and your AirPods in their case.
- On your Apple device, open the Settings app.

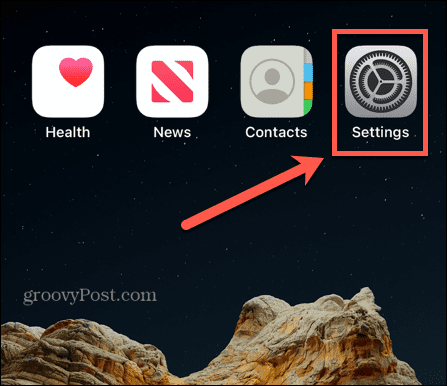
- Tap Bluetooth.

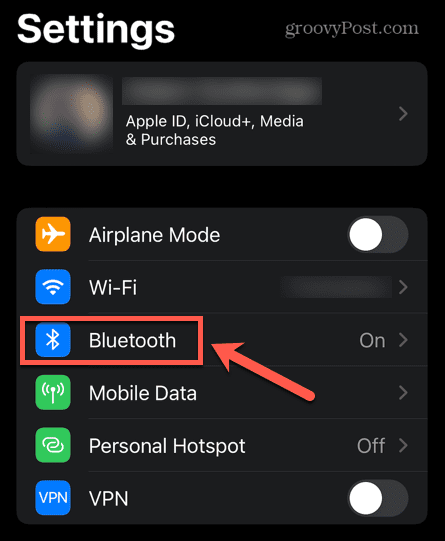
- Make sure Bluetooth is turned on.

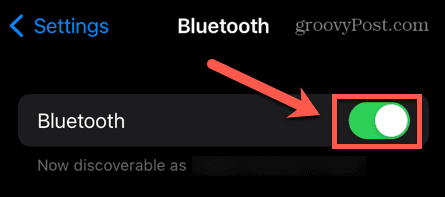
- Open the case of your AirPods.
- Bring the case close to your Apple device.
- An animation will appear on your screen informing you that these AirPods are not currently connected to your iPhone.
- Tap Connect.

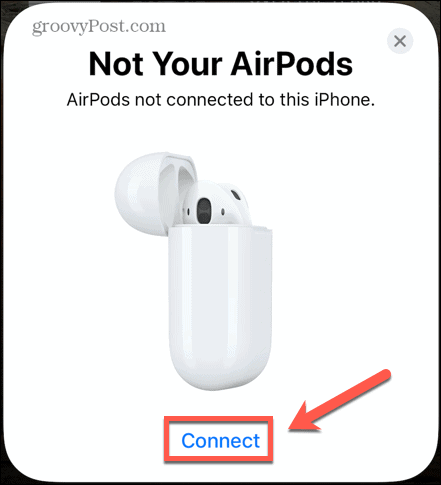
- Follow the on-screen instructions for your model of AirPods.
- Your AirPods are now connected to your iPhone.

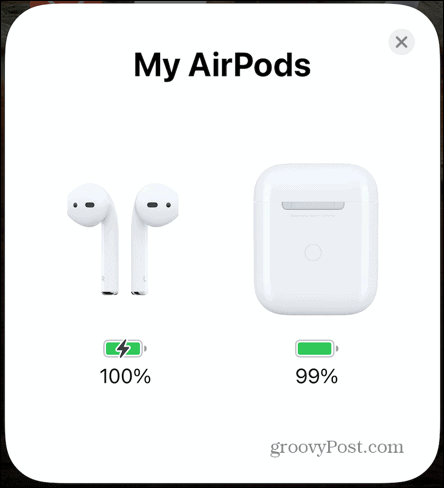
How to Pair Your AirPods With a Mac
To pair your AirPods with your Mac, you’ll need to make sure you’re running the right version of macOS. The requirements are as follows:
- First Generation AirPods: macOS Sierra or later
- Second Generation AirPods: macOS Mojave 10.14.4 or later
- Third Generation AirPods: macOS Monterey or later
- AirPods Pro: macOS Catalina 10.15.1 or later
- AirPods Max: macOS Big Sur 11.1 or later
To Pair Your AirPods with Your Mac
- Launch System Preferences.

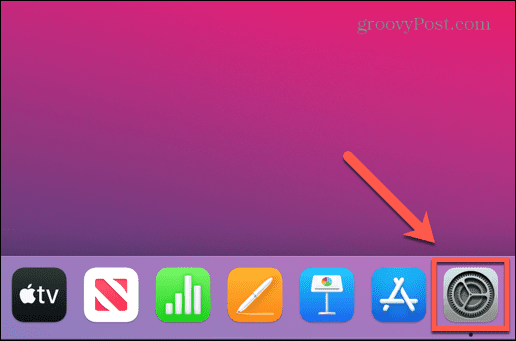
- Click Bluetooth.


- Ensure that Bluetooth is On.

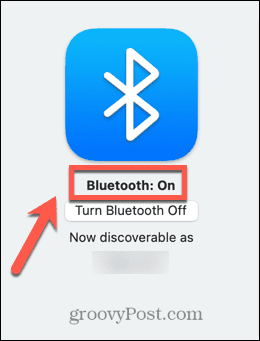
- Open the AirPods case.
- Press and hold the button on the back of the case until the pairing light flashes.

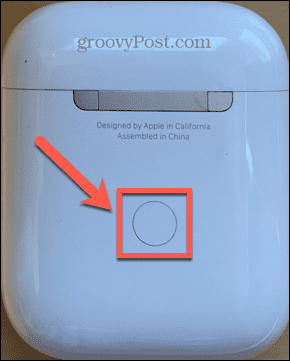
- On your Mac, when you see your AirPods appear under Devices, click Connect.

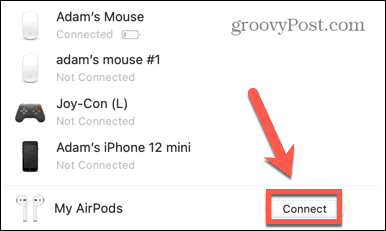
How to Pair Your AirPods With an Apple Watch
When you pair your AirPods with your iPhone they’ll automatically pair with your Apple Watch too. However, it’s possible to pair them directly with your Apple Watch, too.
- Open the Settings app on your Apple Watch.
- Scroll down and tap Bluetooth.

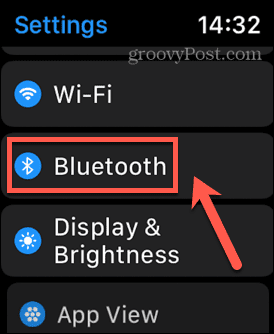
- Open the lid of your AirPods case and bring it near to your Apple Watch.
- Press and hold the button on the back of the case until the light flashes white.

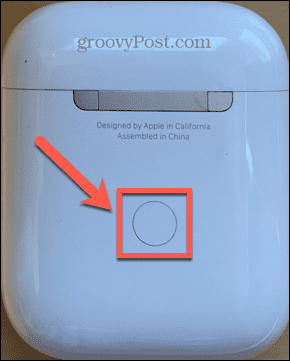
- The AirPods should appear on your Apple Watch as Not Paired.

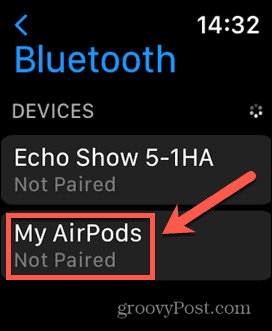
- Tap where it says Not Paired and your AirPods will pair with your Apple Watch.

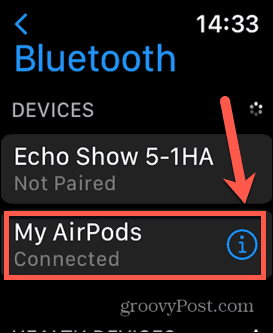
How to Add AirPods to Find My iPhone
Once your AirPods are paired with your iPhone, they will automatically be added to Find My iPhone. Once you have turned on Find My iPhone on your phone, your AirPods will also appear as one of the tracked devices.
- Launch the Settings app.

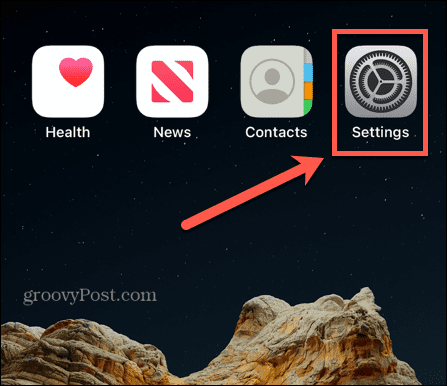
- At the top of the screen, tap on your name.

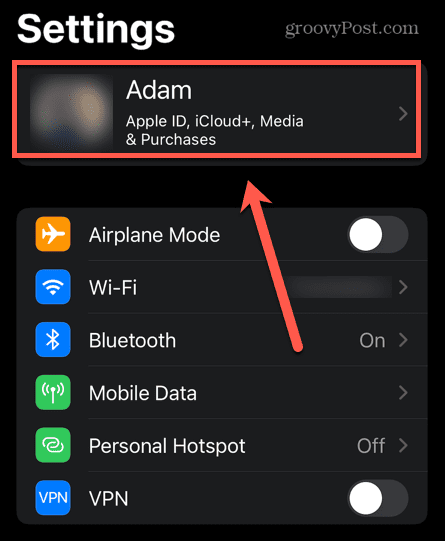
- Tap Find My.

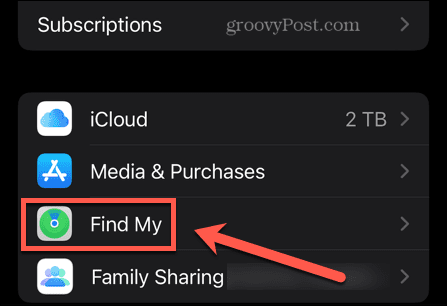
- Tap Find My iPhone.

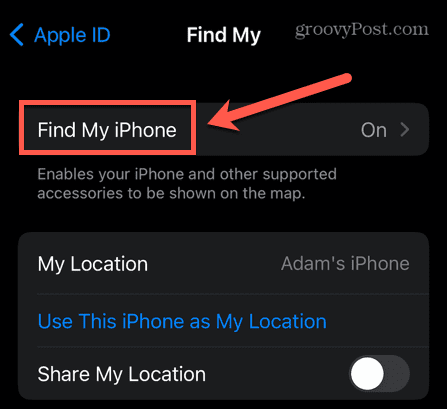
- Make sure that Find My iPhone is set to On.

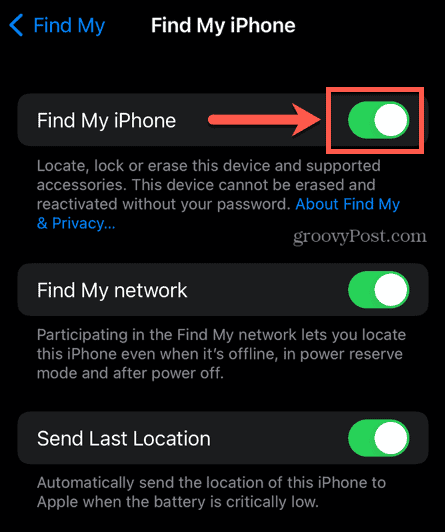
- If you want to be able to find your iPhone even when it is turned off, turn Find My Network to On.

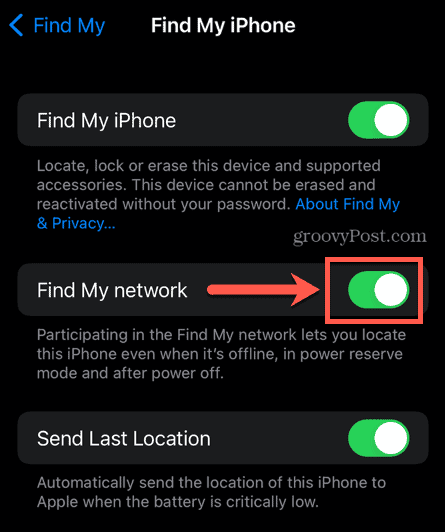
- To have your iPhone send its location to Apple when the battery is critically low, turn Send Last Location to On.


How to Turn on Find My Network
You can use Find My network to locate AirPods Third Gen, AirPods Pro, and AirPods Max, even when they’re disconnected or powered off.
To do so, you’ll need to make sure that Find My network is turned on.
Enable Find My Network for AirPods Pro and AirPods Max
- On your iPhone, open the Settings app.

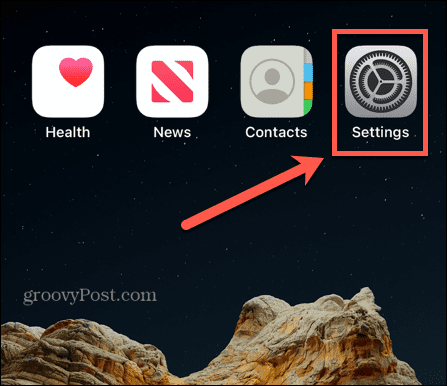
- Tap Bluetooth.

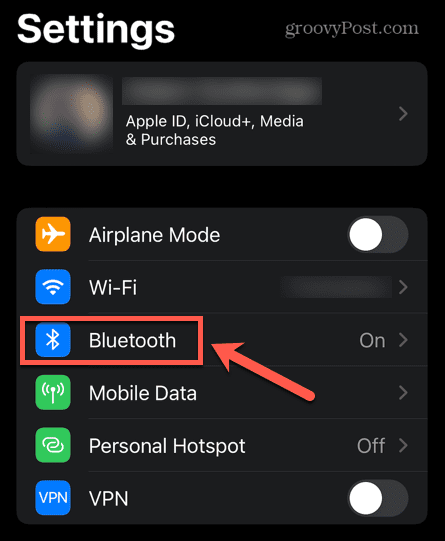
- Find your AirPods in the list of devices and tap the information icon.

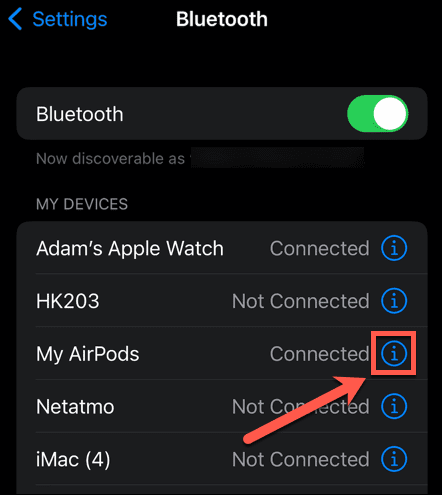
- Scroll down and ensure that Find My Network is on.

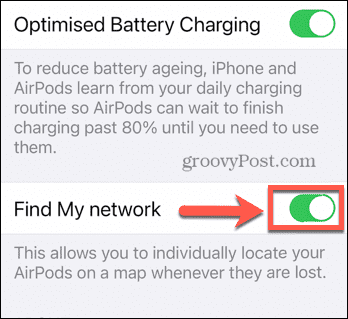
How to Locate Your AirPods Using Find My iPhone
Now that you have turned on Find My iPhone, you will be able to track the location of your iPhone, your AirPods, and any other devices that are linked to your iCloud account and have the Find My feature turned on.
- Launch the Find My app on your iPhone.
- Tap the Devices tab.

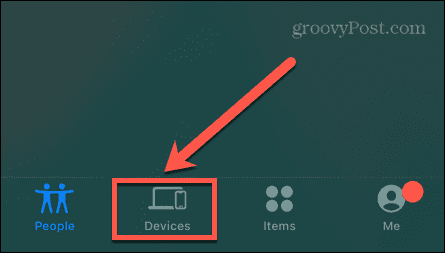
- Tap on your AirPods in the list of Devices.

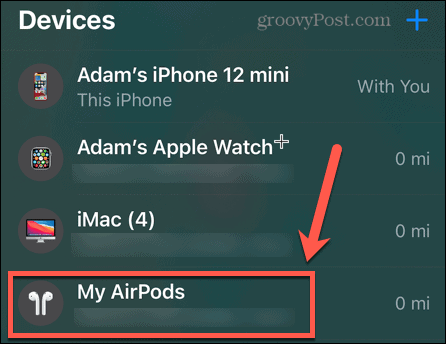
- You’ll see the current location of your AirPods shown on the map.
- Tap Play Sound to have the AirPods emit a sound to help you find them. There is an option to mute either the left or right AirPod so that you can find one at a time if they’re not together.

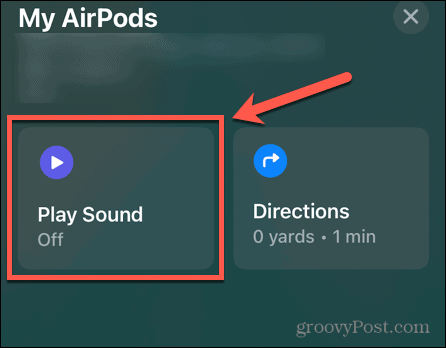
- If your AirPods aren’t connected to a paired device, when you tap Play Sound you’ll see a message informing you that you will receive a notification when they next connect.
- If you set up Find My network for your AirPods Max or AirPods Pro, you’ll see the option to find your AirPods. Tap Find to begin.


- Your iPhone will search for a signal, which could take a short while depending on how far away they are.

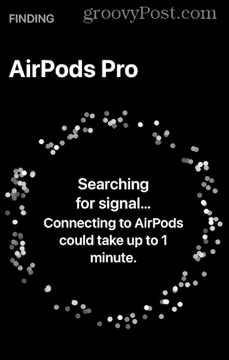
- Once it has found a signal, you’ll be given on-screen information telling you if the AirPods are ‘near’ or ‘here’. As you move, this information will update, helping you to find their exact location.


How to Set Up Separation Alerts for your AirPods
If you have an iPhone 12 or newer, you can set up separation alerts so that you never leave your AirPods behind again. If you leave the vicinity of your AirPods, you’ll receive a notification on your iPhone.
- Launch the Find My app.
- Tap the Devices tab.

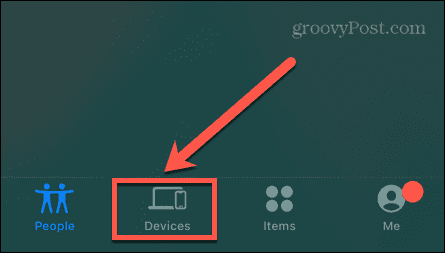
- Select your AirPods in the list of Devices.

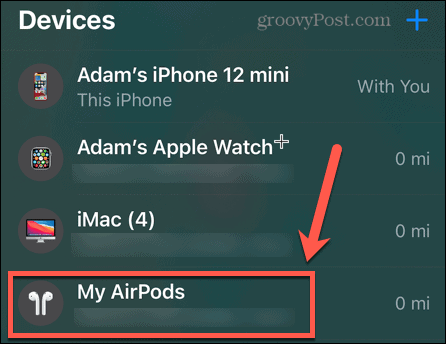
- Scroll down and tap Notify When Left Behind.

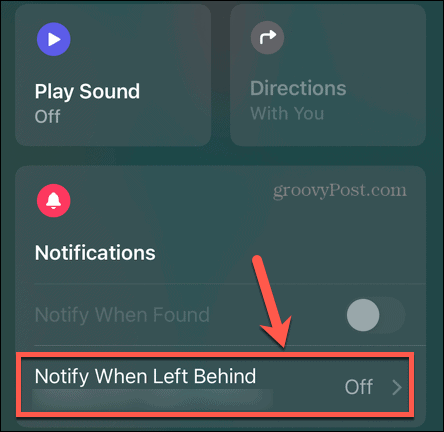
- Ensure that Notify When Left Behind is set to On.


- Tap New Location under Notify Me, Except At if you want to add a location where you don’t want this feature to be active, such as your home.

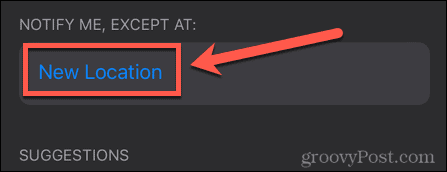
- Set the location and tap Done.


- Confirm which devices you want this location to be ignored for.


Fining Your AirPods Made Easy
Learning how to add AirPods to the Find My iPhone app ensures that, if you lose your AirPods, you can track them down again before anyone else does. If you have an iPhone 12 or newer, turning on separation alerts can help stop you from leaving them behind in the first place.
Leave a Reply
Leave a Reply






