How To Add an Additional Mailbox in Outlook 2013

Adding an Additional Mailbox in Outlook 2013 is very similar to the process in previous versions of Outlook but not exactly the same. Here’s how to do it.
Adding an Additional Mailbox in Outlook 2013 is very similar to the process for Outlook 2010, Outlook 2007 and Outlook 2016. I just installed Outlook 2013 and need to add another mailbox, so I figure I’ll take some screenshots and show you the new process.
How to add an additional mailbox to Outlook 2013
1. Open Outlook 2013 and Click File.
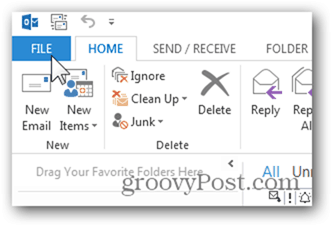
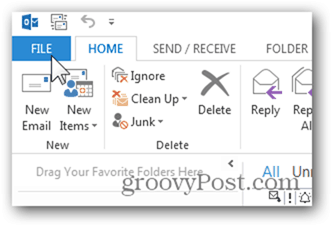
2. Click Info, Account Settings, Account Settings.
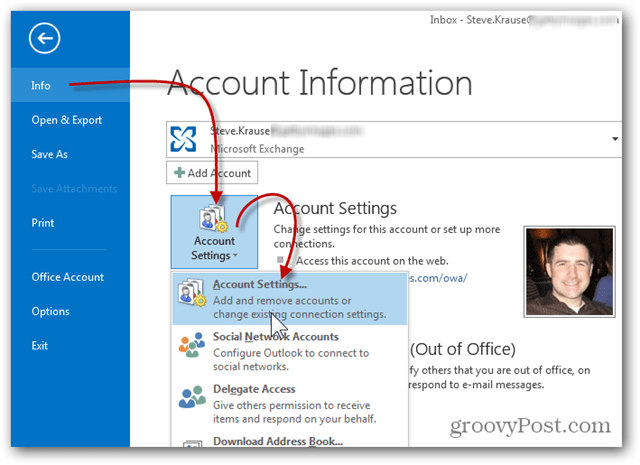
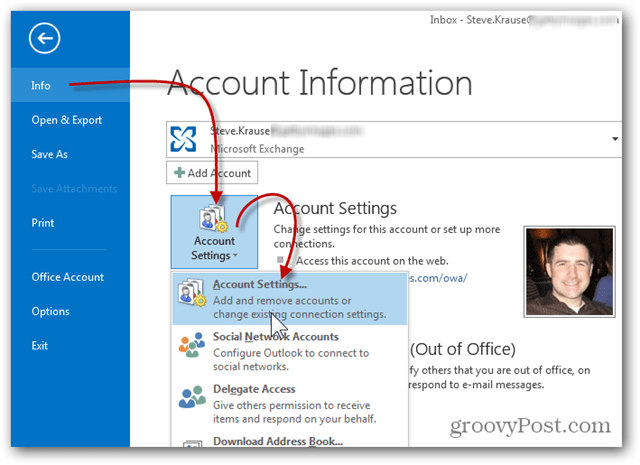
3. Highlight your current email account and click Change.
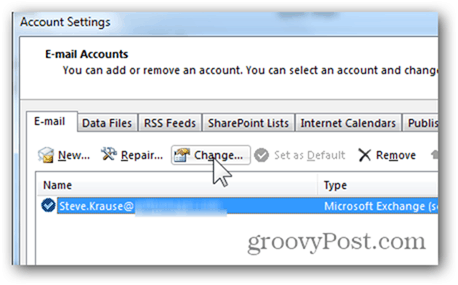
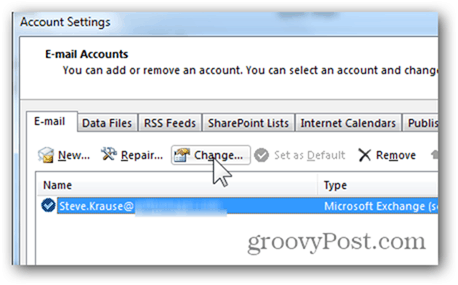
4. Server settings box should appear, click More Settings.
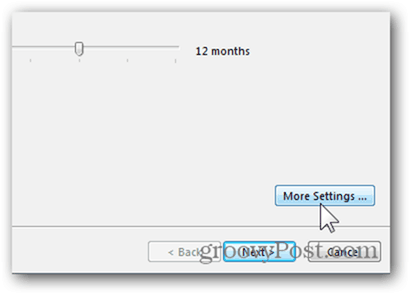
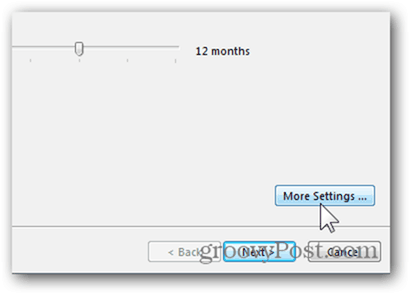
5. Click the Advanced Tab and Click Add.
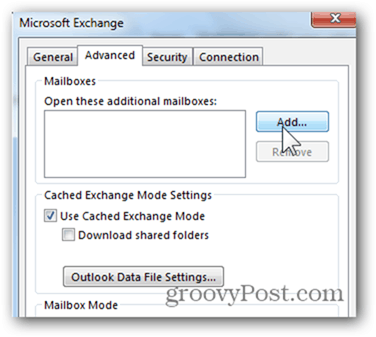
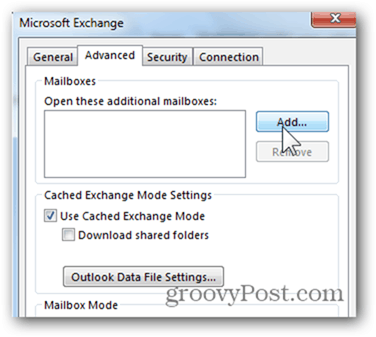
6. Type in the name of the additional/second mailbox you want to add and click OK. In my example, I’m adding a shared mailbox we use for RFP responses.
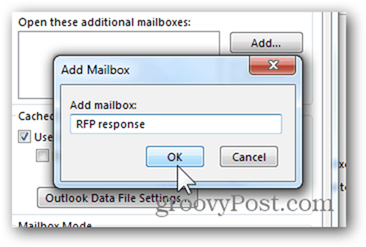
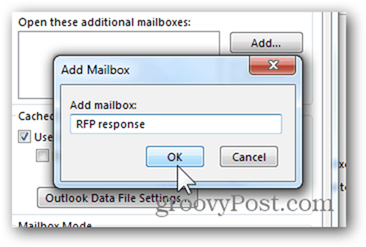
7. Confirm the new mailbox was resolved by the server, and Click OK to save.
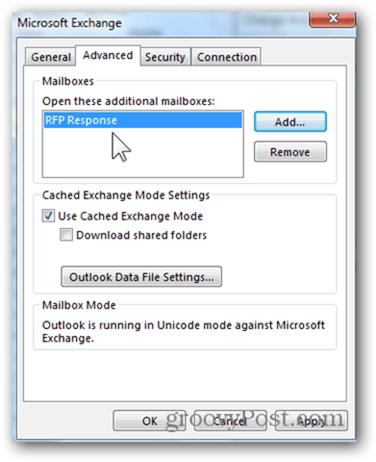
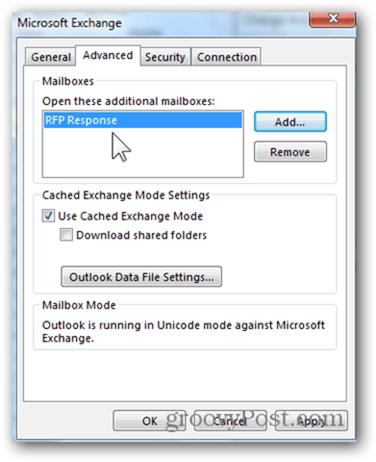
8. Here we are back on the Server Settings screen. Click Next.
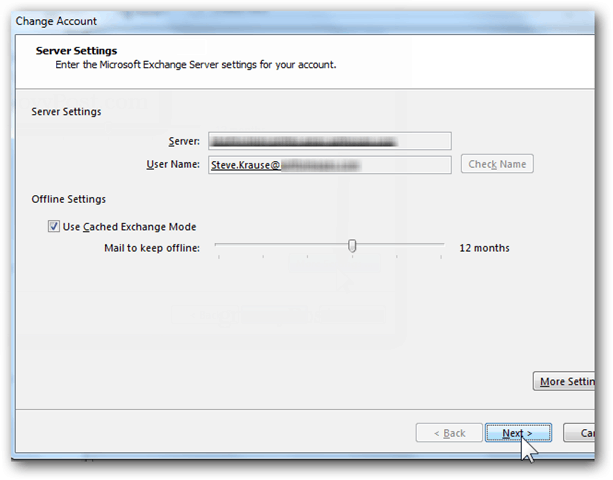
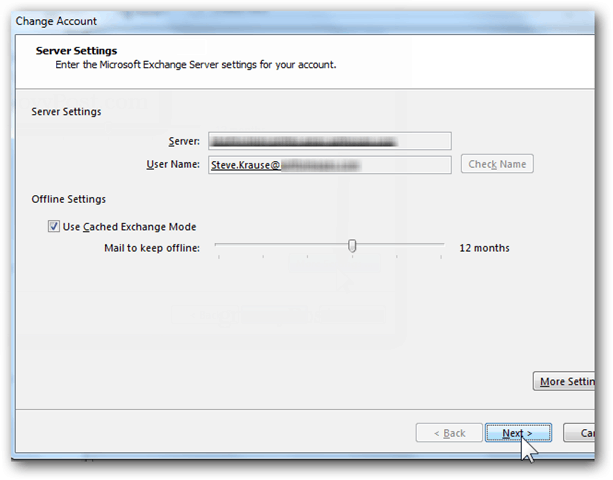
9. Click Finish.
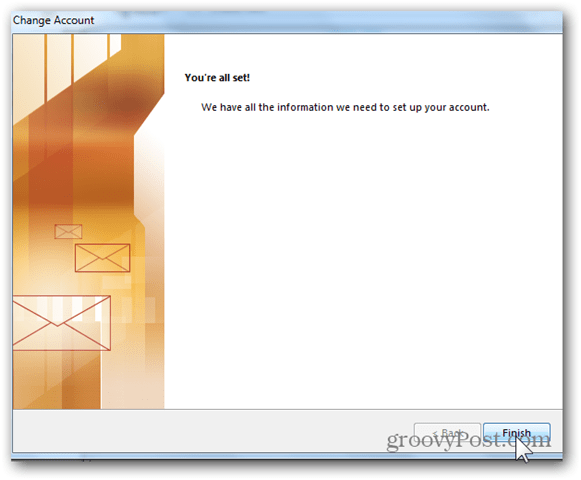
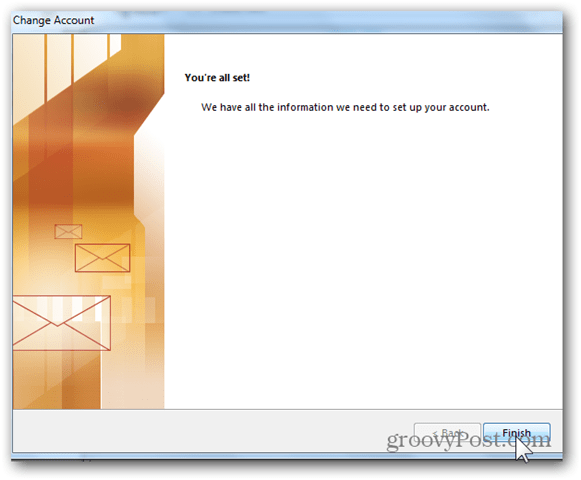
10. Click Close on the Accounts Settings page.
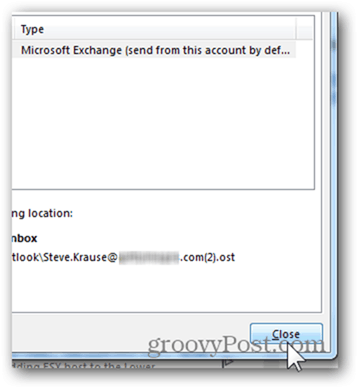
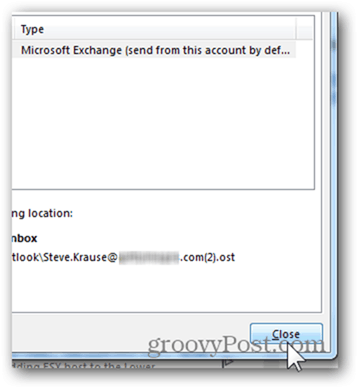
11. Your new additional mailbox should be listed under your main account or PST files if you have already added to your account.
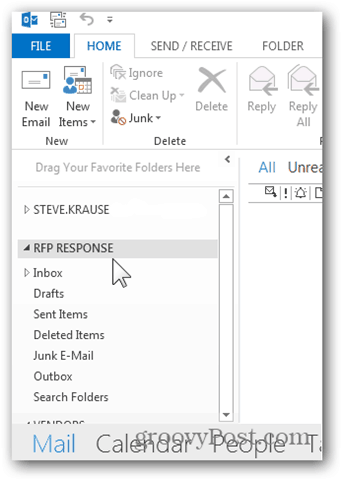
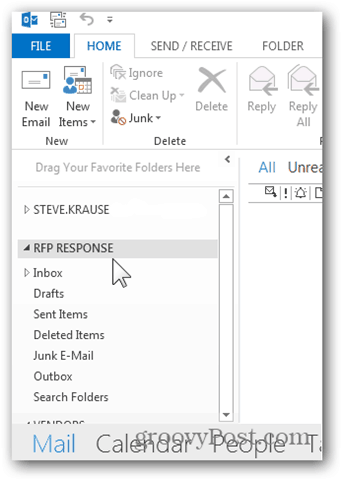
39 Comments
Leave a Reply
Leave a Reply







chris
July 2, 2013 at 10:01 pm
tried the above….did not work. MSFT “engineers” have NO CLUE on how to add one of my Hotmail accounts. What a joke!
Jason
July 21, 2013 at 3:16 pm
Chris, that’s because you’re *probably* dealing with a different account, not a different mailbox. Unless you work at Hotmail, I highly doubt you have multiple mailboxes that a single account is designed to access on their server. You would have to add an account (at the step where you click “Change…” you would instead click “New…”) for each account you wished to access.
chris
July 31, 2013 at 9:57 pm
Hi Jason,
regardless of how I worded it, the MSFT employees were unable to assist me – I gave them access to go through the step by step process as they were watching!! I was hoping that someone would be able to help me as the MSFT webpage was not helpful either.
Jacqueline
November 27, 2013 at 6:44 am
I wanted to say thank you for your complete steps to add a mailbox in Outlook. I already knew how to do it but I needed to send a possible non technical person instructions via email. I appreciate very much the time you took and the full picture details.
surinder
February 4, 2014 at 4:40 am
Worked a treat! perfect!!!
Thanks!
KMP
February 6, 2014 at 4:58 am
I was able add the folder I needed, but when I try to open it it says “Cannot expand the folder”.
KTHD
March 26, 2015 at 2:55 pm
did you ever get an answer to correct this?
Have the same thing
AH
July 15, 2015 at 9:39 am
I had the same problem too! It means You have not set the “Folder Visible” option for the second mailbox. You may refer to this website for more information. https://support.microsoft.com/en-us/kb/237825
Tiina
June 29, 2016 at 11:33 pm
in that case you’re missing user rights for the mailbox in question. first you need to contact admin to gain the access.
Scott W
April 23, 2014 at 12:56 pm
What is the total amount of mailboxes that you can add?
Scott W
April 23, 2014 at 1:00 pm
Well I just added 15 additional mailboxes so the exceeds what I need anyways. I noticed in Office 2007 that you could not do more than 9.
Darlene
June 4, 2014 at 10:08 am
Thanks for the easy to follow steps. I actually had very simple instructions from a previous attempt, but didn’t trust them. Your detailed pictures made sense of my simple steps, which I have now expanded on so someone besides me can translate.
Glad google led me here.
Luleska
November 20, 2014 at 6:38 am
I have Outlook 2013 and followed all the steps up to the “More Settings” box.
Once there, I click on the “Advance” tab, but I do not have the “Add” button option.
I only show three things: Server Port Numbers, Server Timeouts and Delivery.
Any thoughts?
hamish
April 28, 2015 at 12:31 am
Had the exact same issue….what is the way forward?
Joice
January 2, 2015 at 5:48 pm
In outlook 2013,If add option is got graded out(inactive).So how we will make it active?
Sudheer
October 15, 2015 at 11:06 am
Hey Did you get any response for this issue….I have exactly same issue..my add button was grayed out..
Palanisami
February 17, 2015 at 11:10 pm
Great, your post guided me perfectly! Thanks a ton (equivalent to tonnes of cash) :-)
Steve Krause
August 6, 2015 at 7:43 am
Did I hear the word Cash? ;)
Cindy
April 13, 2015 at 10:22 am
Thanks for the clear, concise and excellent how-to!
Christian
April 30, 2015 at 6:06 am
The description worked fine for me! Thanks a lot!
Regina
May 21, 2015 at 6:46 am
Worked like a champ for me.
Kim
May 28, 2015 at 7:56 am
I am using Outlook 2013 and have added a new shared mailbox. However, when I try to open it, I get the message “CANNOT EXPAND THE FOLDER”.
I have restarted Outlook, but still am unable to open the mailbox.
Help?
pankhuri
November 17, 2015 at 12:54 pm
Hey I faced a similar issue today.
Were you able to get your answer.Please give me the solution as well.
I am unable to expand the folder.
mary knight
March 1, 2016 at 2:07 pm
has anyone resolved this I am having the same problem
jek c.
June 1, 2015 at 10:53 pm
just wanted to let you that this helped me. thanks a lot!
Namazu
August 4, 2015 at 9:36 pm
Thanks – perfect instructions! :)
Steve Krause
August 6, 2015 at 7:42 am
Awesome! Glad I was able to assist. ;)
Nathan
August 10, 2015 at 9:44 pm
Hi i am from India , its very useful , thank you so much
Likhita
September 15, 2015 at 1:26 am
Thanks for the solution !!
Regards.
Rahul
October 6, 2015 at 5:19 pm
Thanks, worked for me mate.
Mr. Lake Lure
October 27, 2015 at 11:31 am
Thanks, worked perfect!
romesh
December 22, 2015 at 6:25 am
i have added a new mail box, but it is not showing any feature like Inbox, Sent Items etc.
how to get it in outlook 2013 ?
RTBob
December 29, 2015 at 4:55 pm
Instructions were good if using Exchange. However nothing here addresses POP or IMAP.
Several responders above are having issues due to that fact (me too).
Ethan
December 31, 2015 at 1:59 pm
Hello:
Issue i am having begins after I am in account settings and designate which email i want to “change.”
When I am in the “Change Account” window the -More Settings- button opens a different dialogue page than the one that is shown above. Rather than General-Advanced-Security-Connection—–i see General-Outgoing Server-Advanced.
Any reason why that is?
I have established all imap-incoming and outgoing servers already.
Any help would be much appreciated!
Thanks in advance
Vi Binh
January 10, 2016 at 5:30 pm
Thanks a lot, Steven. Your post helped me get it right on my first try – Thanks again!
MONALI MUKHERJEE
September 23, 2016 at 12:04 am
It was really helpful, generally for this kind of support , we used to call our IT Team. But today I do it by myself.
Thanks a lot !!!
Shelly
September 29, 2016 at 9:49 am
Hello Steve,
Why didn’t you choose to “+Add Account” under your Exchange Account (2nd screenshot)?
Shaun Shanmugan
December 9, 2016 at 2:34 am
Perfect! Well explained!
John
January 11, 2018 at 8:52 am
Thanks. This worked perfectly!