A Beginner’s Guide to Using the Clubhouse App

If you just joined the social audio app, check out this Clubhouse guide for the terms, roles, navigation, and more to help you use the app.
If you recently accepted an invitation to the Clubhouse app, you likely have some questions. While the app is intuitive in some ways, it’s certainly not in others. We at groovyPost want to help you make the most out of this social audio app with our beginner’s guide to the basics of Clubhouse.
We already covered “What is Clubhouse” which walks you through a brief history, the availability of the app, and how to start listening in. So here we’ll take a look at terms used in Clubhouse, what all the icons mean, how to find a room you enjoy and more.
Words and Terms Used in Clubhouse
Let’s review some of the words and terms that are app-specific. This will not only help as you read through this guide but as you use the Clubhouse app too.
Places and Spaces
Room: A room in the Clubhouse app is where a conversation takes place. If you decide to listen in on a conversation, it takes place in a room.
- Open room: A public room that any user can join.
- Closed room: A private room that you can create to chat with users you select. You may be asked by someone you know to join a closed room too.
- Social room: A room you create for the users you follow. You may also be asked to join a social room. If you add other moderators to your social room, then those users that they follow can join the room as well.
Stage: Within a room, you’ll see those having a conversation displayed on a stage. Here, you can see who the moderator and the speakers are, whose roles we’ll explain below.
User Roles
Moderator: Anyone who creates a room on Clubhouse is automatically the moderator. This role is in charge of adding and removing speakers, steering the conversation, and keeping the room focused on the topic.
Speaker: A speaker is someone in a room with the ability to talk. Moderators invite speakers to join the conversation on the stage.
Listener: The majority of folks on Clubhouse are listeners. When you enter a room, you’re a listener and muted by default. If you want to ask a question, tap the hand icon and wait for the moderator to call on you. You may be invited to the stage to become a speaker.
Miscellaneous
Club: A group of users with a common interest, in the same industry, or similar. You can follow clubs that interest you to see events in the calendar and the feed. You cannot currently ask to join a club, but you may be asked to join a club you decide to follow. And you can always start a club of your own! A club is indicated with a green house icon.
Leave Quietly: Tap this to leave a room when you finish listening in. No one will be notified that you leave.
Navigate the Clubhouse App
As with any app, knowing how to move around is important. Let’s look at the various areas within Clubhouse and how to get where you want to go.
Home Screen
The main screen in Clubhouse is basically your “feed”. This is where you can see current activity for those you follow. At the bottom of the home screen, you have an option to Start a room or see who of your Clubhouse friends is currently online.


Top Navigation
The top navigation in Clubhouse is basic. Starting from the left you have a magnifying glass, invitation, calendar, bell, and your profile icon.
Magnifying glass: Tap this icon to Explore people and clubs to follow, find conversations on particular topics, and search for an interest.
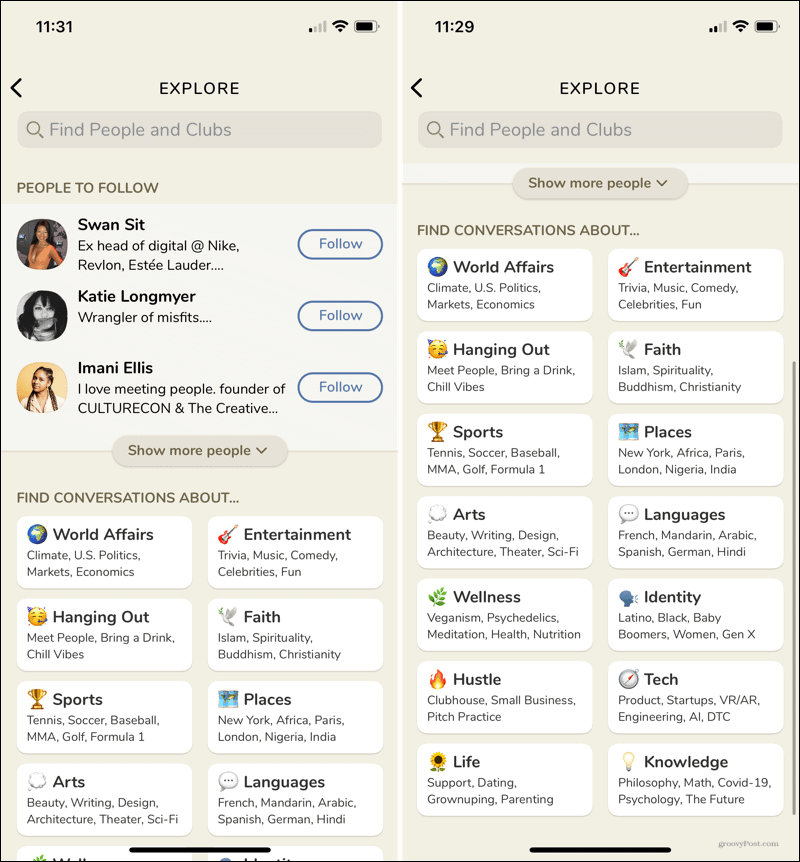
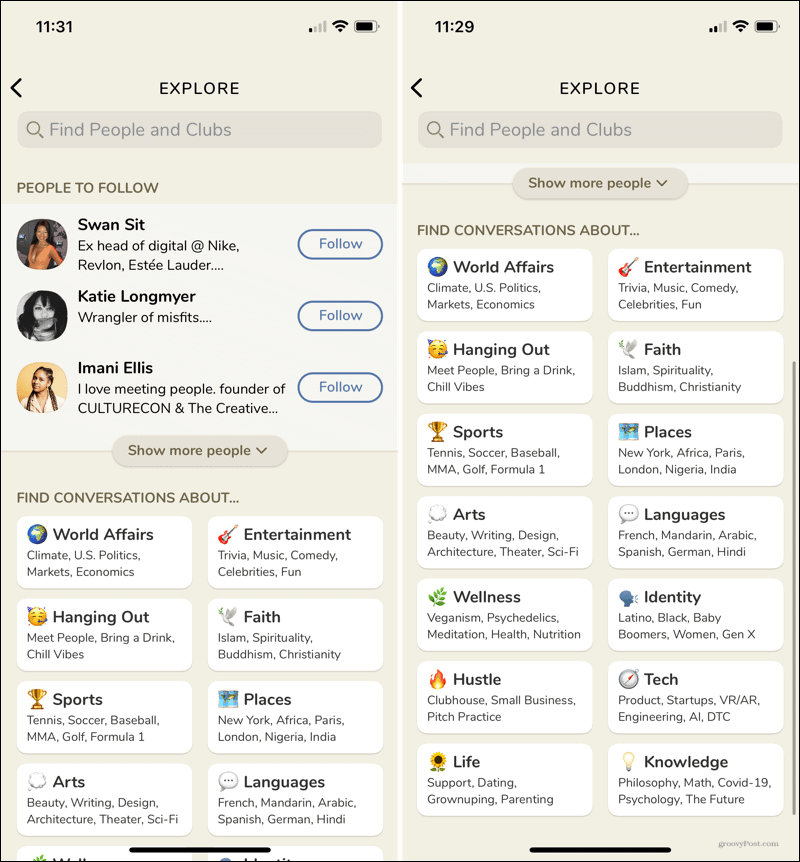
Invitation: Everyone who joins Clubhouse receives invitations. You can tap to Invite a contact or search for one.
Calendar: This is where you’ll find upcoming events, better known as conversations. You’ll see the time, speakers, and a brief description. Tap an event in progress to join or the bell icon to share, Tweet, copy a link, or add an upcoming event to your calendar.
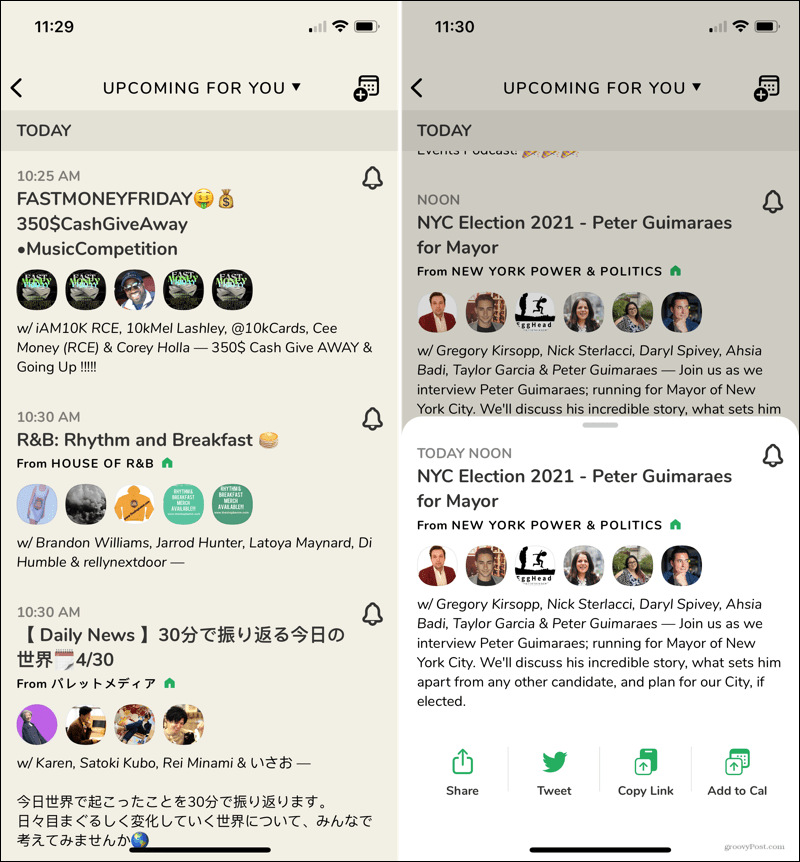
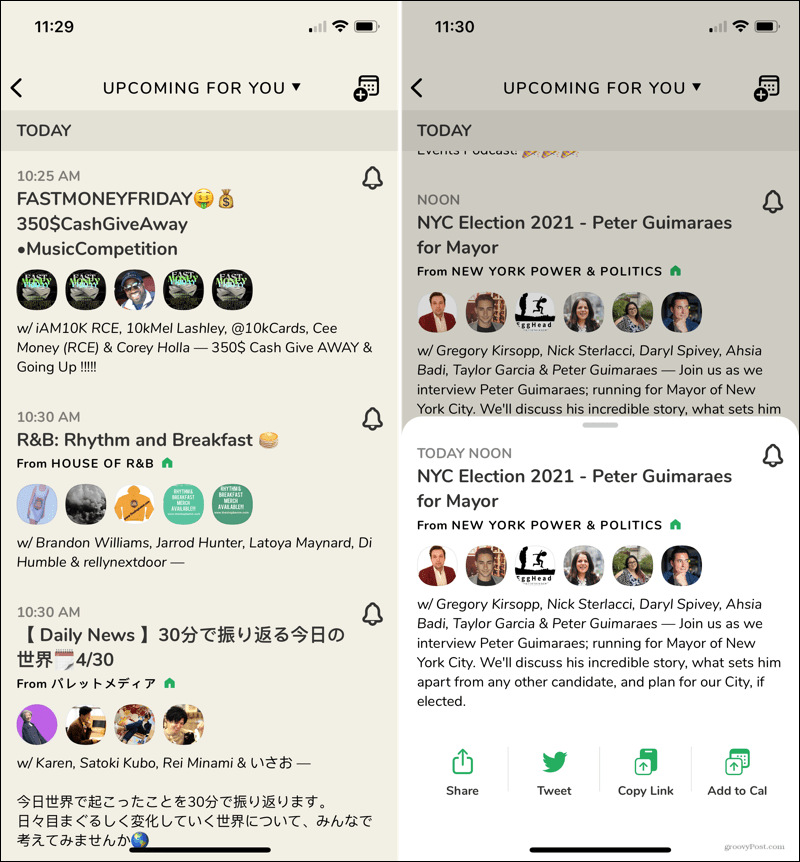
Bell: This is your Activity list. You can see activities like when a person or club you follow schedules an event, when someone you invited joins, and when a user follows you.
Profile: Tap your profile icon to see your followers or who you’re following, add or update your bio, connect Twitter or Instagram, access your settings, and more.
No matter which of the above areas of Clubhouse you navigate to, you can always go back. Each of these sections has a back arrow on the top left that takes you to the main screen.
Listening and In-Room Options
When you tap to enter a room and listen to a conversation, you’ll notice a host of icons, buttons, and options.
You’ll immediately see the stage that we explained earlier. The title or topic is at the top with the moderator and speakers below. Moderators have green stars next to their names. Most times you’ll see mute symbols next to the speakers’ names. As per courtesy, speakers normally mute themselves when they aren’t actively talking.


On the top right, you can tap the document icon to read the Clubhouse Community Guidelines. And at the top right of the stage, you can tap the three dots to share or search the room. If the room belongs to a club, you may see the club rules here too.
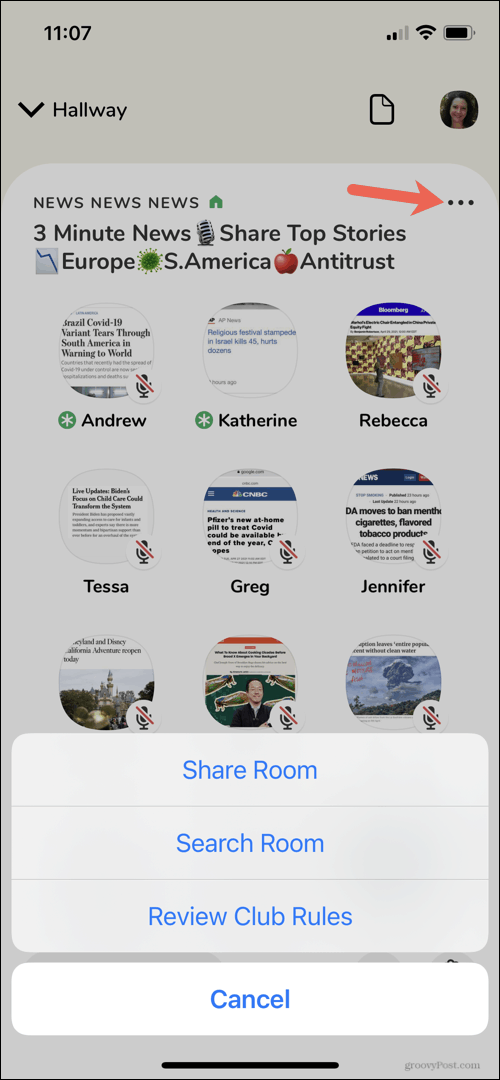
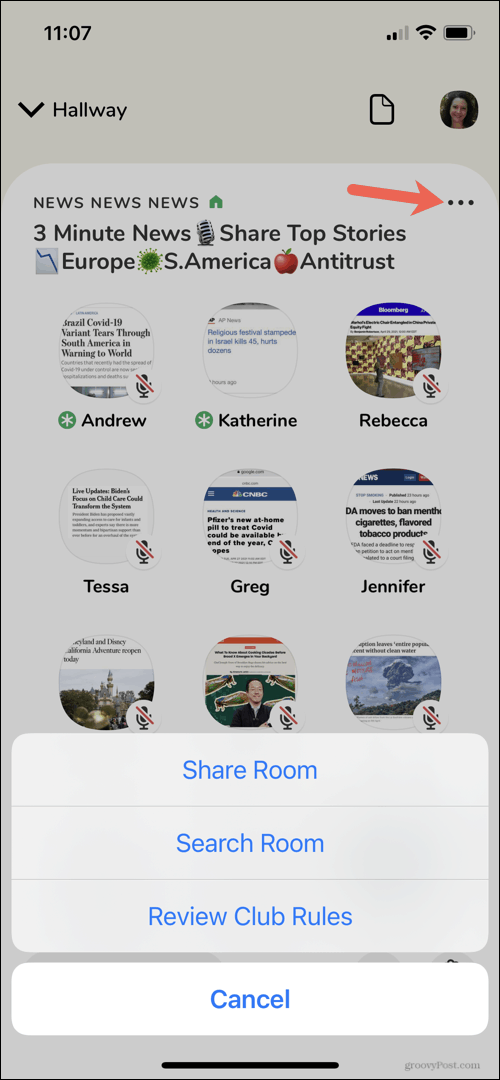
- At the bottom, you have the Leave Quietly button which is what you tap when you want to exit the room.
- To the right of that, is a plus sign. Tap this if you want to invite someone to the room or share it with a friend.
- Lastly, you have the hand icon. Tap this if you have a question or want to join the conversation.


One more option in a room you should be aware of is on the top left. Tap the Hallway arrow and you can go back to the home screen or explore Clubhouse, but still listen to the conversation. When you do this, you’ll see a small “playing now” type of bar across the bottom that you can tap to reenter the room, leave quietly, add a friend, or raise your hand.


Helpful Clubhouse Links
You can access some of these helpful Clubhouse pages through the app, but you can also get to them online just as easily. They should answer most questions you have outside of what’s covered here.
In the app, go to your profile and tap the gear icon on the top right. The bottom section contains FAQ, Guidelines, and other options taking you to the above pages.


Enjoy the Clubhouse App!
Now that you know the Clubhouse terms, spaces and roles, navigation, and actions within a room, you should be off to a great start with the Clubhouse app!
And be sure to check back with groovyPost for more on using Clubhouse.






