How to Make Skype Close to System Tray

Skype users have the application open all day while chatting or doing video or audio calls. Here’s how to get rid of the Skype icon without quitting it.
Skype users have the application open all day while chatting or doing video or audio calls. If you have a bunch of programs open during the day, taskbar space might be at a premium.
Update: This article was originally written for an old version of Skype. For the modern version on Windows 10, you need to launch the app and go to Settings > General and turn on the “On close, keep Skype running” switch.


Older Versions of Skype and Windows
Another annoyance you might have noticed is that when you right-click the Skype icon and select Close, it doesn’t remove the icon from the taskbar. Here’s how to get rid of the Skype icon without quitting it.
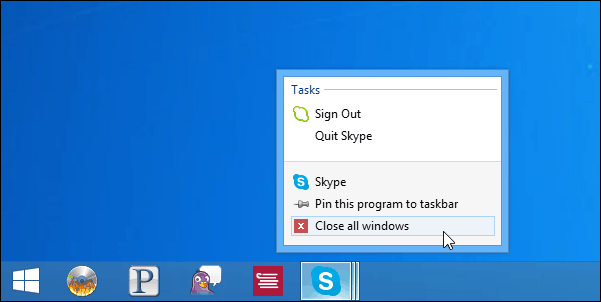
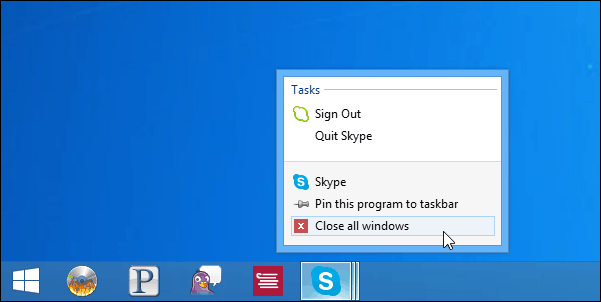
Make Skype Minimize to System Tray
To cure both problems, you can make Skype close to the System Tray, it’s odd that the setting for this is buried in a bunch of menus, but you can do it once and will be good to go. Launch Skype and go to Tools > Options.
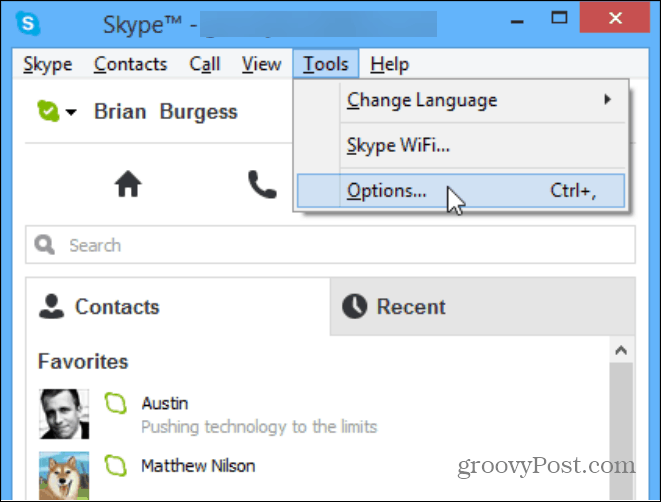
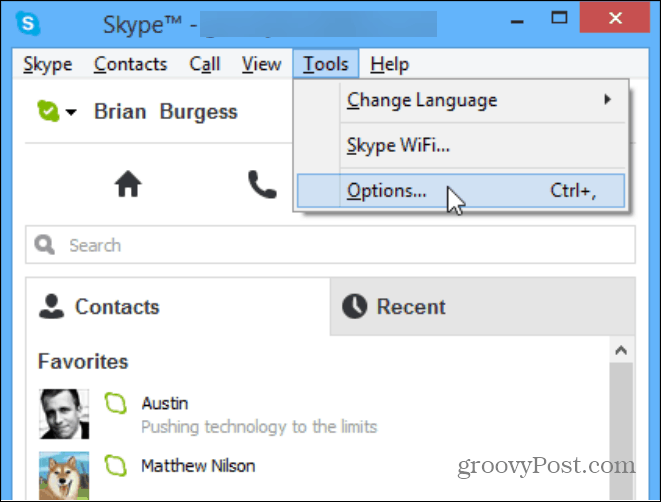
Next select Advanced options from the menu column on the right – it’s at the bottom. Then in Advanced Setting uncheck Keep Skype in the Taskbar While I’m Signed in, then make sure to save the setting.
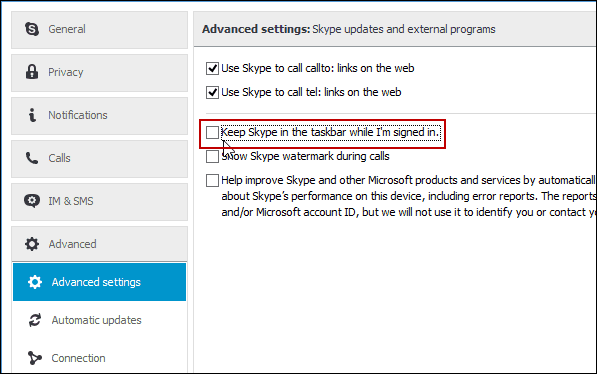
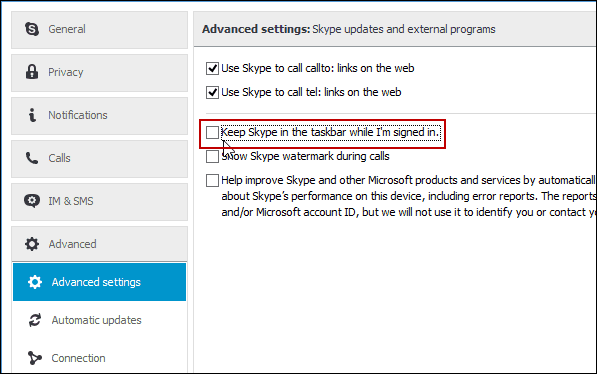
After that, you will need to close the Skype window (hitting X not minimize) and it will close to the System Tray at the lower right. The area where the clock is — technically called the Notification Area. If you have conversations open, it will still display on the taskbar, but if you’re not using it, it’s convenient to close to the system tray so it’s out o the way and you have more space for other things.
Smaller Taskbar Icons
Bonus Tip: To get more icons on the Taskbar, you can fit more by making them smaller. To do that, right-click on the taskbar and select Properties. Then under the Taskbar tab, check Use Small Taskbar Buttons and click OK.


After that, you’ll notice that several more icons will fit. This is great, but if you have poor eyesight and trouble seeing, this might not be an option.
![]()
![]()
So if you follow both of these tips, you can make sure you have more room for important programs you need to open quickly or access the Jump List for.
3 Comments
Leave a Reply
Leave a Reply







Robin
May 22, 2014 at 4:38 am
Doesn’t work for me under Win 8.1
Brian Burgess
May 23, 2014 at 6:56 pm
Have you tired updating your version of Skype?
I wrote this article on a system running Windows 8.1 Update 1
Pierluigi
November 25, 2015 at 4:35 pm
you solved me an annoying problem.
thanks!