Windows 7: Share a Printer Between Two Computers

If you only have one printer and two Windows 7 computers, you’ll want to be able to share it. Here’s how to share a printer between two Windows 7 systems.
In this example, a Canon MP495 series printer is connected to a PC running Windows 7 in a home office upstairs. The other machine is downstairs in another room.
Share a Printer
First, start with the computer the printer is connected to. Make sure it’s installed correctly with the latest drivers. Then click Start > Devices and Printers.
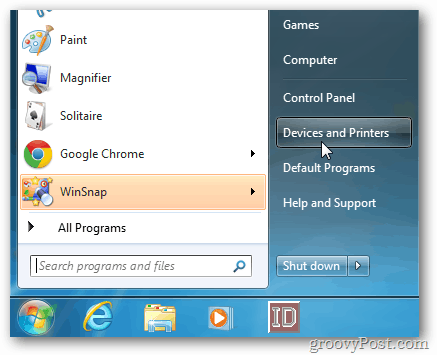
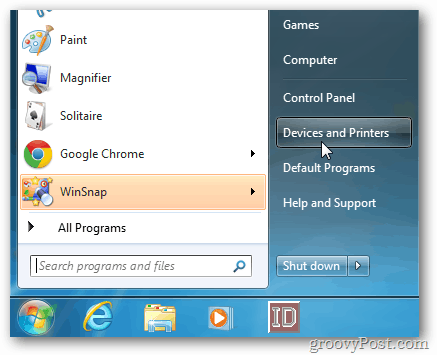
Next, right-click on the printer you want to share and select Printer Properties.
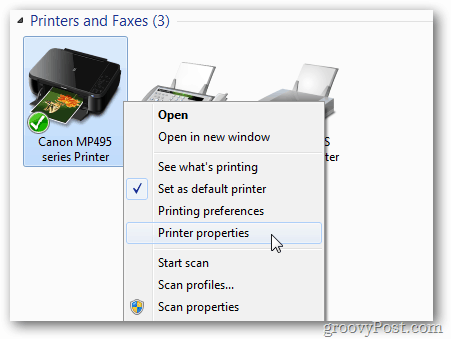
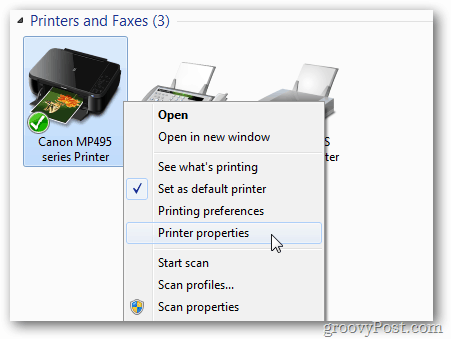
Click the Sharing tab. Make sure Share this Printer is checked and give it an easy to remember share name. Click OK.
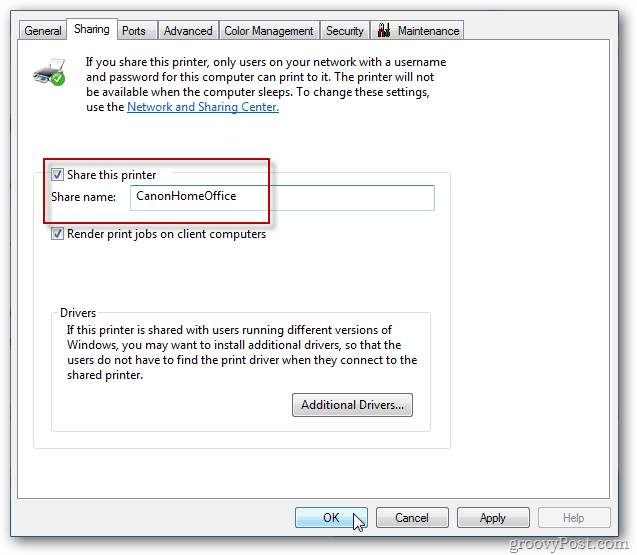
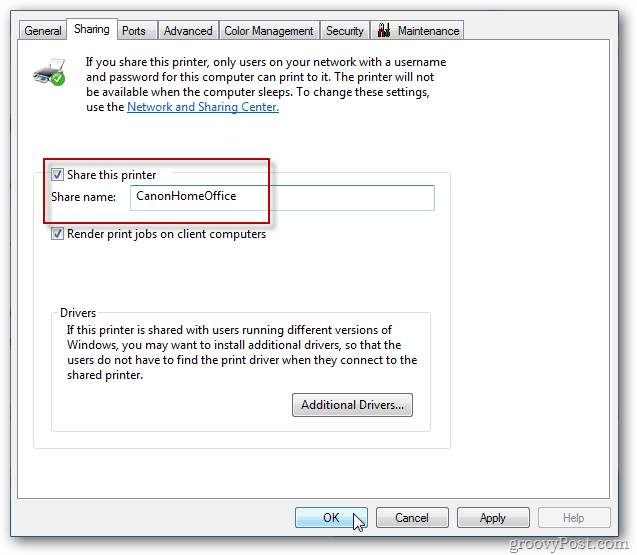
The computer the printer is attached to will need to be powered on to find and print to it.
Now go to the other computer you want to print from. Click Start >> Devices and Printers.
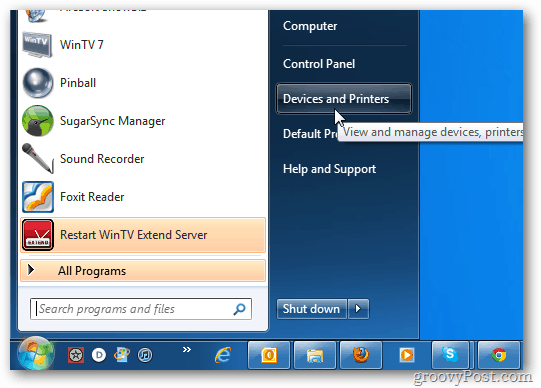
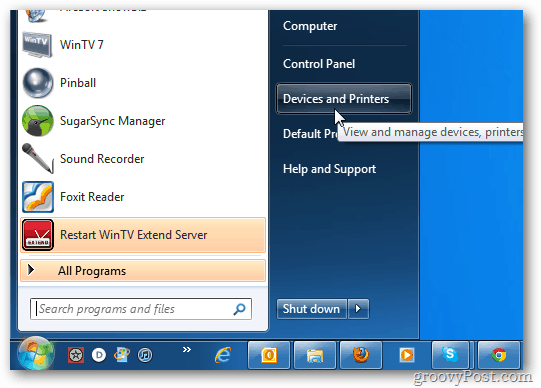
Click Add a Printer.
![sshot-2011-11-30-[17-39-23] sshot-2011-11-30-[17-39-23]](https://www.groovypost.com/wp-content/uploads/2011/11/sshot-2011-11-30-17-39-23.png)
![sshot-2011-11-30-[17-39-23] sshot-2011-11-30-[17-39-23]](https://www.groovypost.com/wp-content/uploads/2011/11/sshot-2011-11-30-17-39-23.png)
Next, click Add a Network, Wireless or Bluetooth Printer.
![sshot-2011-11-30-[17-40-29] sshot-2011-11-30-[17-40-29]](https://www.groovypost.com/wp-content/uploads/2011/11/sshot-2011-11-30-17-40-29.png)
![sshot-2011-11-30-[17-40-29] sshot-2011-11-30-[17-40-29]](https://www.groovypost.com/wp-content/uploads/2011/11/sshot-2011-11-30-17-40-29.png)
The system will search your network for the shared printer. When it finds the printer, highlight it and click Next.
![sshot-2011-11-30-[23-24-21] sshot-2011-11-30-[23-24-21]](https://www.groovypost.com/wp-content/uploads/2011/11/sshot-2011-11-30-23-24-21.png)
![sshot-2011-11-30-[23-24-21] sshot-2011-11-30-[23-24-21]](https://www.groovypost.com/wp-content/uploads/2011/11/sshot-2011-11-30-23-24-21.png)
Success. Click Next.
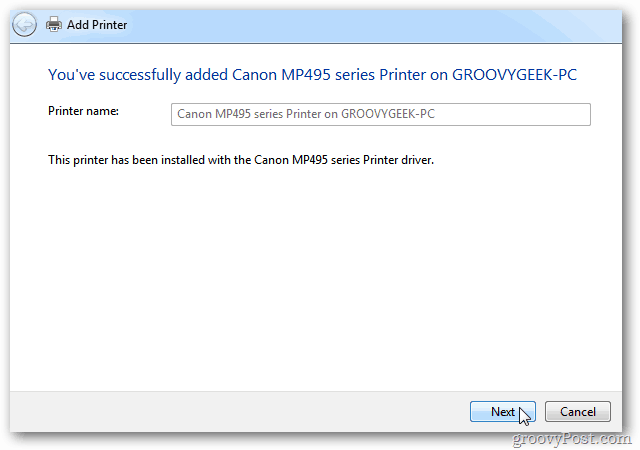
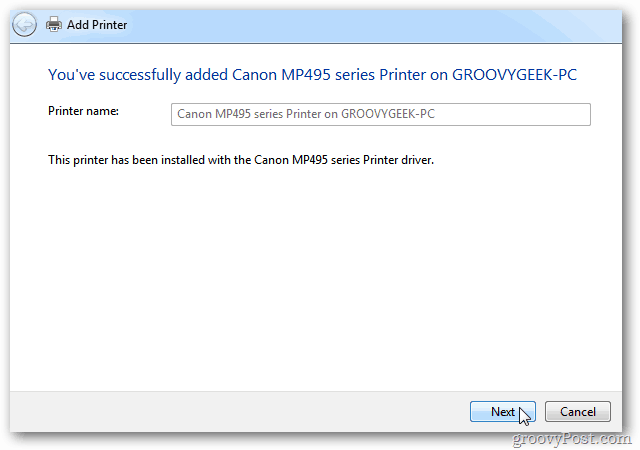
Back in Devices and Printers, you’ll find the printer listed. Send a test page to the printer to verify it’s working.
![sshot-2011-11-30-[23-02-42] sshot-2011-11-30-[23-02-42]](https://www.groovypost.com/wp-content/uploads/2011/11/sshot-2011-11-30-23-02-42.png)
![sshot-2011-11-30-[23-02-42] sshot-2011-11-30-[23-02-42]](https://www.groovypost.com/wp-content/uploads/2011/11/sshot-2011-11-30-23-02-42.png)
If Windows doesn’t automatically find the printer, click The Printer That I Want Isn’t Listed.
![sshot-2011-11-30-[19-14-41] sshot-2011-11-30-[19-14-41]](https://www.groovypost.com/wp-content/uploads/2011/11/sshot-2011-11-30-19-14-41.png)
![sshot-2011-11-30-[19-14-41] sshot-2011-11-30-[19-14-41]](https://www.groovypost.com/wp-content/uploads/2011/11/sshot-2011-11-30-19-14-41.png)
Next, check “Select a Shared Printer by Name” and type in the path directly.
![sshot-2011-11-30-[23-02-12] sshot-2011-11-30-[23-02-12]](https://www.groovypost.com/wp-content/uploads/2011/11/sshot-2011-11-30-23-02-12.png)
![sshot-2011-11-30-[23-02-12] sshot-2011-11-30-[23-02-12]](https://www.groovypost.com/wp-content/uploads/2011/11/sshot-2011-11-30-23-02-12.png)
Or click Browse to find the printer and select it.
After the shared printer has been added to your system, right-click on the icon and set it as the default printer.
![sshot-2011-11-30-[23-05-10] sshot-2011-11-30-[23-05-10]](https://www.groovypost.com/wp-content/uploads/2011/11/sshot-2011-11-30-23-05-10.png)
![sshot-2011-11-30-[23-05-10] sshot-2011-11-30-[23-05-10]](https://www.groovypost.com/wp-content/uploads/2011/11/sshot-2011-11-30-23-05-10.png)
Each printer is different and having the latest drivers is key. Especially when sharing between Windows 7 64 & 32-bit systems.
If you can’t get sharing to work, here’s troubleshooting steps to take.
- Verify the computer the printer is connected to is powered on.
- Verify the USB cable is connected properly. Reseat the cable and verify the printer is recognized by Windows.
- Verify the printer is shared, with the correct share name.
- Make sure both computers are hardwired into your network, if one is on WiFi – it can cause connection problems.
- Make sure you have the latest drivers installed for the printer on each machine.
If you have any additional tips to share, leave a comment and let us know.
15 Comments
Leave a Reply
Leave a Reply







Cartridge Save James
December 1, 2011 at 8:30 am
Thanks for the help! There’s nothing I’m worse at than trying to connect a printer to a computer…trying to do it with more than one is a nightmare. Hopefully Windows 7 is a little easier and noob friendly.
airprint enabled printers
December 27, 2011 at 8:43 pm
I’ll right away grab your rss as I can not in finding your e-mail subscription link or newsletter service. Do you have any? Kindly let me recognize so that I may just subscribe. Thanks.
srinu
May 19, 2012 at 2:11 am
in scshot3 you give share name canon home office this name is optional or mandatory
Joyce
July 14, 2016 at 11:49 pm
optional bruh. Just a example . put the name of your printer
reuben wilson
January 26, 2015 at 1:30 pm
please i need your help. i have a printer (HP Color laserjet 4700) and have installed it drivers and i have also follow the wizard for sharing the printer but when i search for the printer thus, searching for the server name for me to add the printer on the other computer, it doesn’t come. in other words, it can’t find the printer. please help me….. thank you. hope you are pc techs. please help.
manir
November 6, 2015 at 2:16 am
Problem is that if the main PC is OFF, i can’t print from the other PC. Is there any solution to print from the sharing PC when the main PC is in OFF condition?
daniel
November 17, 2015 at 3:11 am
I need your help for this matter, and I would like to thank for your help,now let me go to the problem that I have faced during the sharing is after I have connected all the requirements there is problem on the shared computer the printer shared properly but it don’t print!!!!
-It says install additional driver….Please receive your help ????Thanks!!!!
Basil
November 27, 2015 at 10:27 pm
I am happy to find this solution. it just knowledge. thanks and remain ever bless.
Basil
November 27, 2015 at 10:53 pm
#Mania I think this could be a help to your problem…..
if you shear your printer, only users on your network with a username for the admin computer can print to it….. that means that if the admin computer sleeps or is off, the printer will not be available to print….
don’t panic OK, there’s a way out using Network and Shear Center to change the setting.
thank you and remain ever bless increasing in knowledge.
Aravinda
January 4, 2016 at 7:11 pm
I shared (connecting USB )Canon LBP2900 printer between two domain computers.I did same way what you mention above..And I add domain name both printers properties security and give full rights.but After 2 days Printer goes offline(USB Not connected PC) I need to know why is Happened?
Ashley
May 24, 2016 at 1:18 am
So I’m trying to connect a second computer to my Kodak c315 wireless printer. My primary computer is a gateway and it recognized the printer right away and we were able to start printing. So we attempted to get our second computer hooked up, it’s an hp with Windows 7. It says the drivers installed, but the printer intself failed.. When I print out the ip info from my wireless printer to test connection to the hp. It pulls up the page and verify so the computer is connected. Still no printing. So I went to the gate way computer and set it up to share then attempted to try again with the hp. Still saying drivers successfully installed but printer failed. I have uninstalled and reinstalled and restarted the computer. I even attempted an update installation for the Kodak c315 printer. But it’s not allowing either the box pops up asking if I want to allow for the program and I select yes. Then it quickly pops up another box within a half second it’s gone. No time for me to click. I even went as far as disabling my firewall through this attempt. I’m so lost ans confused!! Please help…. I even tried to update to Windows 10 and keep getting an error.
Joyce
July 14, 2016 at 11:50 pm
Thank you so much for this tutorial. Got connected Yahhey
–
Mohan
July 20, 2016 at 10:40 pm
Hi, Thank you so much.. It is very helpful for me..
Lakes
June 18, 2017 at 6:01 am
Hi, can I use this method to connect more than two computers?
Md Razu Ahmed
May 5, 2020 at 11:39 pm
thanks for sharing. I need to assist add wireless to MG3122. Through my modem.