How to Install Windows 10 on VirtualBox

We showed you how to get Windows 10 up and running in VMware Workstation, but VMWare is expensive. Here’s how to use the free VM alternative VIrtualBox.
We recently showed you how to get Windows 10 up and running in VMware Workstation. A handy program indeed, but unfortunately, one that’s too expensive for most home users. So let’s have a look at how you can install Windows 10 on our favorite free VM alternative, VirtualBox.
You will need:
Step 1: Set up a Windows 10 VirtualBox
Start by opening VirtualBox and clicking on the “New” button.
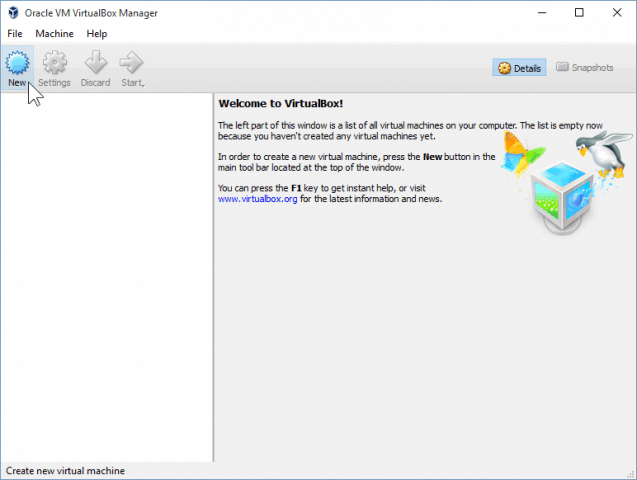
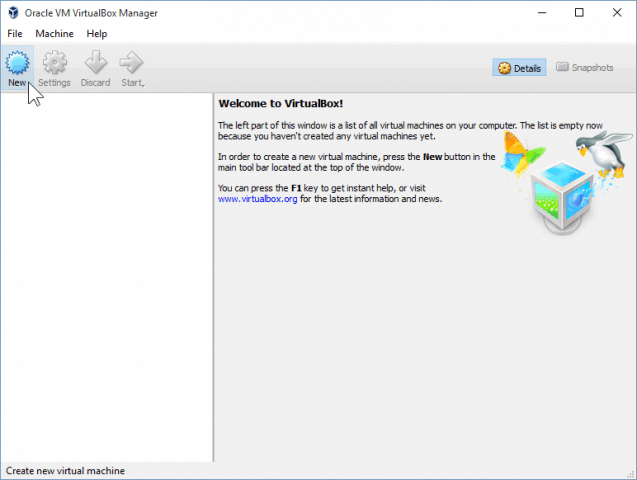
Pick a name for the VM as well as the type and version. You’ll be able to choose between a 32-bit and 64-bit install. I advise you to stick with 32-bit if you don’t have a lot of RAM.


On the next screen, you’ll have a chance to configure how much RAM that the Virtual Machine will be allowed to use. The default is 1GB, which is the minimum amount of RAM for Windows 10. I went ahead and gave it double that amount for the sake of performance.
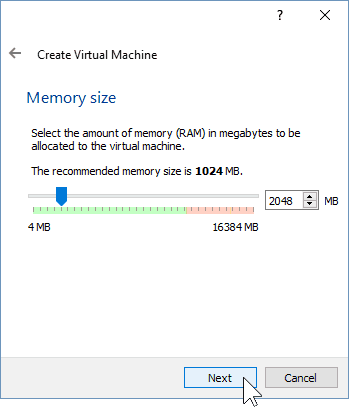
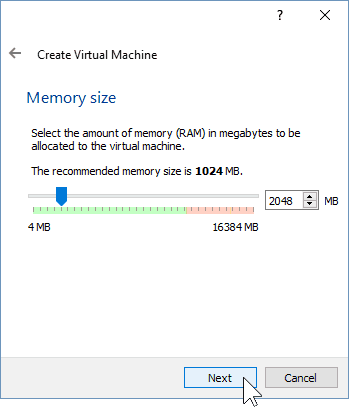
Configuring the HDD, you have to pick “Create a virtual hard disk now,” assuming you don’t have one created previously.
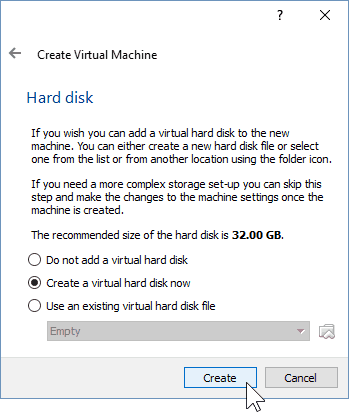
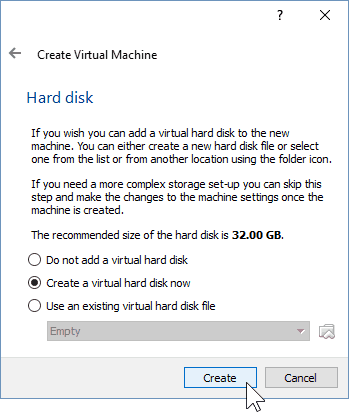
You can leave the next two screens at their default settings since they work just fine with the new OS. I highly advise you to stick with a dynamically allocated virtual hard disk since you’ll save a lot of space and won’t impair the VM performance that much.
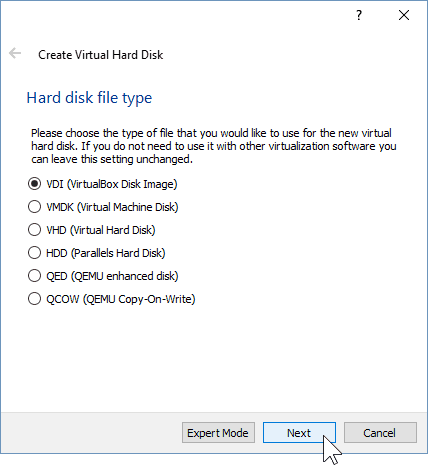
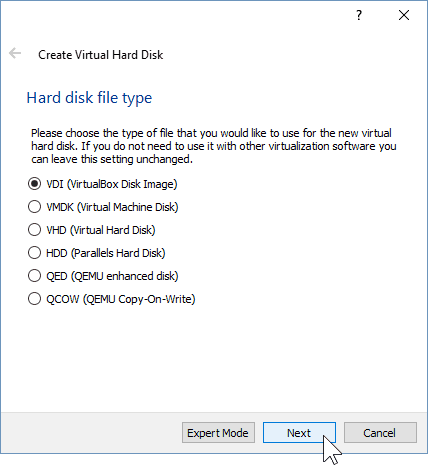
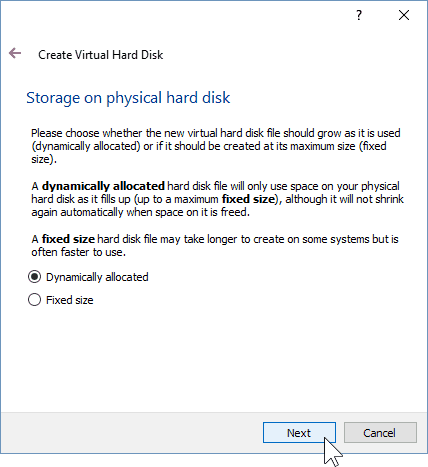
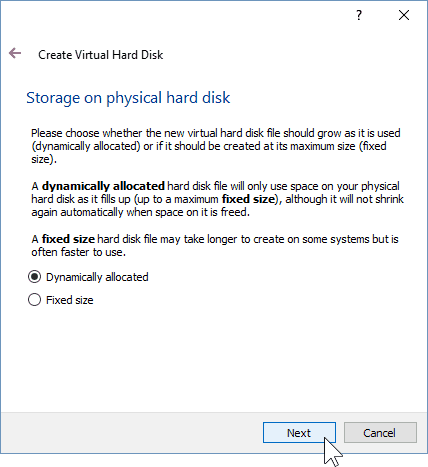
At the final virtual hard disk screen, you’ll be able to change the location of the drive as well as its size. I left mine to the defaults — you can do so as well.
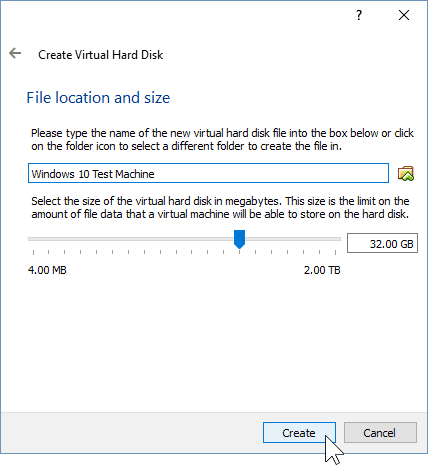
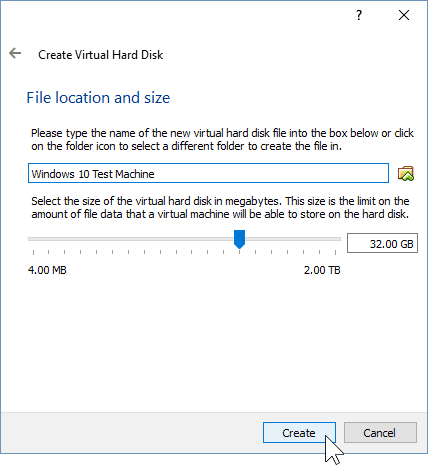
After clicking the “Create” button, you should be able to see your created VM. But we’re not done just yet – we need to show VirtualBox the path to our Windows 10 ISO.
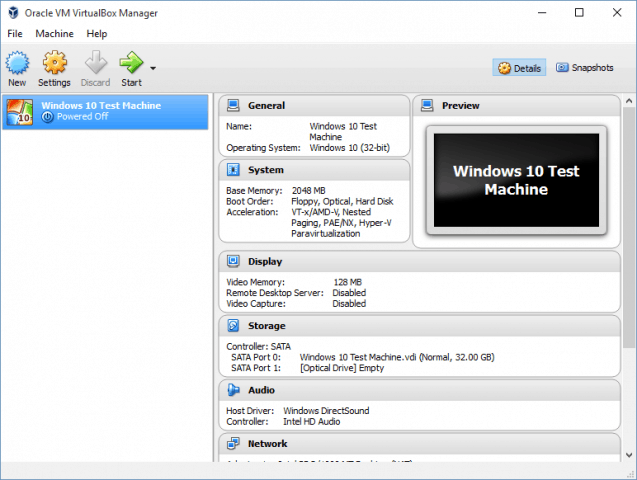
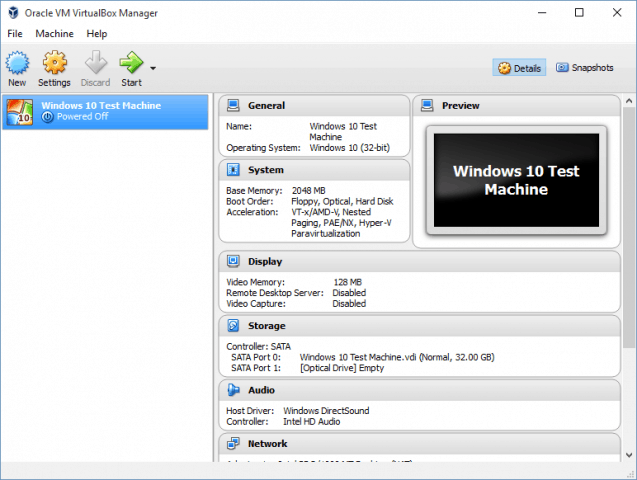
Begin by clicking on the “Settings” button.
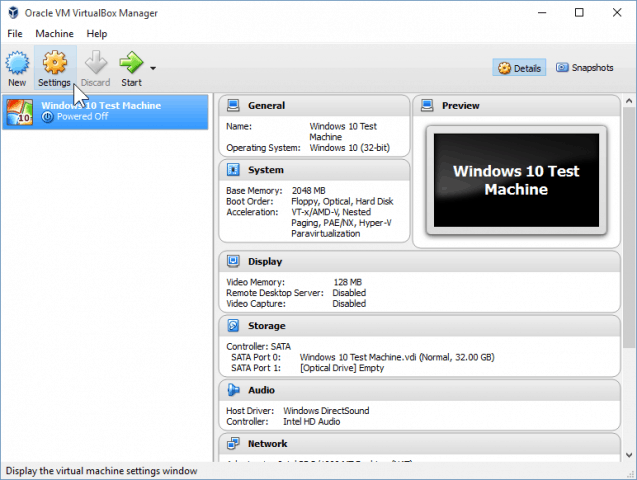
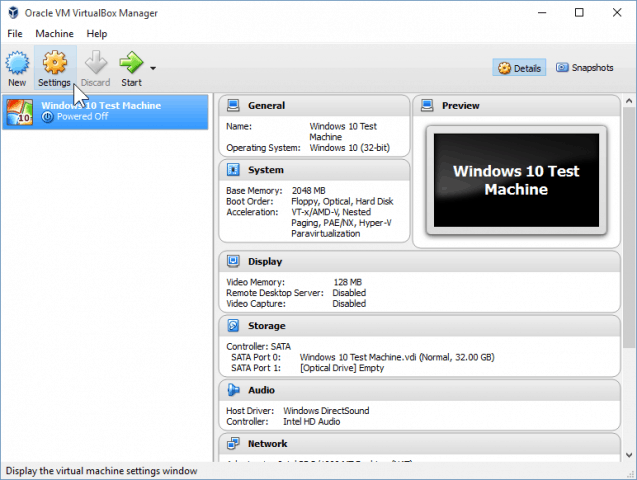
Navigate to the Storage category and click on the empty DVD drive in the Storage Tree. From there, click the small disc icon in “Attributes” to mount an ISO.
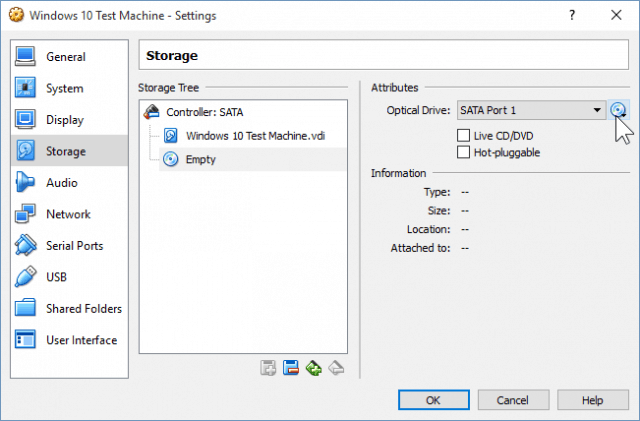
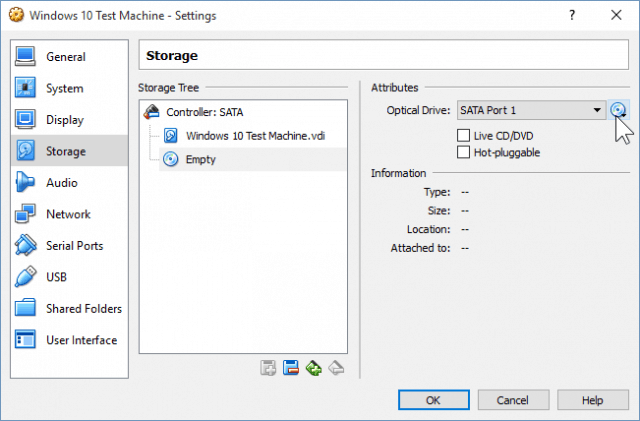
Now navigate to your ISO location and double-click on it. Afterward, press OK to confirm the changes and exit from VirtualBox Settings.
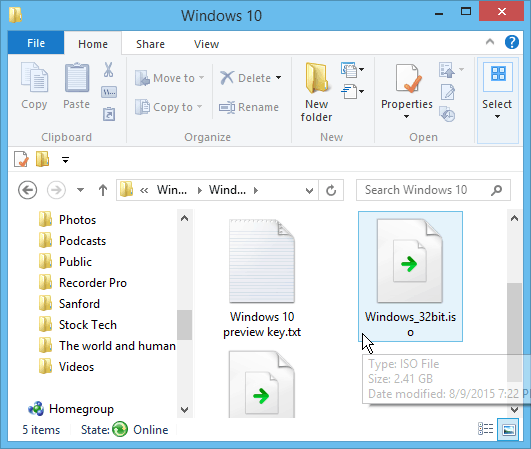
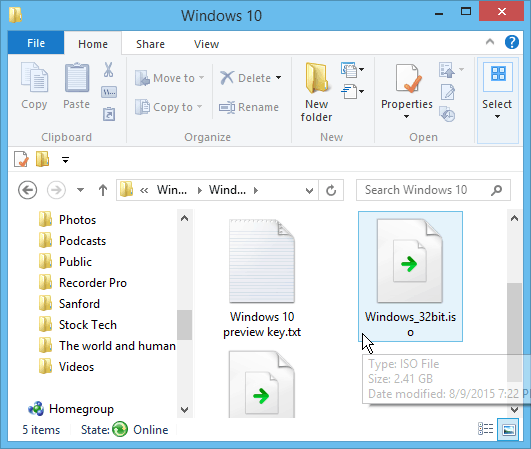
Step 2: Installing Windows 10
Once you’re ready to install Windows, select your VM and click on the Start button.
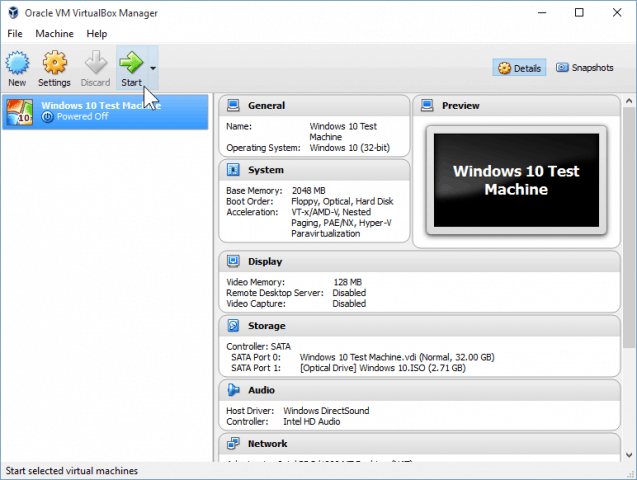
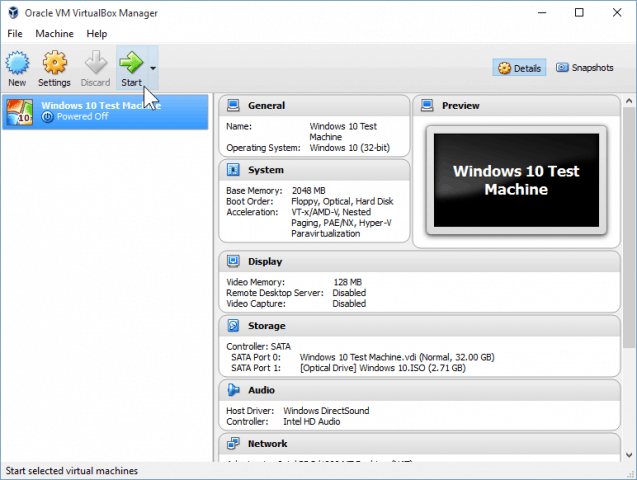
Installing Windows 10 in a virtual machine is no different from making a clean install of Windows. If you’re not sure how to perform one, check out our article:
How To Perform a Clean Install of Windows 10
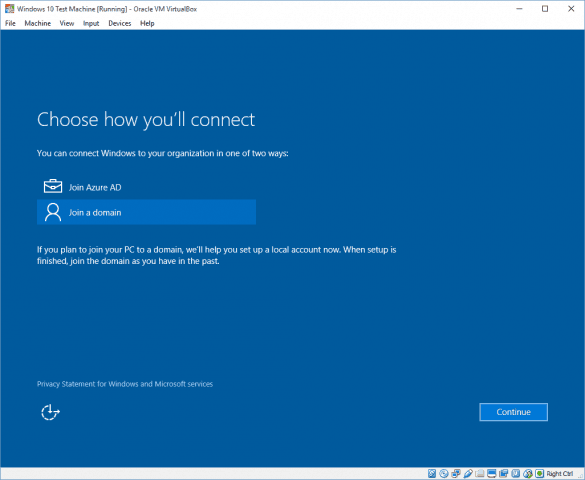
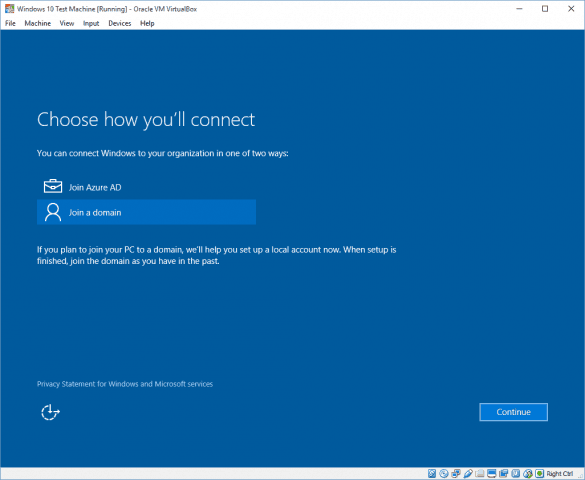
After installing it, you should be able to fully use and abuse Windows 10 to find out if you like it or not. Although I had a bad first impression of Windows 10, after some tweaks and customizing, I’m pretty happy with what it has to offer.
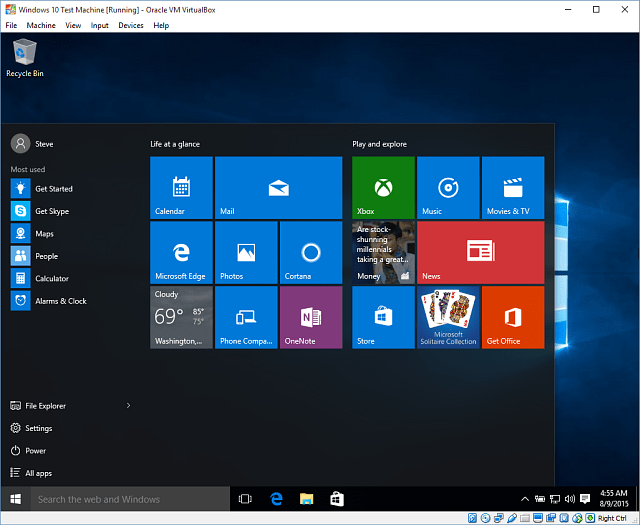
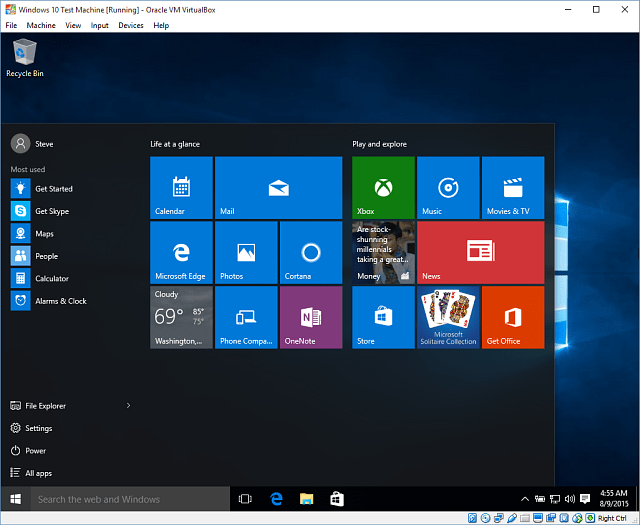
It’s also worth noting that this allows you to test Windows 10 before upgrading your host computer. And, it allows you to test different software programs and apps to verify if they’ll run on the new OS or not.
3 Comments
Leave a Reply
Leave a Reply







Bob
August 3, 2016 at 10:01 pm
Nice article, but dated. A couple of questions.
1. Does it still work now “free” Windows 10 is no longer free — e.g., Activation?
2. Can one, who did the upgrade and has a digital license, re-install Windows 7 (still well within the 30 days) and then reinstall Windows 10 in a VM (VirtualBox in my case)? I tried this earlier (in June) with Windows 7 Home Premium and a downloaded the Windows 10 ISO and it refused to install (even though I was marked OK for the upgrade and used the Windows 7 product key). I suspect it may have been due to the mis-match in configuration of the VM vs the actaul H/W.
It would be nice if it worked as one could go back to Windows 7 and run Windows 10 in a VB until a lter time. Or, in a VM on a Linux distro!
Graygeek
August 31, 2020 at 1:06 pm
I’m running Windows 10 as a guest on a system that runs MX Linux as the host. Windows 10 does not run natively on my nine-year old hardware as the motherboard lacks a TPM, so to migrate off of Windows 7, I was forced into Linux, which I am now grateful for – it’s fast, secure, and quite easy after a short learning curve. My computer runs much faster, and MX Linux supports Virtualbox very well. So I only use Windows for a small number of things that only run on Windows (like tax-return prep software, Quicken, Adobe software) I bring up the Windows VM 1-2 times per week to run apps I need there, then use Linux apps for everything else like browsing, reading, movie and sound editing, managing investments, email, and so forth. Linux does fine with the Windows NTFS file system, so I have two 1Tb hard-drives that are accessible to the Host Linux and to the Windows VM.
When the Windows VM is running, the amount of RAM available to Linux is cut in half, but when the VM is shut down, all hardware resources are again available to the Linux host. And when I do finally upgrade the hardware, I don’t have to re-install and go through hours of setting up Windows 10 again. I will use Linux again as the host, and just migrate the Virtual Windows 10 machine to the new hardware (by copying six files).
isak
November 7, 2020 at 5:04 am
it didnt work i clicked on the disc in attributes but there is no iso file anywhere