Sometimes you need to troubleshoot or test a physical computer running Windows, but don’t have physical or remote access to it. Mark Russinovich and Bryce Cogswell have created a handy utility call Disk2VHD that turns a physical system into a Virtual Hard Disk (VHD) that you can run on a Virtual Machine (VM) or via Hyper-V so you can work on it from anywhere.
Create a VHD of a Physical Computer
First download Disk2vhd – currently version 1.63 and install it on the computer you want to make a VHD of. With Microsoft’s Volume Snapshot technology, you can make an VHD of the computer even while it’s powered on and running. Disk2vhd lets you create VHDs of physical systems running XP and newer.
Extract the disk2vhd.exe file to a convenient location, launch it and agree to the EULA. No installation is required, so you can run it from a USB Drive or network location.
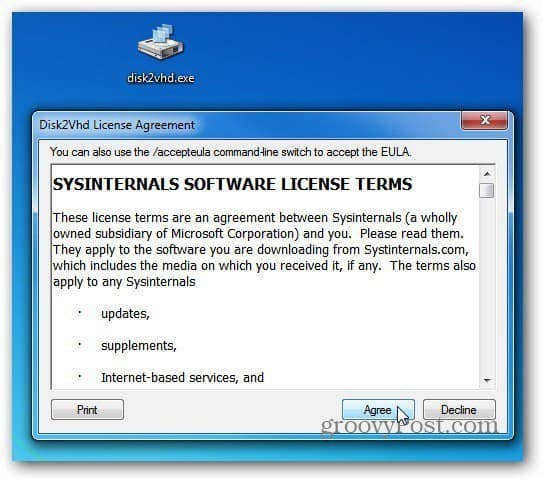
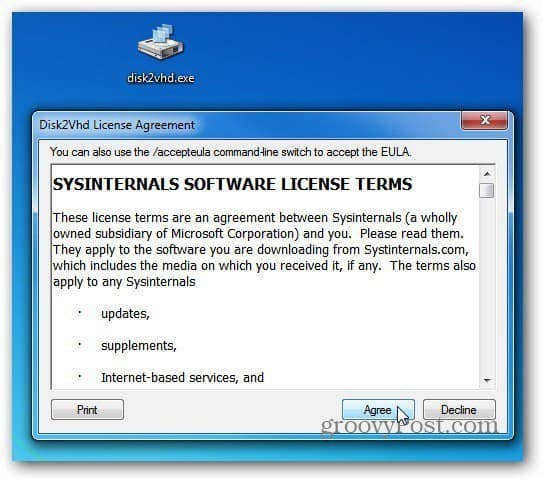
Disk2vhd launches. Select the hard drive you want to make virtual, label it and chose a location to store it. In this example I’m storing it on my Windows Home Server. Click Create.
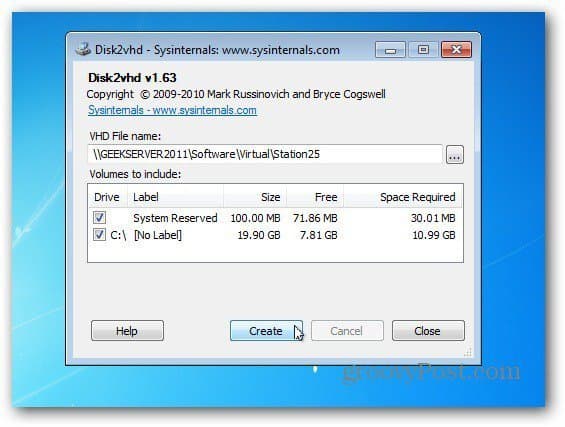
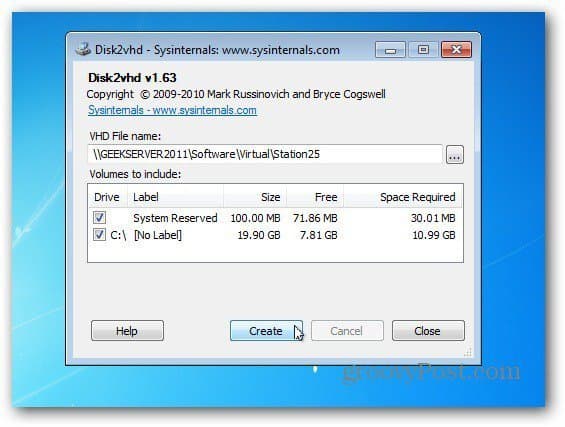
Now wait while the VHD of the computer is created. Because it uses Snapshot Technology, you can continue working on the machine if you need to. The amount of time it takes will vary based on the size of the disk.
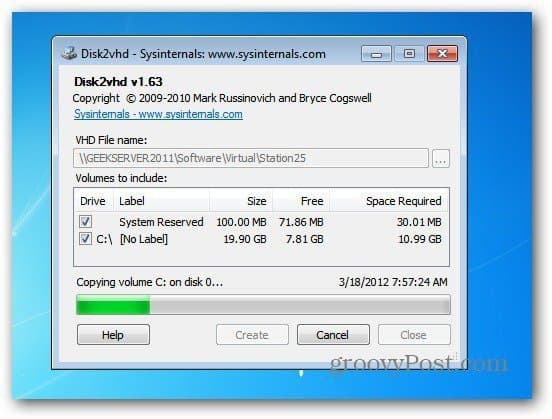
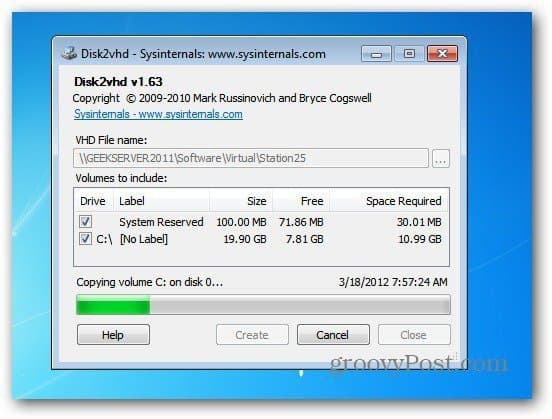
The VHD has been successfully created. Close out of Disk2vhd.
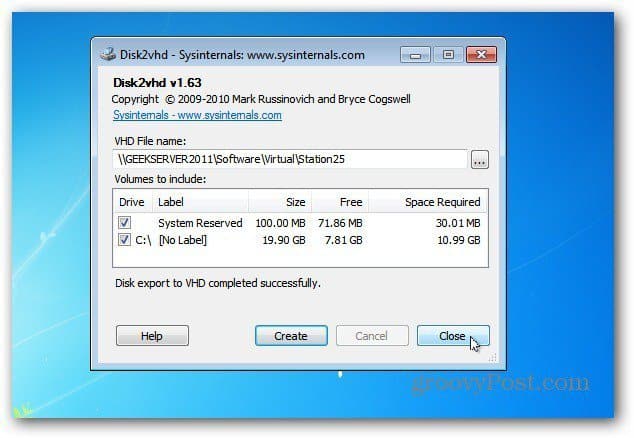
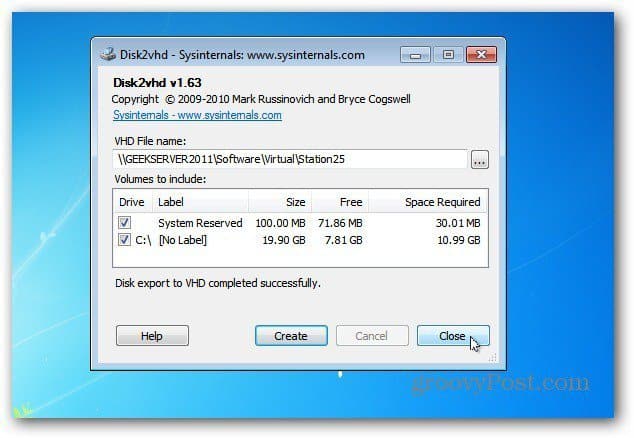
Run VHD on a Virtual Machine
Now you can run it on computers that contain Microsoft Hyper-V like Server 2008, Windows 8 Consumer Preview or Server 8 beta. You can also use it on any VM software that support VHD files, like Microsoft Virtual Server 2005 or VirtualBox.
The process is simple, when you get to the section of your VM Software to create a Virtual Disk, select Use Existing Hard Disk and browse to the VHD you just created.


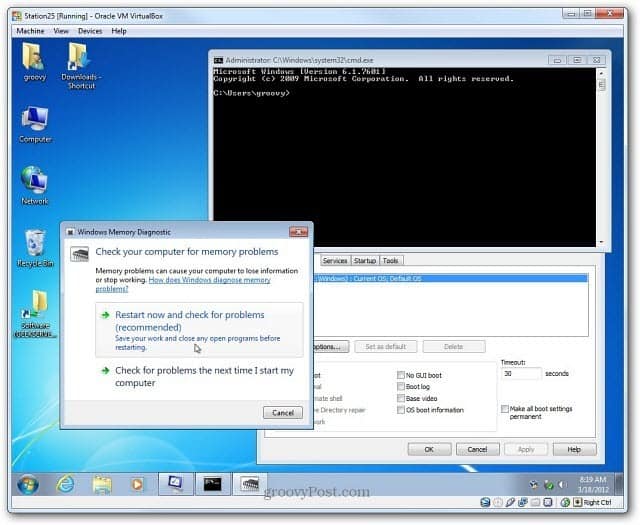
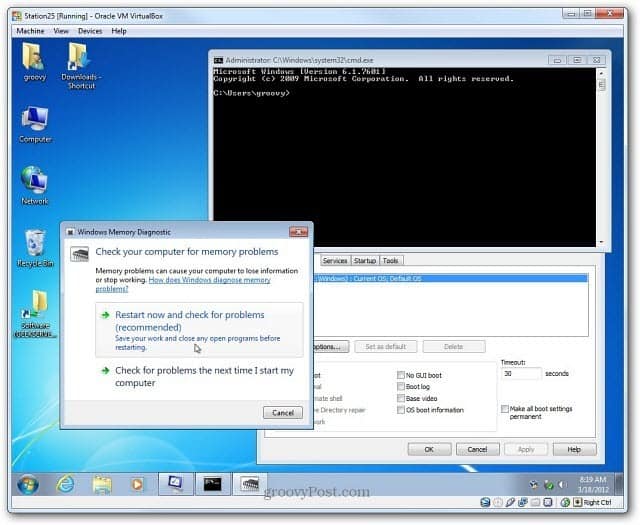
Now you can create a VM of any Windows system to test software, troubleshoot and more without the need for access to the actual machine.
5 Comments
Leave a Reply
Leave a Reply







Adam
March 19, 2012 at 4:28 pm
Very cool tip. I noticed you used Oracle Virtual Box for this. Does Windows 8 have a built-in VM system? I can’t find it on my consumer preview edition.
Brian Burgess
August 23, 2012 at 11:16 pm
Yes. Windows 8 Pro have Hyper-V technology based on the same tech included on Server 2008 R2. So, yes you can run a VM on Windows 8. Just make sure your system supports it … check out this article:
https://www.groovypost.com/howto/can-my-windows-8-pc-run-hyper-v-slat/
Then I also have an article on how to create a VM in Windows 8:
https://www.groovypost.com/howto/create-virtual-machine-hyper-v-windows-8/
Simon
March 20, 2012 at 4:56 pm
Hi
I’ve had some success removing drives from customers dead computers and resurrecting them inside Oracles VirtualBox. Quite often its the case that you don’t have an identical machine to put them into and they will often crash due to the driver conflicts and such. In side of Vbox I’ve been able to run the Windows transfer tool across the virtual network and out on the the physical network to rebuild a clients computer in an entirely different replacement Machine. I used Macrium Reflect firstly to take the image and again to convert the image to VHD in readiness to use it in the Virtual Machine. I have heard that it is preferable to use a VDI as they are more stable, do you know if this is correct ?
Using the same process but with the end result running inside a Linux distro, I now have my Windows 7 machine running inside Ubuntu (Karmic Koala) again in Vbox on a small USB 40gb external IDE drive. All the networking is dynamic and Bridged with DHCP turned off on Voxsrv. The Ubuntu boots up pretty much any machine, finds the network and allows my portable Win7 access to it.
John Mingione
January 29, 2013 at 5:20 pm
This looks like it’s only a Windows 8 thing, no?
Brian Burgess
January 29, 2013 at 5:32 pm
@johnmingione:disqus It works with XP and higher.