What is the Windows To Go Feature?

Windows 8 has a convenient mobility feature for enterprise users that is easy to take advantage of. Windows To Go is built-in to Windows 8 Enterprise and here’s how to set it up.
Windows To Go is an Enterprise feature that allows you to create a Windows installation on a USB stick or other mass storage device and run it wherever you go. The catch is that it requires Windows 8 or Windows 7 to run. This means that you probably shouldn’t use Windows To Go as a desktop replacement, but rather as an alternative work station that you can carry with you on physical media.
How to Create a Windows To Go workspace in Windows 8 Enterprise
Requirements
- 32GB or larger mass storage device (USB thumb drive, external HDD, SDcard, etc)
- A Windows 8 Enterprise image file (.iso or .wim installation disk file) [download the evaluation from MSDN here]
- A computer running Windows 8 Enterprise
To launch it, use the keyboard shortcut WinKey + W to open the Setting Search field and type: windows to go. The link to the application will show up under Results.
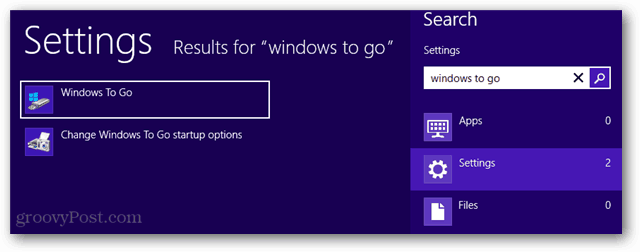
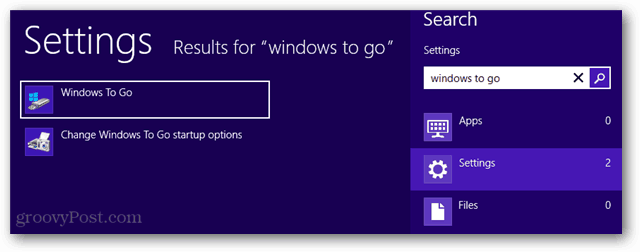
Now select which portable media you would like to create the Windows To Go workspace on.
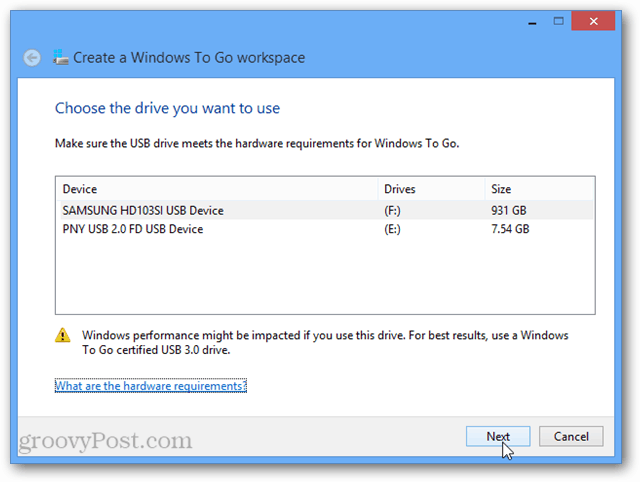
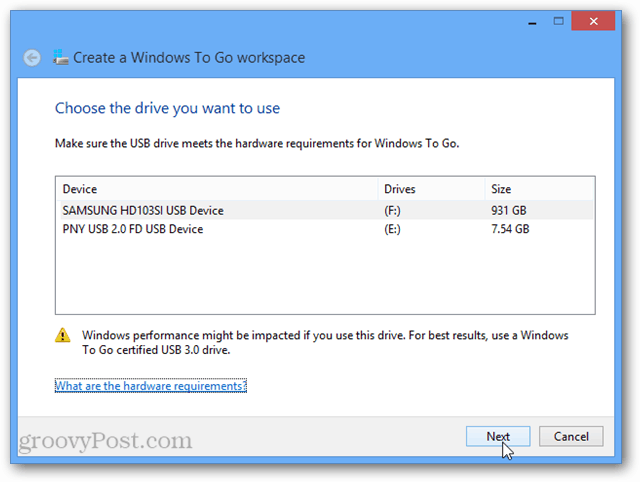
If you attempt to create a workspace on a drive that is too small, it won’t allow you to proceed as 32GB is the minimum size required.
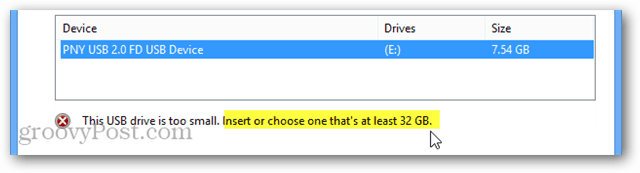
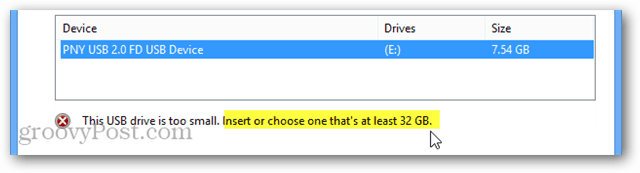
Now just choose the system image. Windows might be able to find it automatically, but you will probably need to use the “Add search location” button and point it out the directory that it is stored in.
Note that on the installation disk the install.wim file is located in the Sources folder of the disk.
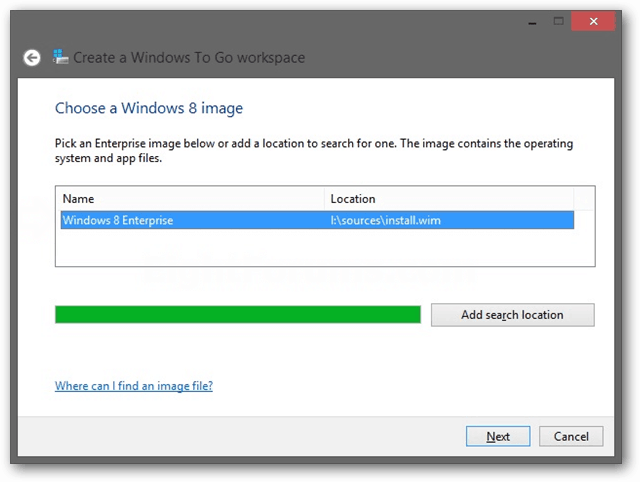
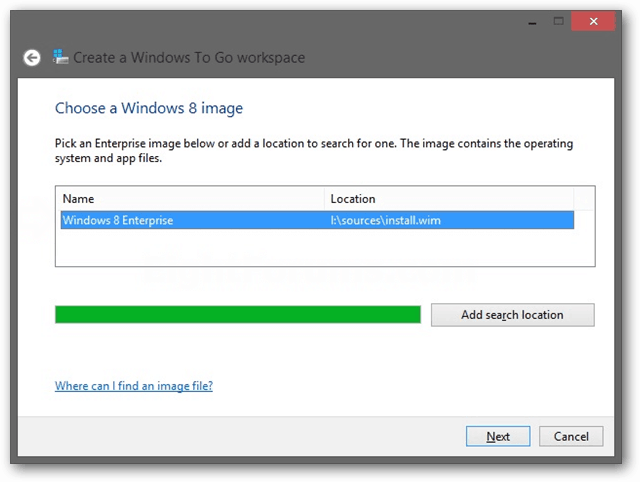
Next, choose whether or not you want BitLocker security on this workstation. BitLocker functions to completely encrypt the drive and require the password be entered before Windows will even start. Once Windows starts, you can still have a separate username password for the account used to sign in to the workstation.
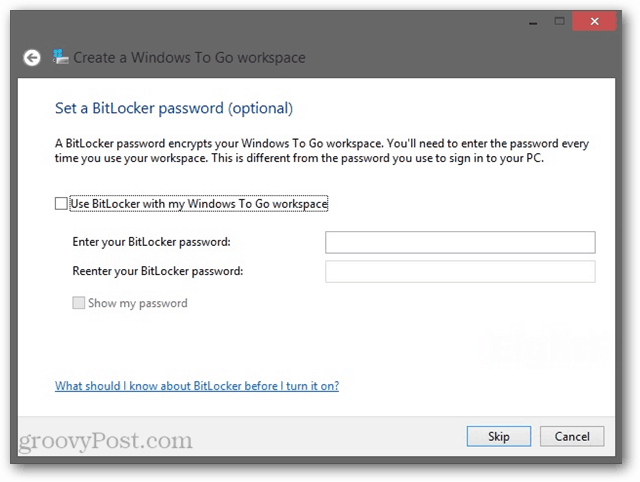
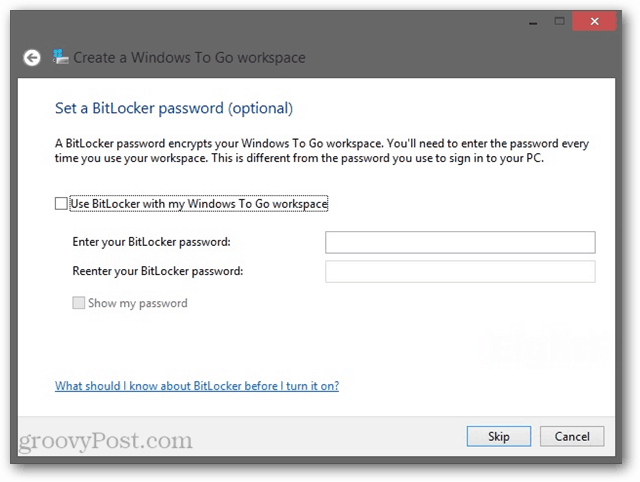
Now just confirm that you are okay with the USB drive being formatted, and click Create.


Creating the Windows To Go workspace can take up to 15 minutes depending on your USB stick speed and system I/O efficiency.


The last page of the Windows To Go creation wizard will ask you whether or not you want Windows To Go workspaces to automatically boot when inserted. This affects the physical system only and not the USB drive.


That’s all there is to set up a Windows To Go workspace for Windows Enterprise edition. Have any of your groovy readers tried it? We’d love to hear about your experience with the system in the comments below.
Leave a Reply
Leave a Reply






