Recently we took a look at accessing the Recycle Bin from the Start Menu in Windows 7. Concerning that same article we received a great question from a groovy reader asking:
“Is there anyway though to put a ‘fully functional’ Recycle Bin on the taskbar? With the right-click menu, changing icon for empty and full, etc.”
The answer is yes; there is a way and this groovy Tutorial will show you How-To do it. Thanks for the question!
How To Add A Fully Functional Recycle Bin Icon To Your Taskbar In Windows 7
1. Right-Click a blank area of the Desktop and Select New > Folder.


2. Right-Click the New folder and Rename it to something recycle appropriate such as Trash.
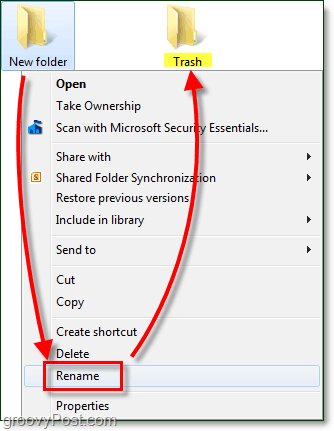
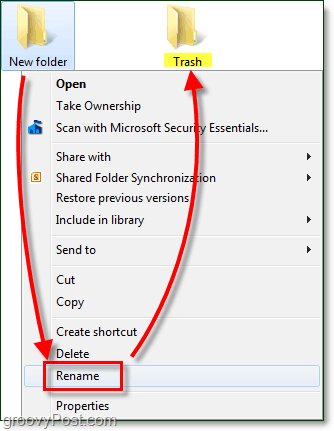
3. Drag and Drop the Recycle Bin icon onto your new Trash folder. This action will create a system shortcut.
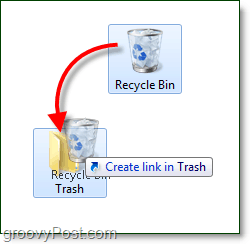
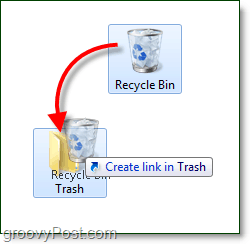
4. Next, Move your Trash folder off of the Desktop and into another location, I prefer to put it in:
C:Program Files
You can move the folder quickly via Drag and Drop.


Now your shortcut folder is all set, so it’s time to set up the taskbar.
5. Right-Click the Taskbar and Uncheck Lock the taskbar.


The taskbar should now be Unlocked.
6. Right-Click the Taskbar again and Select Toolbars > New Toolbar.
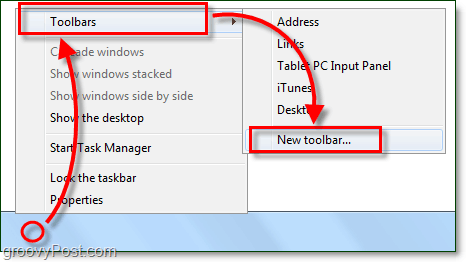
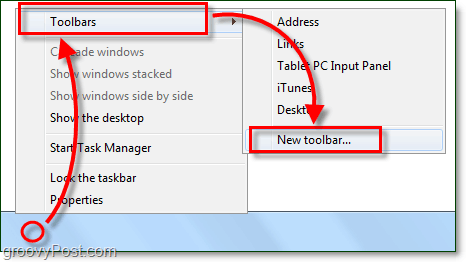
7. Browse to and Select the Trash folder that you just created moved off of your desktop. In this example it’s location is C:Program FilesTrash.


The functional Recycle Bin is now on the Taskbar, but it doesn’t look quite right so let’s adjust that.
8. Right-Click the dotted separator next to Trash and from the menu Uncheck both Show Text and Show title.
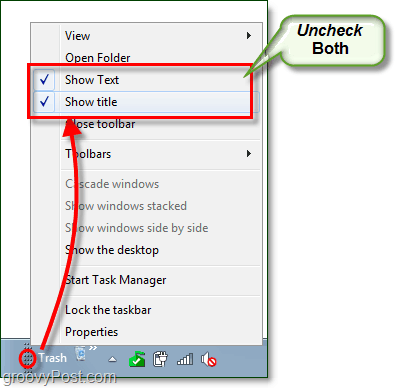
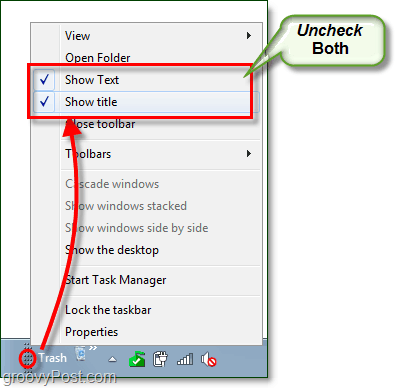
9. Right-Click the dotted separator again and Select View > Large Icons


10. Now you need to choose where on your Taskbar you want your Recycle Bin to be. You can Drag the separator to slide it left or right.


11. Once you’ve placed your Recycle Bin where you want it, Right-Click the Taskbar and Select Lock the taskbar.
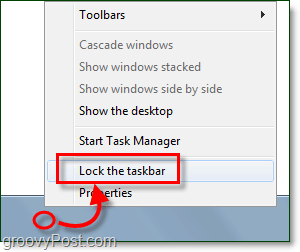
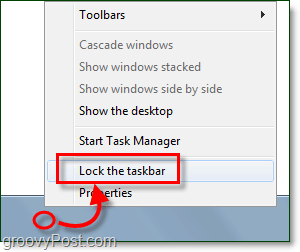
All done! Your Recycle Bin is now on your Taskbar, and it is fully functional just as if it were on the Desktop. The icon will even change depending on whether your bin is empty or has items in it. If you are a minimalist, then the only thing left to do now is to remove the Recycle Bin from your desktop.


13 Comments
Leave a Reply
Leave a Reply








alpipego
April 7, 2010 at 12:54 am
Thank you so much for this tip.
These are things that Microsoft should have included itself, however.
Best Wishes from Germany. Keep up the good work.
MrGroove
April 8, 2010 at 7:16 am
@Alpipego – Hello to Germany!
Agreed! Glad to hear the tip helped.
Brook
May 12, 2010 at 8:50 pm
Thanks for the tip! Awesome~
ultradude25
May 24, 2010 at 3:20 am
One small problem, it makes your taskbar larger so the buttons don’t fit on properly.
Now, I can live with the taskbar being a little larger, but is there any way to make the buttons expand perhaps?
Original: http://images.matt-russell.com/ZScreen/SS_24-05-2010_08.19.57.PM.png
With Recycle Bin: http://images.matt-russell.com/ZScreen/SS_24-05-2010_08.19.27.PM.png
MrGroove
May 24, 2010 at 12:14 pm
When you say buttons, do you mean the open windows (like firefox) on the taskbar? I’m looking at your screenshot and I can barely tell the difference however if it bugs ya, I understand.
I’ll take a look and see what’s possible. I keep my taskbar on the left side of the screen and you can grow or shrink it by just clicking and dragging it. I know you can do the same when it’s at the bottom of your screen however I unlike keeping the taskbar on the left or right where you can customize the size (width) of the taskbar, on the bottom it’s either normal size or 2X normal width…
ultradude25
May 24, 2010 at 2:46 pm
Yeah I mean that 6px gap at the bottom.
The only resize options it has is 1x-9x size. You can’t give it a custom height in pixels.
You can also see it in your screenshots, it’s not as noticeable because you have the Always Combined option on, but if you compare the two you’ll see it. It looks worse by the fact that the buttons are no longer centred in the taskbar, while the Start Button and system icons are. I’m unfortunately very OCD about that sort of thing.
LouLee
October 17, 2010 at 12:42 pm
You don’t have to do all that. All you have to do is have the Recycle Bin on your Desktop, unlock the Taskbar, and drag the Recycle Bin within the dotted lines of the Taskbar and pin it there. Then you can hide the Recycle Bin from Desktop.
ultradude25
October 17, 2010 at 5:20 pm
That doesn’t pin the recycle bin. It pins explorer. The whole point of this is to actually get a recycle bin icon on the taskbar which basically acts the same as the quick launch bar in Vista and everything before it. Which you can’t do in 7 by simply pinning it.
Freshpoint
July 14, 2011 at 7:52 am
Great tip I’ve been looking for this tweak for awhile. Good job.
Frank
November 23, 2011 at 9:48 am
Thanks, now I can hide all desktop icons and not loose the garbage can.
Guest
December 24, 2011 at 3:52 am
Not the best way. If you have the taskbar on the left side the icon is not centered and it looks like crap.
Coffee-fan
January 13, 2012 at 3:01 pm
Great tip. Thanks for taking the time to find out and post.
Saajin
June 11, 2012 at 3:42 pm
Thank you, worked a treat!