Send An Out of Office Response In Outlook 2007 Without Exchange Server

Many Outlook users in the corporate environment are familiar with the Out of Office Assistant and use the Outlook function to alert customers or colleagues when they are not checking email because of vacation or illness. As convenient as it might be. However, the Outlook feature requires your email server to be a Microsoft Exchange Server, which, for small or home businesses, isn’t typically available/reasonable.
Obvious problems arise when going on vacation or not checking email for an extended period; your customers or business partners may get upset, thinking you’ve been ignoring them for days/weeks. Fortunately, there is a solution for Outlook users who want to leverage the Out the Office Assistant despite the fact they don’t have a Microsoft Exchange email server. The process leverages Outlook Rules and Alerts to mimic the Out of Office Assistant functionality. Although it may not be as graceful or easy to enable, it does get the job done.
A few things to note about sending an auto-reply in Outlook 2007 using Rules and Alerts
- Important: Outlook must be running for this to work. Also required is that the setting for “check periodically for new messages” be turned on.
- The “Reply using a specific template” rule used in this technique will send a reply to each sender only once to prevent spam. To reset the list of those already emailed, you will need to close and restart Outlook.
How to create an automatic reply template in Outlook 2007
1. Compose a New Message in Outlook. Under the Options > Format tab, set it to Plain Text. Then, type your own away message; this will be what people receive as an auto-reply while you are away.
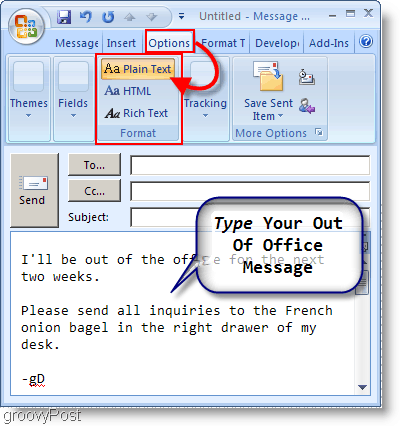
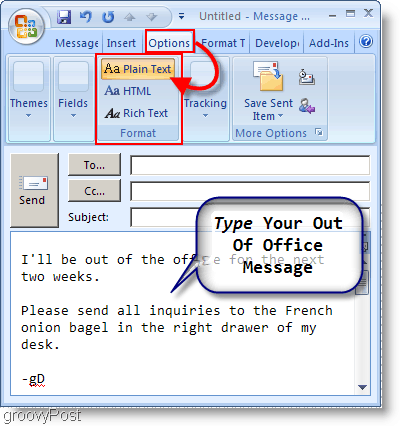
2. After you finish your message, click the Microsoft Office Button and then click Save As.
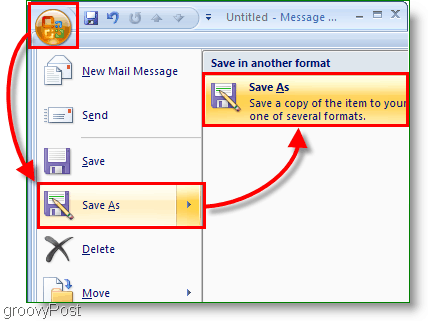
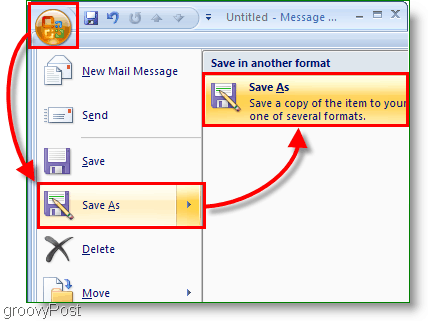
3. In the window that appears, type in your desired File Name. Next select Outlook Template (*.oft) as your Save as type.
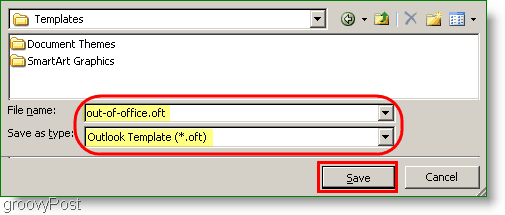
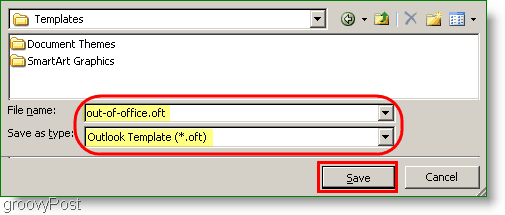
Great job. Stage one is now complete; let’s continue.
Define a Rule to Send an Automatic Reply in Outlook 2007
4. Under the Tools menu, click Rules and Alerts.
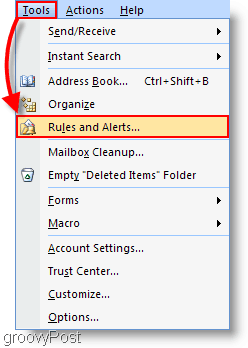
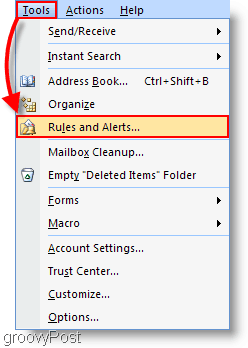
5. In the Rules and Alerts window, click the New Rule button. In the Rules Wizard window that appears, click Start from a blank rule > Check messages when they arrive. Click Next.
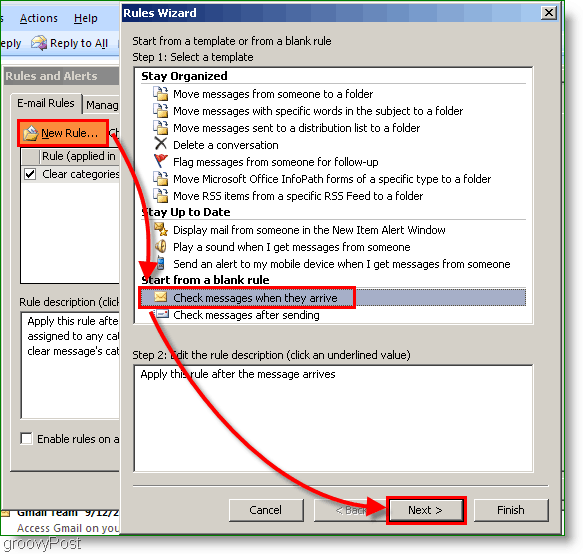
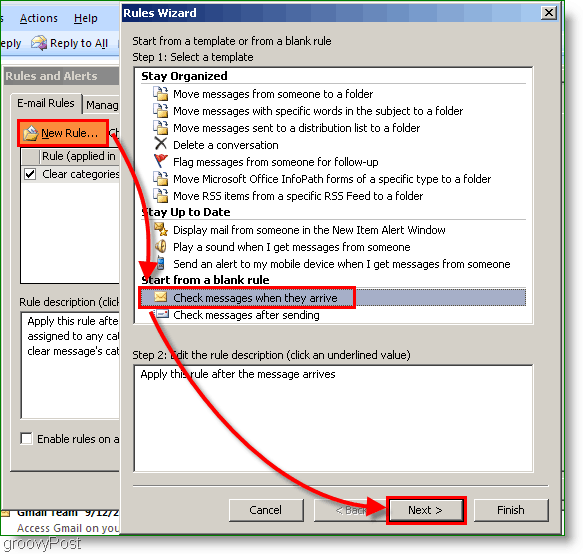
6. In the next conditions window, select the checkbox for Sent Only To Me, then click Next. The next page is the actions list; select the checkbox for Reply using a specific template. After you have finished checking the appropriate boxes, click the blue link to a specific template.
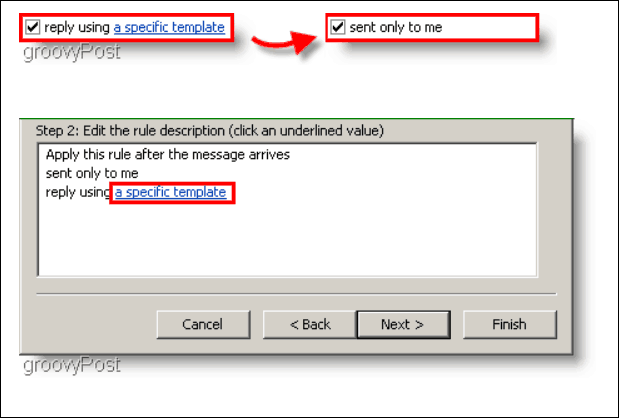
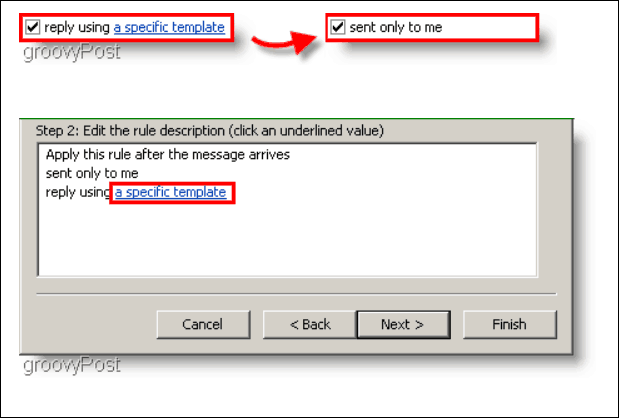
7. The Select A Reply Template window should pop up under Look In: select User Templates in File System. The template we saved earlier should appear on the list, select your template, and then click Open.
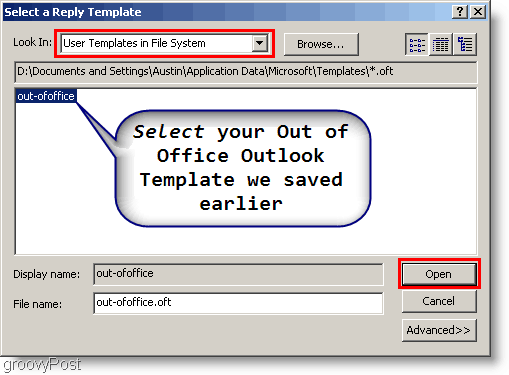
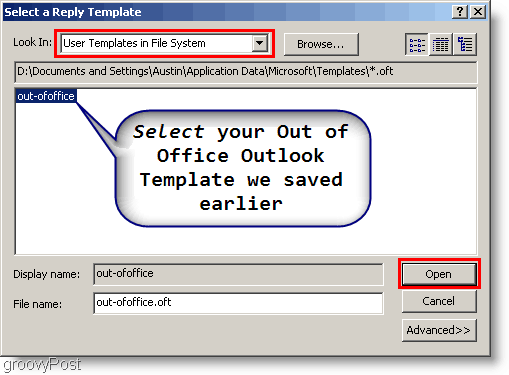
8. Name your Rule, make sure the Turn on this rule box is checked. When done, click Finish.
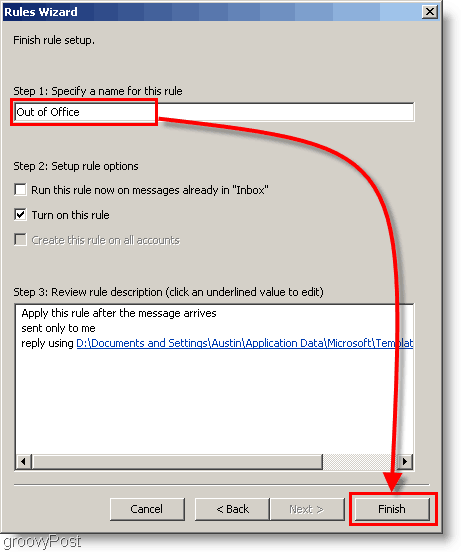
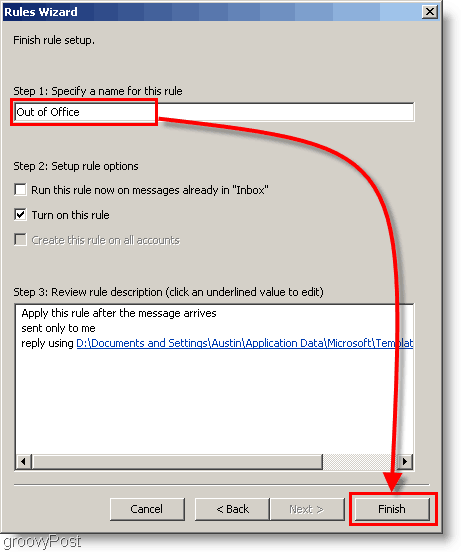
From now on, everyone who e-mails you will get an automatic reply containing the custom message you set up in stage one.
How Do I Disable Automatic Reply?
When you return to the office (or home), you need to remember to disable or delete the Outlook Out of Office Rule so people won’t continue to get your “I’m out of the Office” message.
9. Click Tools > Rules and Alerts.
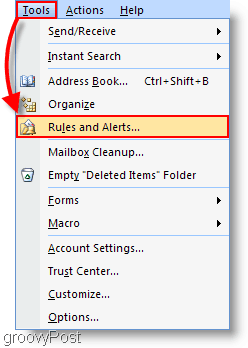
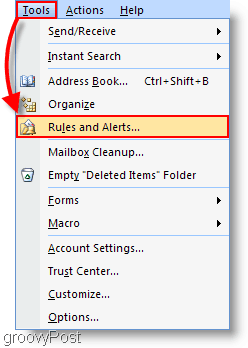
10. Select the Out of Office Rule we created earlier, then either uncheck the Rule or delete the Rule using the delete button. Click OK to save changes and finish
Note: I recommend you disable the rule by un-checking the checkbox rather than deleting the rule. This way, you can re-use it the next time you’re out of the office.
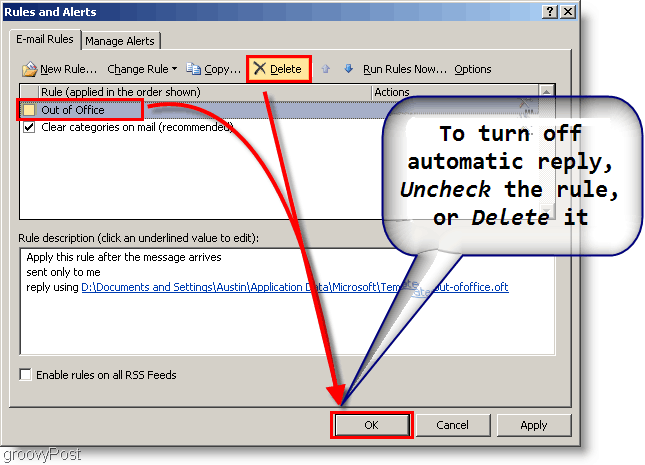
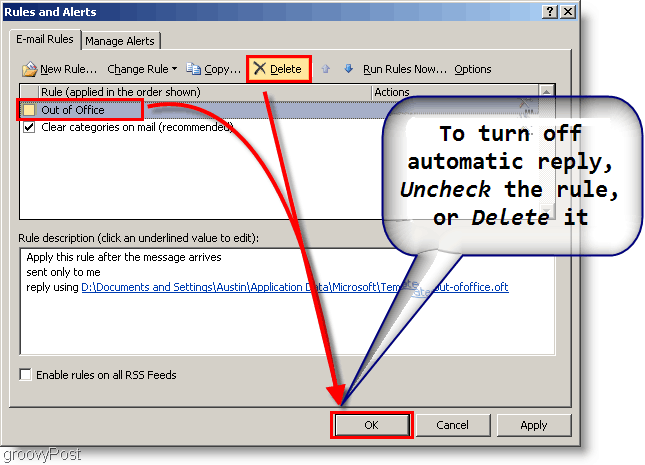
The Outlook 2007 Rules and Alerts allow you to do almost anything with your email. What are some of the things you do or manage with your Outlook Rules?
21 Comments
Leave a Reply
Leave a Reply







Theresa
October 20, 2009 at 6:14 pm
This was extremely helpful!!! Thank You
nidhi
February 15, 2012 at 9:15 am
thanks i was too much confused but this article is really helpful.
dave
August 5, 2010 at 6:06 am
Did not work. It just puts a message in the outbox with no recipient.
dalian
October 10, 2010 at 9:40 pm
It do not work… i tried 100 times, diffirent ways. Any one have idea ? I get a scren message.. “error cannot reply to message”
Jo
December 1, 2010 at 5:30 pm
This method did not work, I get an error msg “cannot reply to message”
Taii
December 21, 2010 at 7:30 pm
Easy for me
Mag
January 24, 2011 at 6:01 am
Easy and perfect ! many thanks…..
Linda
February 10, 2011 at 4:28 pm
Worked perfectly! Thanks so much.
dalian
February 10, 2011 at 6:49 pm
it seems it works if you only use 1 e-mail accounts… any one have experiance if have many e-mail accounts..??
outlook 2007 + out of office
November 14, 2011 at 4:24 am
Just want to say your article is informative. Another site that i found helpful in this regard is http://outlooksetting.com/2011/adjust-outlook-setting-to-auto-handle-your-mails/
Vetor
December 16, 2011 at 1:27 pm
Thanks for some other informative website. The place else may just I get that type of information written in such a perfect way? I have a venture that I’m simply now operating on, and I’ve been on the glance out for such info.
hoklean
May 8, 2012 at 10:08 pm
This is not helpful to me since I need to have this work during my PC OFF…sorry.
Jordan Llewellyn
May 15, 2012 at 9:32 am
Worked great!!!
MohammedKaram
January 14, 2013 at 1:23 am
Big Thanks ,Great Work .
Carla Anderson
April 30, 2013 at 12:08 pm
This was the perfect solution! Thank you!
Austin Krause
April 30, 2013 at 3:24 pm
You bet Carla! We’re super happy to help!
Peter
August 14, 2015 at 12:57 pm
Great article.
But I have read that it can be a fire hazard to leave your laptop or PC on unattended for several weeks while away from the office.
Is there not another way to leave an out of office message?
John
February 14, 2017 at 2:58 am
Works great every time.
Pity have to leave PC on and outlook open but guess this is just an issue when not on an exchage sever.
Steve Krause
February 15, 2017 at 9:43 am
True…. Who is your email coming from Google? Outlook.com? Might have another option if that’s the case John. Let me know.
John
February 15, 2017 at 11:05 am
My company emails come from external ISP.
All the guys at head office simply put OOO on as all on local server network.
I work from home remote to HO hence the need / use of your brilliant guide.
Trust this is what you needed?
Steve Krause
February 15, 2017 at 9:04 pm
Yup OK gotcha!
Glad it worked out John! Welcome to gP!