Manage Windows Passwords Using Windows Vault

Microsoft introduced a password vault in Windows 7. Here is how to use it to keep your passwords secure.
Update: Microsoft no longer supports Windows 7. Make sure you are up to date and running Windows 10 or above on your PC.
If you use a lot of different Microsoft services, it can get confusing sometimes remembering all your credentials (passwords and usernames) for each one. Sure, you could just use one universal username and password for everything, but that poses an obvious security risk. That’s where Windows 7 comes in with its Windows Vault that will help manage your credentials for you. And it can even create backups.
The bad news is that Windows Vault will only work with applications that are designed to communicate with and pull the information from the vault. This situation makes the usefulness of the vault drop a few steps, but we can still use it in other ways, and I’ll show an example below.
Some of the applications that Windows Vault does work with are:
- Windows Live products (Hotmail, SkyDrive, etc.)
- Microsoft Office Products (Like Outlook Web Access for Exchange Server)
- Windows Explorer Drive Mapping
- Windows 7
- Windows Server
How To Use Windows 7 Credential Manager To Organize and Remember Passwords
1. Click the Start Menu Orb and Type in Windows vault, then Press Enter.
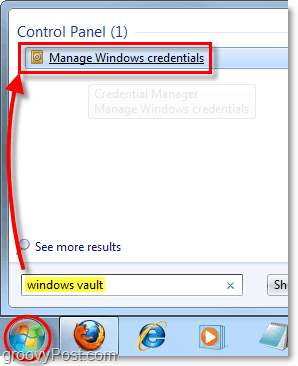
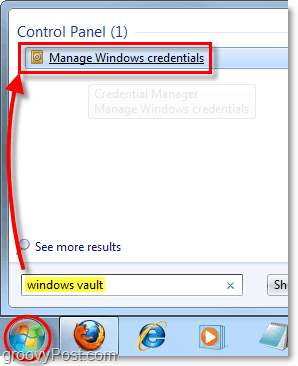
2. Once Windows Credential Manager loads up, you’ll need to select which type of password you want to save.
- Windows Credentials
- These are used to log into Windows-based systems on the network
- Certificate-Based Credentials
- Complicated and used for advanced system configurations
- General Credentials
- This type covers nearly all passwords for programs, websites, and services compatible with Windows Vault
In this example, we’ll use Windows Credentials to save the login information for another Windows computer on the local network. So Click Add a Windows credential.
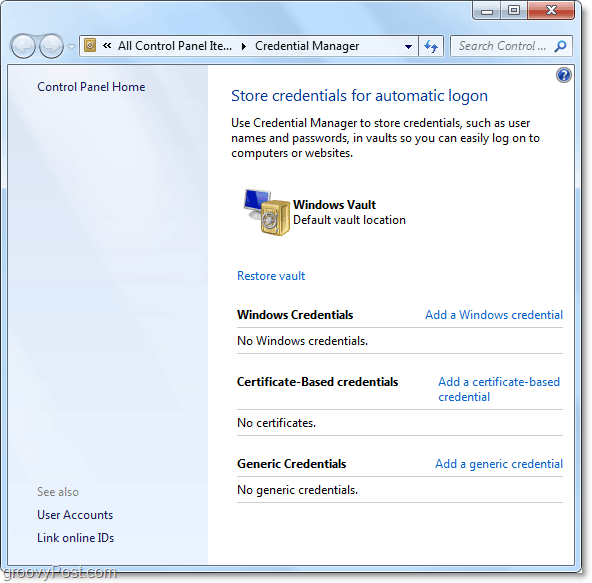
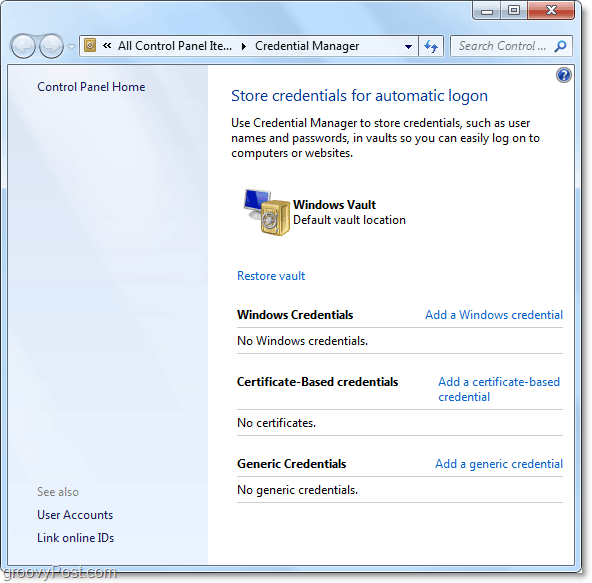
3. In the top line Type in either the network address or the computer name (e.g. PC-DellXPS) depending on how you like to organize your information. For me, I’m going to just type the local IP address. In the next line Type in the User name, and then under that Type in the Password for that windows machine. The username should be the user account name that is normally used to log into Windows 7.
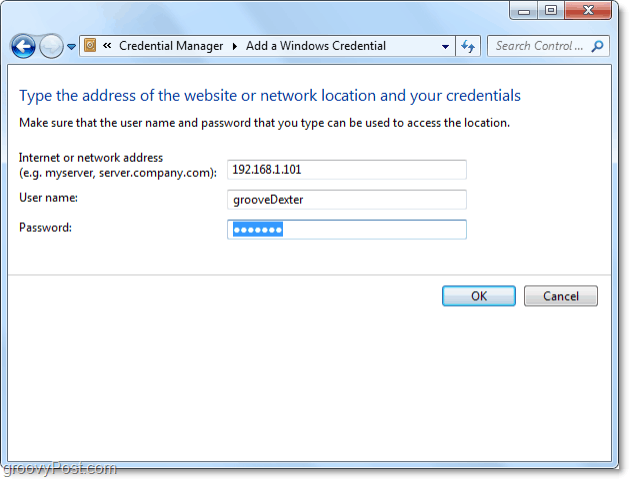
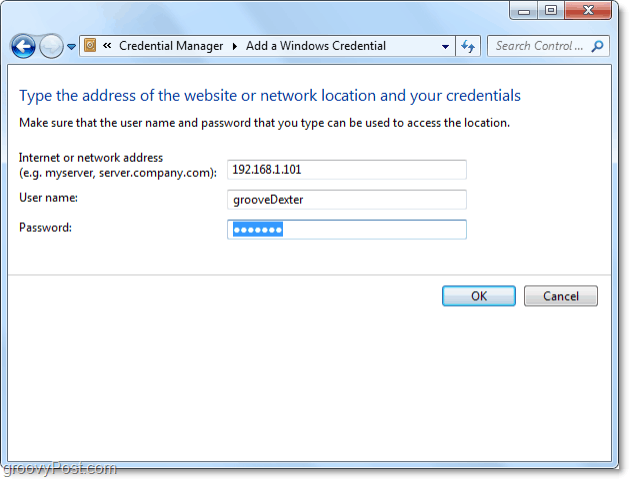
That’s all there is to it! Now Windows Vault will store the credentials and help you automatically log into the network location. If you end up changing your credentials, you’ll need to go back into Windows Vault and change them there too. Just click Edit under the appropriately stored credential, and it will let you change all of its settings.
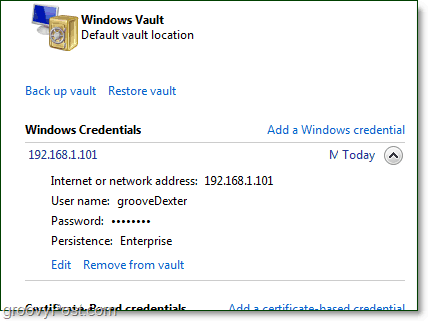
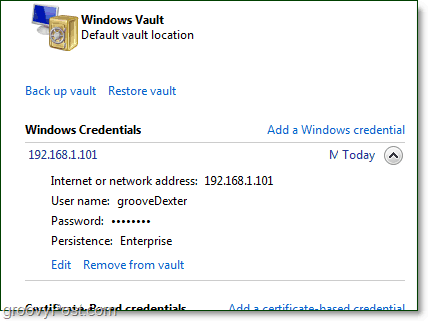
5 Comments
Leave a Reply
Leave a Reply







devprise
February 27, 2010 at 9:09 am
my personal favorite password safe is keepass it supports Windows 98 / 98SE / ME / NT / 2000 / XP / 2003 / Vista / 7 / Wine … in addition to a USB portable version … and community contributed support for PocketPC, J2ME, iPhone, BlackBerry, PalmOS, Linux, PortableApps, U3, PE, and Android to name a few.
grooveDexter
February 27, 2010 at 12:04 pm
@devprise,
I’m also a big fan of keepass, I wish the Windows 7 team would learn a thing or two from them and make the Vault easier to use.
Danny
March 1, 2010 at 6:08 pm
What is keepass?
Caleb
March 1, 2010 at 6:10 pm
Lol You don’t know?
well can’t blame you either do I
Jimmy
March 1, 2010 at 6:12 pm
Keepass is Simply a way to protect your passwords and keep them organized so you don’t lose them,