How To Customize the Office 2010 Ribbon
As I’m sure ALL of you are aware by now, Microsoft introduced an infamous Ribbon Menu system with the launch of Office 2007. Depending on who you were, although the learning curve was a bit steep at first, most people either loved it or loathed it. I remember when my COO called me and threatened to throw his computer out the window because he couldn’t find the print button.
ANYWAY, the style was apparently successful enough because, with the launch of Office 2010, Microsoft continued down the path of the Ribbon, although adding just a few adjustments. For example, the File button is BACK (thank god) so people shouldn’t be looking for the PRINT button anymore!!! HOORAY!!! For me personally, I like the Ribbon. It allows you to quickly navigate through various commands in Office and everything is just more logical. That being said, one of the biggest complaints in the 2007 version was that it was too hard to find everything. With Office 2010, I think “out-of-the-box” will be significantly improved just with the FILE button alone. However, even better news is that with Office 2010 it’s now much easier to fully customize the Ribbon to make it just the way you like it. Let’s take a look!
By default, the layout of the Office 2010 ribbon is already cleaner and more organized than it was back in 2007. As already mentioned, the File tab on the far left gives you all the older legacy commands you’re used to from all Windows apps (Save, Print, Share, etc.) Also, the Home tab has all of the formatting options you could possibly need, as well as a few extra menu items. Further down the ribbon, each subsequent tab contains appropriately organized actions and commands.
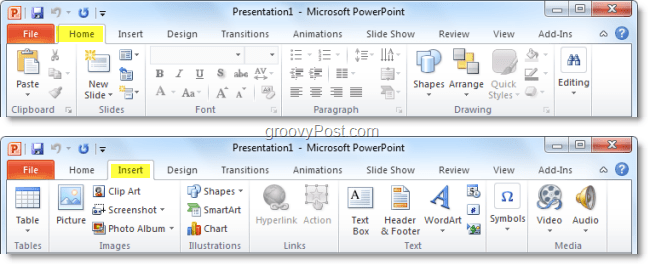
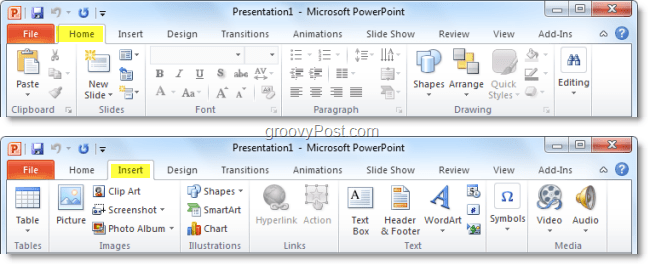
Sometimes however you might find yourself using a single command from the Design tab but then 90% of the rest of the time you’re on the Home tab. You can save yourself valuable time by swapping the commands around, or you can just create a whole New Ribbon with everything you need in it. Here’s how:
How To Customize The Office 2010 Ribbon
1. From an Office 2010 application (Word, Excel, Outlook, etc.) Click File and then Select Options.
Note: In this example, I’ll be using PowerPoint so there may be a slight variation if you are using Word 2010 or some other Office 2010 app.


2. In the Options menu Click Customize Ribbon.


3. The customization window.
The new Ribbon is super customizable. Here are some of the things you can do here:
- Add commands to a group.
- Change which tabs appear in what order.
- Add new tabs.
- Make new groups inside of a tab.
- Change the order in which tab groups appear.
Although some of these actions are relatively self-explanatory, we’ll do a brief introduction to get started on it.
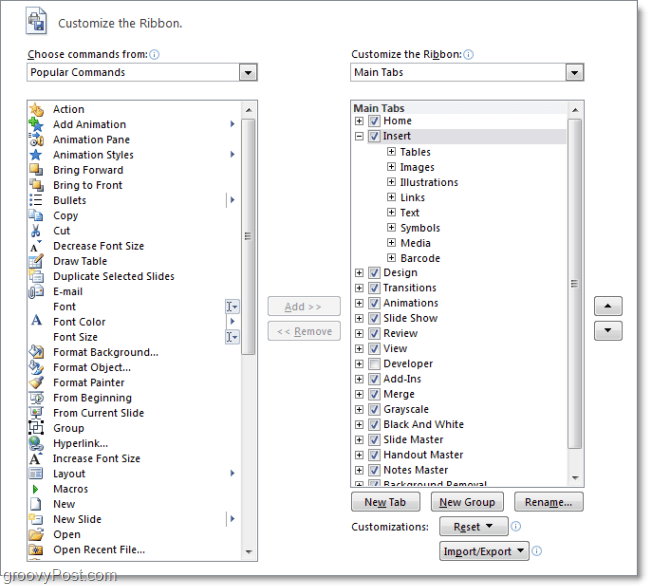
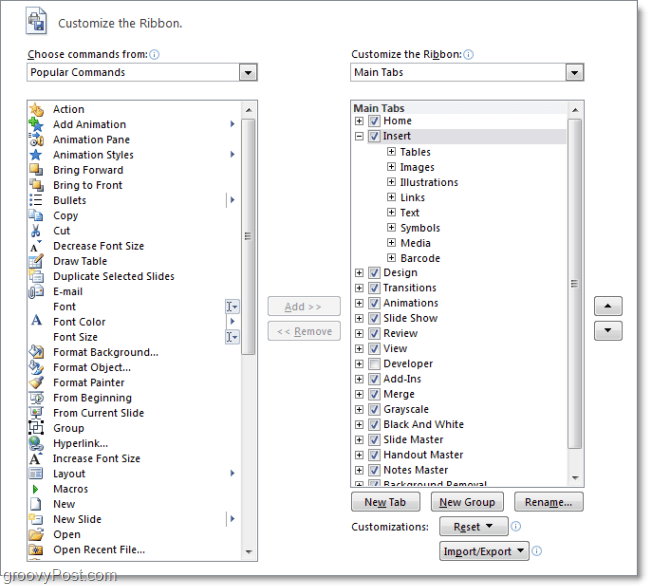
4. A good first step in making a custom ribbon is creating a New Tab. Click the New Tab button to do this.


4.b If you leave this tab blank as it is, you’ll see its presence reflected in the ribbon immediately, it will just be empty.
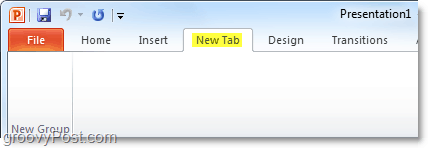
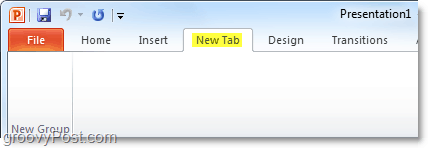
5. Next, let’s add some commands. On the Right-Pane in the options menu, Click the Group that is under the Tab you just created. Once you’ve done that, then Choose an action from the left column and Click Add.


6. It’s a good idea to organize using multiple Groups within tabs, so Click New Group button from the Right Panel. To keep things organized and avoid confusion, also be sure to Rename groups and tabs.


7. The rename window has an assortment of icons to choose from, pick whichever you like best and then Type in a name and Click OK.


7.b If later on, you find yourself wondering “What is the icon for tabs and groups in the Office 2010 Ribbon for?” here is the answer. When you add a particular group to the Quick Access Toolbar, it will show the icon there. (Located at the top left of your Office application Window)
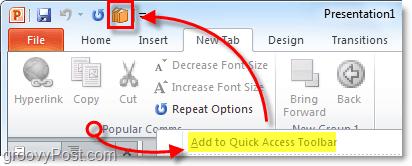
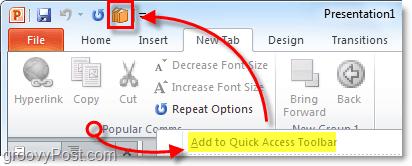
8. Now that we’ve got some content in the new ribbon tab let’s move things around. Select the Tab or Group and then use the arrows on the side of the box to move them up or down.
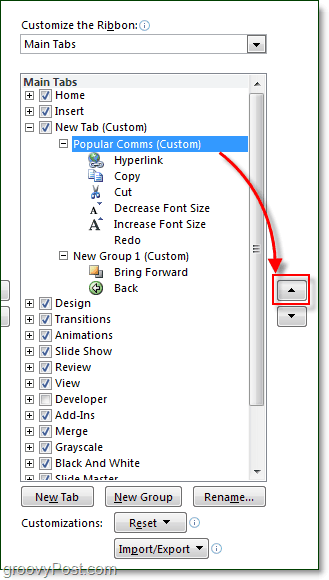
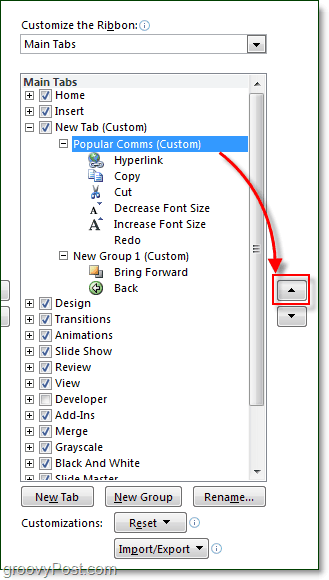
That just about sums up ribbon customization. Of course, now that you know how to create your ribbons, you can always go in and edit the pre-made ribbons available in Office 2010 making the built-in ribbons even more helpful and user-friendly!


7 Comments







Travis
October 29, 2010 at 8:10 pm
Would it be possible to transfer the new customized menus to other nmachines – is there a configuration file?
grooveDexter
February 9, 2011 at 6:55 pm
kind of a late reply here, but we posted another article not long after receiving your question that should answer it.
https://www.groovypost.com/howto/how-to/backup-and-restore-office-2010-ribbon-customizations/
John
December 21, 2011 at 1:02 pm
Is it possible to remove the text from the ribbon so that only button (icons) are shown? I can’t find anything on the net so I’m assuming it can’t be done.
David B.
April 2, 2012 at 7:40 am
You can do this for custom groups — right-click on the group, and check off “Hide Command Labels.” Unfortunately, the same command isn’t available for the pre-made groups. I suppose you could manually recreate each of those and then check the option for each, then remove the originals…a big pain in the arse, but a way to do it anyhow.
henny
March 21, 2012 at 2:07 am
In the standard HOME tab, you will find a Styles-section, including a drop-down selector for custom styles.
I would like to duplicate this complete Style-section to a new ribbon-tab. Same lay-out, but without a drop-down selector and with only a few custom-styles that I use often.
any tips how to do that ?
thanks
Henny
janet
September 30, 2012 at 7:59 pm
I hope I can ask a very simple question here. I will say right off I am not techy but am desperate to get the TOOLs back on my power point . I have the main tabs at the top but for whatever reason I have to click everytime I need to click on the Home, Insert, etc and the tool then drops down. I had it on a few powerpoints but in trying to get on all lost it. You someone be hind enough to advise, Tks Janet
timster
February 21, 2013 at 3:46 pm
if you hate how some icons get large and others small, Office attempts to be “smart” in its layout routing. You have to keep all groups to 3,6,9,12,etc items if you like to have your icons nicely laid out with labels, because if you have say 4 in one group, it will put 3 in a column, stacked, and the 4th really big and ugly next to it. I hope soon you can just drag stuff around like in the old tools customizations.