Show The Location of a File in the Quick Access Toolbar Office 2010

Working with many documents and document copies, you might frequently end up wondering where the file you’re currently editing is saved.
If your job involves working with many documents and document copies, you might frequently end up wondering where the file you’re currently editing is saved. Sure, you can always go to “Save As” to find the path files saved to; however, that takes time I don’t normally have. Time to fix it.
So today, I’m going to show you a speedy and useful tip for all Office 2010 programs that will allow you to view the location of a file at the top of the Quick Launch Bar.
Step 1
Pick any Office 2010 product installed on your machine and open it up. To access the program’s settings, you need to go to File > Options.
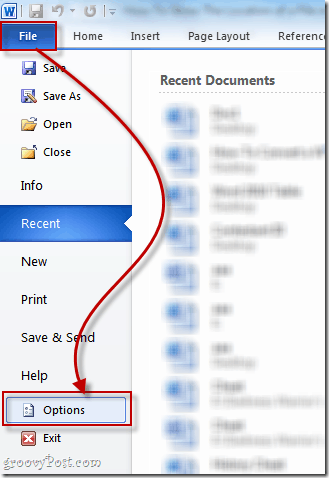
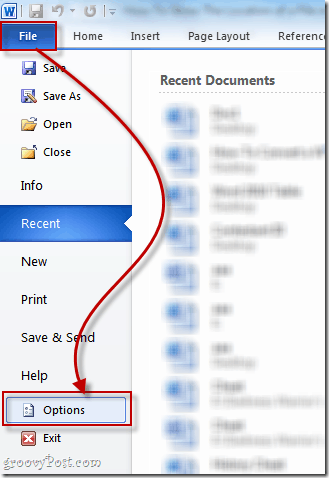
Step 2
After opening Word Options find your way to the Quick Access Toolbar tab.
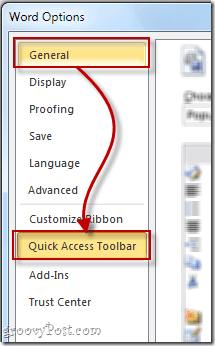
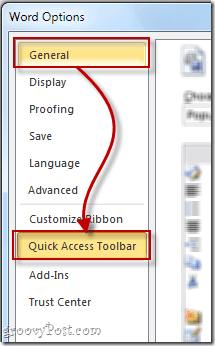
Step 3
Now it’s time to do what we came here for. For more ease, from the drop-down list on the left, select Commands Not in the ribbon to narrow down your search a little bit better.
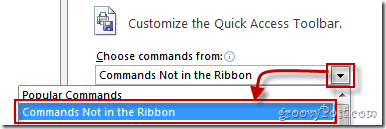
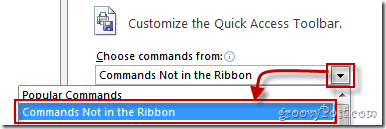
Now scroll down somewhere around the middle of the letter “D” until you find Document Location. Then click to mark the feature, then click the Add button to add the feature to add it to the Quick Launch Bar on the right.
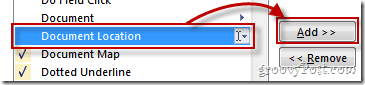
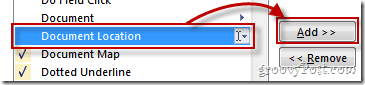
Once in the Quick Launch Bar List (right side), you can mark it again and use the two arrows to move it up or down. Personally, I’ll keep mine at the end.


Once done, click OK, and you’ll be all done!
![]()
![]()
Do you have an Office 2010 tip? Please share in the comments below!
22 Comments
Leave a Reply
Leave a Reply







Ziggy
April 20, 2011 at 9:43 pm
Thanks…Nifty idea! I now have a better understand of the Quick Launch toolbar in Word 10. Keep up the good work.
Stu
November 29, 2011 at 7:58 pm
For MS Access, “Document Location” does not appear as a command option. I used to do this via View –> Toolbars –> Web, but that is no longer an option. Any suggestions?
Grant
March 21, 2012 at 10:14 pm
Thanks for your help, works for me
Oll Once
May 9, 2012 at 2:27 pm
Thank you for this helpful hint.
wakebreak
June 20, 2012 at 1:46 pm
How do you implement this in Visio 2010?!?!?
DW96
June 20, 2012 at 11:41 pm
Hey there wakebreak!
I think the process is pretty much the same. Just press the upper left button in Visio and look for the Options menu from there.
If there’s something different about it I’ll make sure to post a tutorial on how to enable this feature in Visio and other Office products.
jolus
July 12, 2012 at 6:50 am
I’m afraid my Visio does not have command “Document Location” available – so any thoughts for a workaround?
Malene
February 26, 2013 at 5:15 am
Is there any news on the Document location in other Office programs?
Kyr
July 30, 2012 at 3:21 am
Great tip! Thank! Now the only problem is that the path is too long to fit in the tiny box…
Steve Krause
July 30, 2012 at 9:46 am
DOH!
Too True…. Will start working on that one!
Douglas
October 2, 2012 at 8:07 pm
Thanks.
Cornelius
October 17, 2012 at 12:59 am
Thanks. This was exactly what I was looking for. Great
user1
October 21, 2012 at 8:31 pm
Good Job. Thanks
Matt
June 21, 2013 at 6:37 am
Very good and helpful post. Thank you.
Valerie
July 29, 2013 at 9:54 am
Thanks so much – don’t know why Microsoft Support could not answer this question. Their solution involved writing and installing a complicated macro!
David
September 10, 2014 at 12:35 pm
Thanks Stefan. I always forget how to set this up when I’m “upgraded” at work!
syogipc
November 6, 2014 at 1:30 am
Thank You,
Lisa Sabol
April 28, 2015 at 1:08 pm
Great tip. Thanks!
Gary Anderson
July 22, 2016 at 10:12 am
I have Windows 10, and when I go to “Commands not in Ribbon” there is no option (or icon) to show “document location”. I am still unable to add the path & filename to a document outside of header or footer. Any other help you can give?
Thanks.
Mohamed
September 26, 2016 at 7:03 am
For People asking about how to show the file path on MS Access 2013 (May work also in other versions and programs) you can do this by removing the “Application Title”. Because MS Access displays the file path if Application Title not found. to remove the Application title go in this menu selections then clear the “Application Title”:
File->Options->Current Database-> Application Title
Laura
January 14, 2022 at 8:23 am
THANK YOU from the technologically challenged crowd. Your post was very clear and incrdibly helpful.
KP
February 22, 2023 at 2:40 pm
Just an update as of 2.22.23 – this tool has been renamed from “Document Location” to now “Address (Document Location)”. I had several team members struggle to find this, and it turns out Microsoft released a recent update and changed the name of it.