How to Create Macros for a Razer Mouse

If you purchased a Razor mouse you need to install it properly. Here’s how to do it.
While many will argue about which joystick or controller is the best, any gaming veteran knows that a high-end mouse can beat them all. If you’re a PC gamer, no doubt you have at least one extreme hardcore gaming accessory on your computer or at the least a Logitech or Razer gaming-grade mouse. These mice usually pack a super high DPI (dots per inch) rating and more buttons than a dress shirt. But, many people (myself included) have never these to full use. Macro’s, in this case, are an effective way to get more stuff done in less time with one click of the button. I only recently figured them out, so I thought I’d share how to set them up on a Razer mouse.
Step 1 – Download the Software
First of all, you’ll need to download the special software for your mouse. All Razer drivers can be downloaded from the bottom part of your mouse’s official page on the official Razer website. Just look for this logo, and you’ll find your way to the drivers and firmware page; yeah, high-end mice have firmware. :)
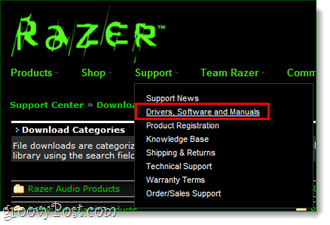
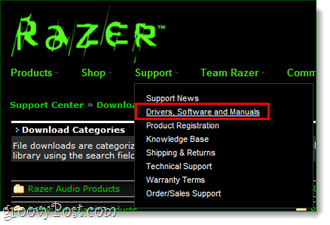
Step 2 – Install & Reboot
Once they are downloaded, go ahead and install the drivers. The setup process is straightforward and involves clicking Next a few times, so we won’t bore you with the details.
However, if you install your drivers, you get a message saying your mouse could not be found, restart your computer, and the installed drivers should now work.
Step 3 – Bind a macro
Now that the software is installed, it should display an icon in your system tray (near the clock).
To bind a macro, Double-click the Razer tray icon and open up the device’s software.


Now pick a button from your mouse to which you’d like to assign a macro, and from the context menu, Click Advanced Functions.


Now, a side panel will open up. Click on the Macro button and then assign your macro keys.
In the example below, I will make the mouse button instantly type the word “Groovy” into any text field I want.


After doing this, Click OK to save changes and exit all of the windows.
Step 4 – Test
Ah, the most important yet often overlooked step. Let’s test our new macro out to make sure it works before we log in to our favorite game and start gunning down terrorists, or orcs, or whatever your foe may be.
My example was pretty simple, but it is working instantly, just like I hoped it would.
Done!
Macros aren’t just for gamers. They also prove quite useful for office workers as well, since if you save half a second about 50 times a day for an entire month, you’ll get a lot of extra time on your hands. I like to use macros for completing repetitive tasks such as refreshing Outlook or opening up my Dropbox directory.
What clever uses have you found for mouse macros? Tell us in the comments below!
3 Comments
Leave a Reply
Leave a Reply








asda
June 30, 2012 at 4:35 am
This does not work at all.
Anonymous
February 19, 2015 at 8:08 pm
I have a macro that tells me the difference between a plural noun and a possessive one.
I suggest using it on your article.
“What clever uses have you found for mouse macro’s?”
Macros – more than one macro. ex: these are quite a few macros. I count 5.
Macro’s – something owned by someone named Macro. ex: These are Macro’s shoes. He bought them 2 days ago.
James
December 9, 2015 at 6:59 pm
The title was “creating macros.” This explains how to assign an already compiled macro to my mouse. The problem is I need to learn at least the basics of creating macros, and this “how to paste a word” tutorial was the top search result for my inquiry.
“How to Create Macros For a Razor Mouse:
Click on the Macro button and then assign your macro keys.
Moving on..”