How to Change the Font of an Entire Document in Microsoft Word

Here is how to quickly change the font or format of your entire Word document. The steps are straightforward using our guide.
So you have your document written out, but you don’t like the way it looks. No problem. Changing the font of the entire document in Microsoft Word is easy and can be done in a few simple steps.
If you are using Open Office, Google Docs, or another Office alternatives, the process is similar. Once you learn how to do it in the Word processing program, you can pretty much do it in all of them.
Change the Font of an Entire Microsoft Word Doc
- First, select all of the text in the document. Use the keyboard shortcut Ctrl + A on your keyboard. Or, if you don’t like using keyboard shortcuts, select the Home tab on the ribbon. In the Editing section, click Select > Select All.

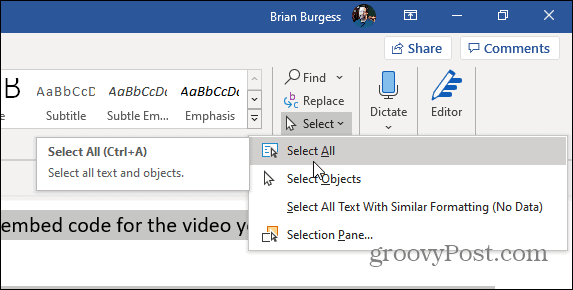
- All of the text in your document should now be selected and highlighted. You can then edit the entire document at once. From the Home tab on the ribbon, you’ll find what you need in the Font section.

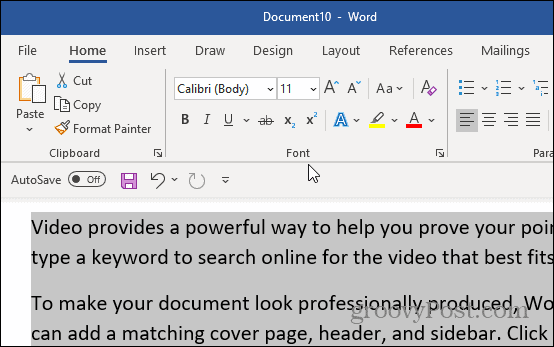
- Click the font dropdown menu. Hover the mouse over a font to preview it or click it to change the text to the font you want to use. You can also adjust boldness, italics, color, size, and underline text.

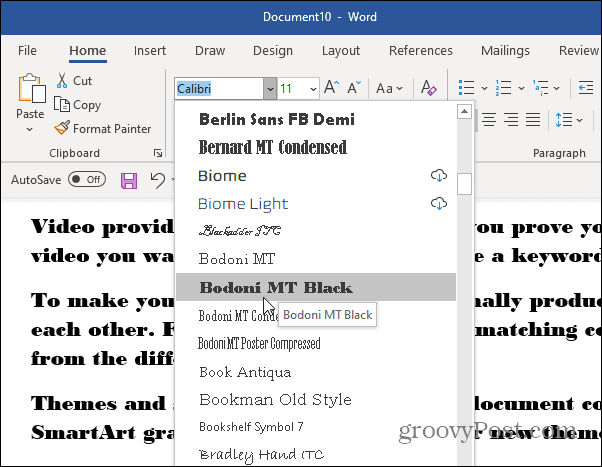
While it’s straightforward to change the font of an entire document, it might not be the best way to make your document look great. So, instead of just changing the font, take a using styles; I’ll show you where they are in the next section.
Change Word Document Styles
So, alternatively, you can use the Styles menu from the Home tab to select pre-made font sets. A style will automatically adjust the color and font of your document. It also applies different values to headings, titles, and other special text. Highlight the entire text in your document and check out the different styles and headers you can use from the menu.
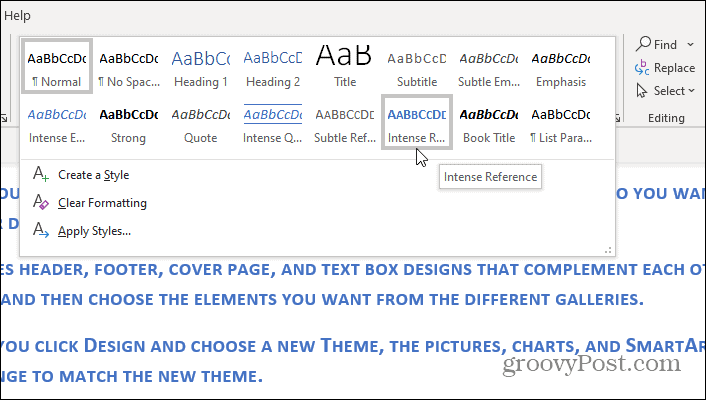
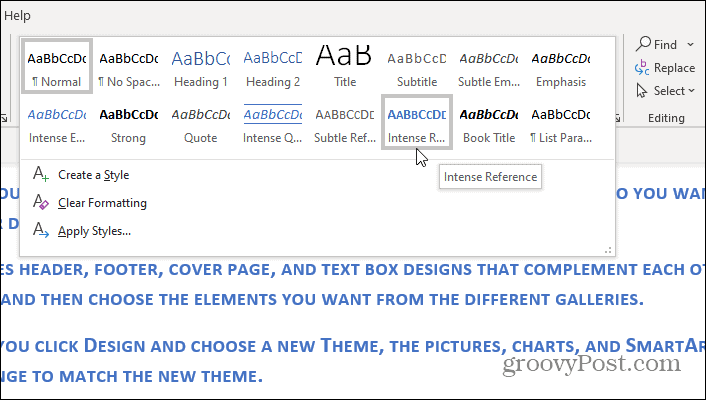
With a pre-made style, you can change the look of your entire document to something professional and appropriate with a click of the mouse. Styles allow you to quickly apply a set of formatting choices consistently throughout your document.
So, whether you plan to change the font of your document or the entire style, doing so is a piece of cake in Word. Note that you can also highlight sections of text and use the same steps as shown above to change the look. For instance, Styles is helpful when you need to create headers to break up sections of your document.
14 Comments
Leave a Reply
Leave a Reply







David
October 17, 2011 at 1:17 pm
I have been doing this for as long as I’ve used MS Word (since the 1980s). However, I can’t seem to make it so that font I’ve assigned sticks.
First, after having selected all, applied the font size and type (in this case Ariel 10), and saved, when I select all again, I see that the Font window shows a blank instead of showing the font I used. I take this to mean that somewhere in the document, it’s not Ariel 10.
Second, in the middle of moving things around, sure enough some other font starts appearing. It often happens when I get rid of a paragraph marker, so I think it’s somewhere in the paragraph-level formatting.
Is there a way to do the select-all/format/save thing (meme? riff?) such that Word knows that I really mean it?
TIA,
David
Dee
September 10, 2015 at 11:21 pm
I was having the same issue as David above where the font I selected did not stick and the fonts section stayed blank. I am aware it is a few years on since the question was posted but I thought the answer would benefit someone else as I found a solution which worked for me.
Select the all the text requiring font change – Go to the Toolbar – Select format – Go to Font – Change the font.
This worked for me :)
Good luck!
D
Jen
April 15, 2016 at 10:47 am
same problem. This shouldn’t be so difficult.
LK
September 30, 2018 at 11:59 am
Same problem. I select the whole document and choose a font – tried this in numerous docx files – but it simply doesn’t work. A mishmash of fonts remains.
Gillian M Dale
September 12, 2021 at 9:00 pm
I was having this problem. I finally got it into all one font and size, but the spacing was off in parts that had included some i had pasted from elsewhere. What finally got it to all look the same was to highlight the misfit section, go to STYLES and click on the first one, and presto, they then all looked the same. i hope this helps someone as i thought i was going to go nuts with frustration.
Robert Elsner
March 22, 2013 at 12:58 pm
I’m trying to convert a file to font GENEVA. Can’t find it. Suggestions?
Thanks!
Austin Krause
March 22, 2013 at 1:47 pm
Perhaps its not installed on your PC. You could try downloading it from http://fontzone.net/font-details/Geneva/
Then just add it. Instructions here: https://www.groovypost.com/howto/microsoft/add-custom-fonts-to-windows-7/
Steve
August 23, 2013 at 9:46 am
This doesn’t change the fonts used in a numbered list. Is there a way to change ALL fonts to a single font, including those in numbered lists?
hou
September 13, 2013 at 6:16 pm
I would like to automatically convert the font of a text that I insert into an existing document.
Thank you
Helen
August 30, 2014 at 1:45 pm
I know how to change the font, but I want to change the size after I have already chosen a letter template. Nothing I am doing is working. Can you help?
ibrahim shaikh
October 29, 2015 at 5:00 am
when i typing in the word 2007 that time work is go on good but I’m close the word file then open the word file font is change and more than spacing leave so how to this problem solve???????????????? please give me the answer…….
Elaine
January 24, 2016 at 5:26 am
hi! I was wondering can you tell me how to make the font look bigger without changing the font size. i really appreciate it if you answer it within this week thanks! :)
Gilbert Fitzsimmons
December 23, 2016 at 5:41 am
For several years, once I created a document I would change the font to an “8”. This worked until this morning, 12.23.16 when I noticed that the font has been changed to a “14”. The program will not allow a change from this “14” to an “8”. How can this be done?
piecevcake
December 2, 2018 at 12:42 pm
Yes thats because you need to change NORMAL STYLE in the document which will change all the styles based on it. Including headers and footers.