

If you want to change the name of your Windows 7 or Vista account, that is easy. However, even when you change the name, the folder name of your user profile remains the same. If you try to rename the folder it will severely mess up your account. Consequently most people have come to the conclusion that it is impossible to change the name of your Windows profile folder without breaking everything. In this How-To though, we’ll look at how to rename it and move it anywhere you want without messing up anything important.
Disclaimer: Before you get started with this, you should be aware that there are a few possible side effects of moving your profile.
- Your Start Menu shortcuts might break, they will still appear to be on your Start Menu but they will be need to be re-created.
- Personal preferences in some applications may be lost.
- Some programs may think that you just installed them
- You will need to re-index your computer for documents to show up in Start Menu search results
Those are about the only problems I’ve noticed so far, so without further ado, let’s get started.
Step 1
We’ll need to use the administrator account for this tutorial, so first we’ll need to enable it.
Open up cmd (Run as Administrator) and Type the following 2 commands into it:
net user administrator /active:yes
net user administrator yourpasswordhereFor “yourpasswordhere” put whatever password you would like to assign to the administrator account, this can be nearly anything, just be sure to remember it.


Once you’ve done this you should now be able to log in to the Administrator account.
Step 2
Completely log off of your current account, and login to the Administrator account.


Step 3
Warning: This step can take a very long time depending upon how big your Windows User profile folder is, I don’t suggest starting this unless you don’t need to use the computer for anything except simple tasks for the next hour or two.
Now that we’re in the administrator account, open up the cmd again. This time we are going to copy the entire existing profile to a new location, it is necessary to use xcopy so that we can keep your programs functioning properly. For this use the following command, I’ll explain it more below:
xcopy /h /e /o /k /x /c /j /b C:\Users\originalprofile C:\Users\newprofileThe above command xcopy maintains file attributes and system settings when copied. It also will continue copying despite any errors being run. The folder location in red should be the folder that you want to move, and the location in blue should be the folder that you want to move it to. For example, my Windows system named my user profile “grooveDexter.GDEXMACHINE” instead of what I wanted, just “grooveDexter.” I used the following code to change it, just adapt yours to this screenshot:


Step 4
Now that everything is copied to the new location, we need to delete the old one. To do this type the following command into cmd:
del /s /q C:\Users\oldprofile
rmdir C:\Users\oldprofileThe “del /s /q” command will delete all of the contents in the folder, and “rmdir” will delete the folder once it is empty. Note that rmdir won’t work unless the directory is completely empty.
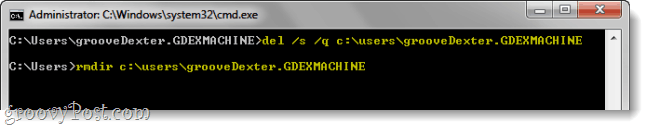
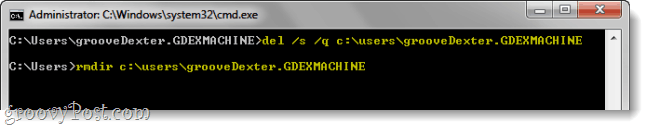
Step 5
Now we need to create a symlink junction so that your installed applications will still work, to do this type in the following command:
mklink /J C:\Users\oldprofile C:\Users\newprofile


Done!
Now your user profile should be moved to a new location, but maintain 99% of it’s functionality. You can log off the admin account and start using your other account pronto!
3 Comments
Leave a Reply
Leave a Reply







Vikas Kant
January 11, 2011 at 8:20 pm
Thanks dude! this works out to be a flawless method to get the desired state. Thanks again..
Vik
Blane
March 29, 2011 at 2:03 pm
I’m having issues. It keeps saying that I some processes are being used by other processes and cannot be deleted. I followed this exactly.
I hope there is something to fix this.
Red
February 1, 2012 at 1:35 am
Hello. I was excited to find this and started to do it, but…
1 – The above typed out sequence of letters is not the same as the ones in the screenshot –
Typed: xcopy /h /e /o /k /x /c /j /b
Screenshot: xcopy /e /h /k /o /x /j /b
Help!
2 – I tried typing it in both ways, but in both instances, received a ‘Invalid switch – /j message – Help!
I don’t know if the author ever checks in here, but I am very keen to get this done, as I am moving away and have promised to THIS WEEK donate my computer to someone in need but want my name removed from it 100%.
Hope to hear a comment from someone here!