Disable Windows 8 Hot Corners from Displaying Charms Bar and Switcher
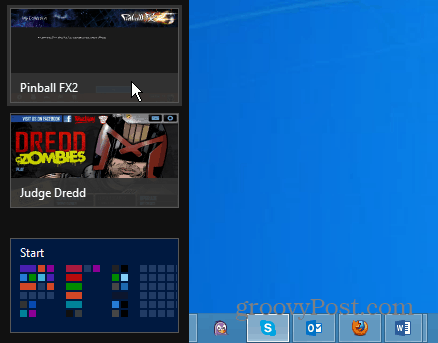
Windows 8 has ‘hot corners’ that allow you to display the Charms bar and Switcher by hovering the mouse in corners of the screen. It can be annoying while working in the desktop.
Windows 8 has “hot corners’ that allow you to bring up the Charms bar and App Switcher by hovering the mouse in the right or left corners of the screen. If you’d rather stay in the desktop environment as much as possible, you might want to disable this feature.
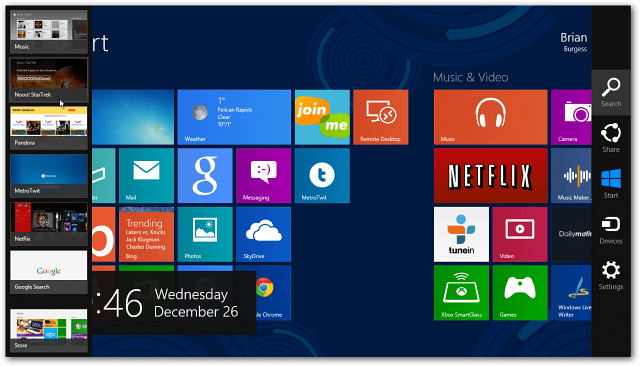
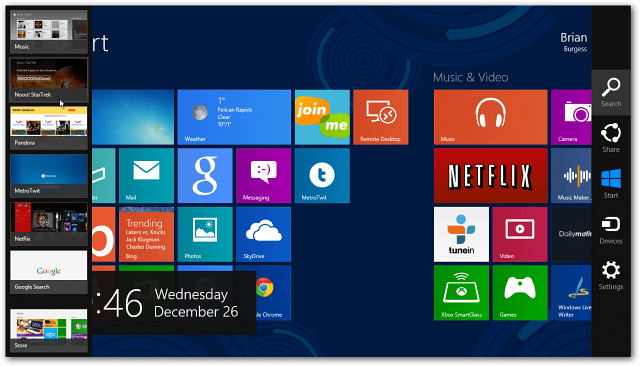
Tweak Windows 8 Registry
Note: This requires a tweak in the Registry. Before making any changed, be sure to Back it Up first!
First use the keyboard shortcut WinKey + R to bring up the Run dialog, type: regedit and click OK or hit Enter.
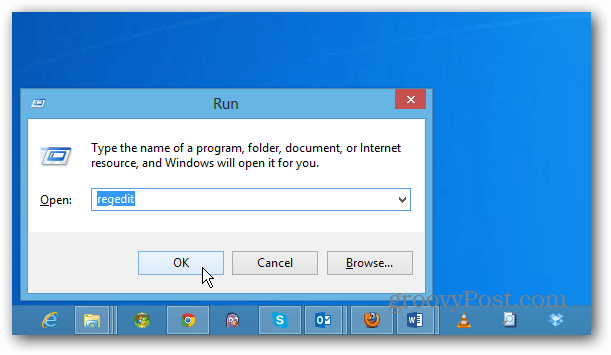
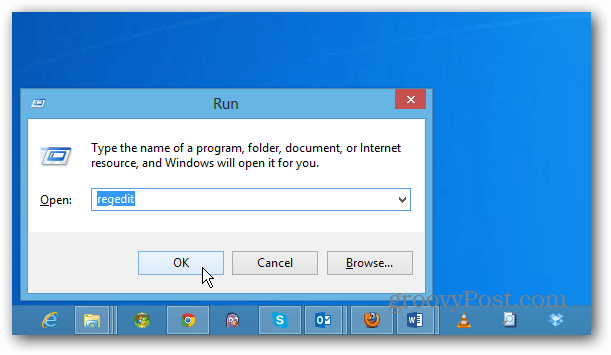
Now navigate to the following path:
HKEY_CURRENT_USER\Software\Microsoft\Windows\CurrentVersion\ImmersiveShell
Right-click the ImmersiveShell folder and select New >> Key.
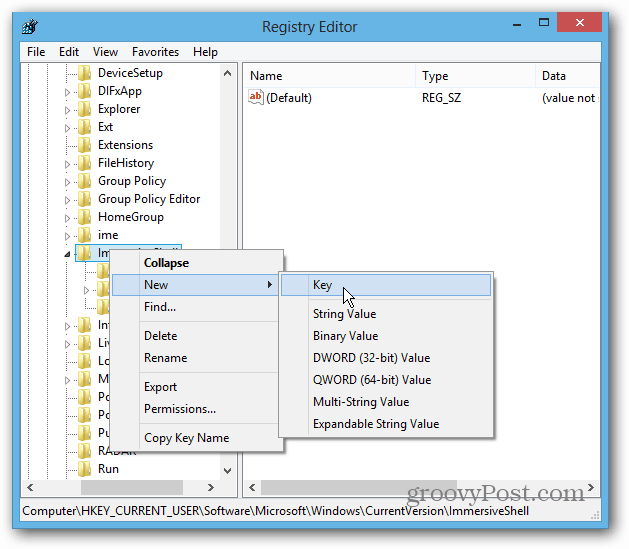
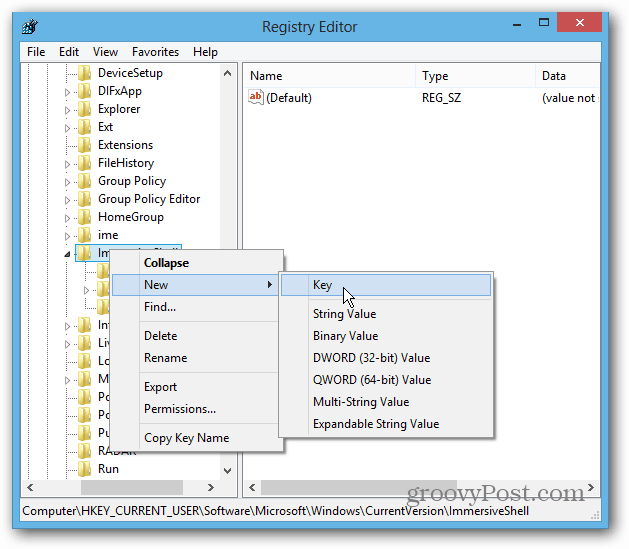
Then type: EdgeUI for the new key name. Right-click and select New >> DWORD (32-bit) Value.
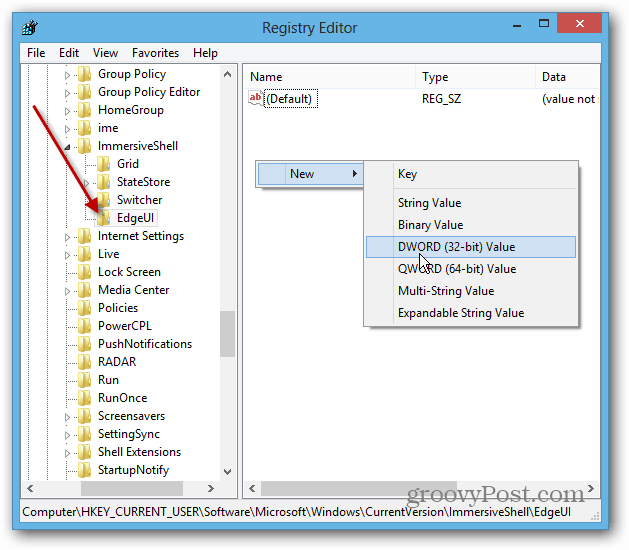
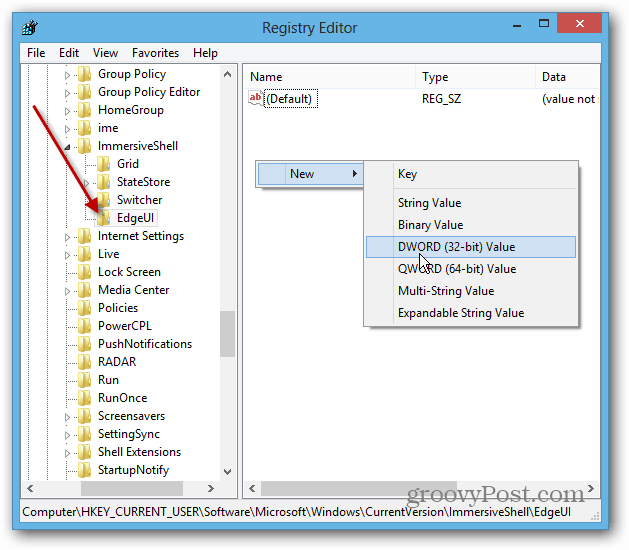
Name it: DisableCharmsHint and change the value from 0 to 1 and click OK. This will disable the Charms bar from displaying when hovering the mouse in the lower or upper right corner of the screen.


Then create another new DWORD (32-bit) Value and name it: DisableTLCorner and change the value from 0 to 1 and click OK. This disables the App Switcher bar from displaying when hovering the mouse in the top left corner.
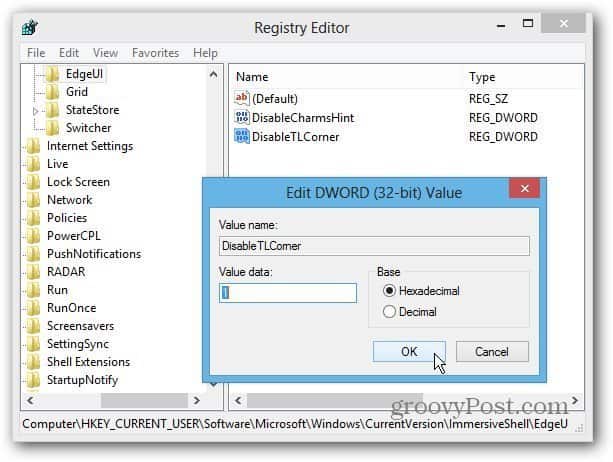
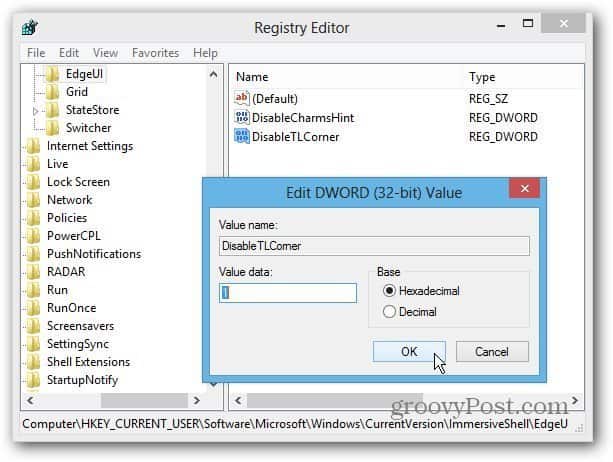
Restart your system and log back in. Now you’ll notice that the Charms and App Switcher don’t come up as easily. You’ll still be able to pull up the App Switcher by hovering in the lower left corner. The touch gestures will still work as well.
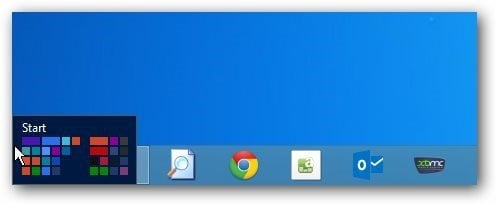
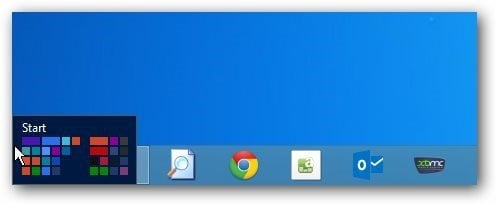
If you’re uncomfortable making changes to the Registry, you can install Classic Shell, the free Open Source Start menu replacement program. Just go into Settings, select the Windows 8 Settings tab, then click All under Disable Active Corners.


After setting this up, check out my other tips to stay in the desktop most of the time and not be bothered with the new metro / modern UI.
2 Comments
Leave a Reply
Leave a Reply







kwc813
December 31, 2012 at 8:38 am
IObit came out with an app (StartMenu8) that puts the old Win 7 “Start” button on the desktop mode for Win 8 . In addition, it lets you bypass Win 8 Metro entirely and start up to desktop AND disables hot corners and/or sidebar if you choose…without manually changing/adding to bios. The kicker? It’s a free app! Although I personally like tweaking with bios, I’ve only gotten good by sometimes making computers NOT work by doing so :-)
A to the J
December 31, 2012 at 11:14 am
Huh? Is there a BIOS fix to disable metro? I’m not sure I understand how that would even make sense.