How to Create a Complex Windows 10 PIN

We’ve shown how to create a four-digit PIN for logging into your Windows 10 system easier. Here’s a look at how to make your PC more secure when logging in.
We’ve shown how to create a four-digit PIN for logging into your Windows 10 system easier. Here’s a look at how to make your PC more secure when logging in.
Create a Complex Windows 10 PIN
To create a more secure and sophisticated Windows, 10 PIN hit the Windows key + R on the keyboard and type: gpedit.msc.
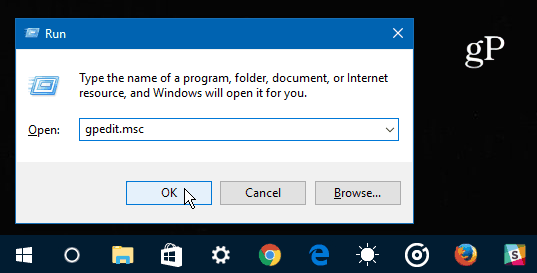
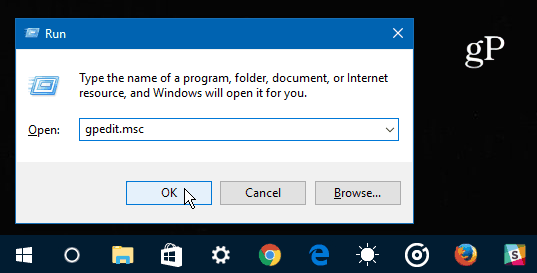
After Group Policy Editor is open, head to Computer Configuration > Administrative Templates > Windows Components > Windows Hello for Business > PIN Complexity.
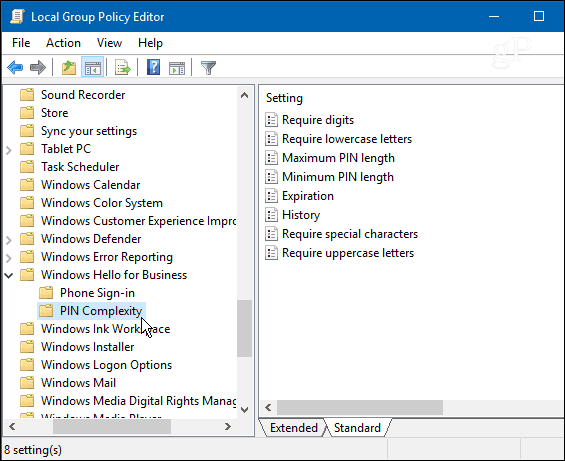
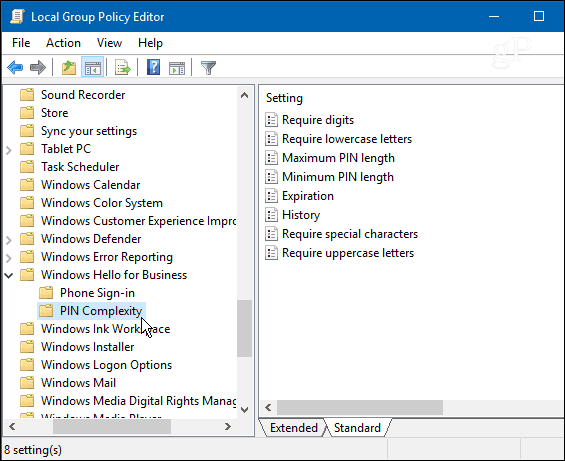
Your Complex PIN
Now you can double-click the policy and configure and manage various login systems like History, Max, and Minimum Pins…etc. Just double-click each policy on the right side. Here is a look at some of the stronger ways to create a complex PIN:
Lowercase letters: If you enable or do not configure this policy, the operating system will require you to include at least one lowercase letter when creating a PIN.
Max Pin Length: This lets you set a maximum number of characters you can use to create a PIN. The maximum limit allowed is 127 characters.
Expiration: This policy lets you set the number of days before requiring users to change their PIN. You can configure this setting to expire to anything between 1 and 730 days. Of course, setting it to zero means the PIN will never expire.
Special Characters: This is one of the strongest ways to create a complex, strong password for your Windows 10 system, and you will need to enable it to use it. When you select this option, you get a full list of Special Characters that are allowed under the health section, such as these: “! # $ % & _ ~/.”
To turn on the complex password or other extra options, you will need to select Enabled. Also, make sure to enable each one you want to add.


That’s all there is t it. Remember, you need to be running Windows 10 Pro (not Windows 10 Home) to set this up via Group Policy.
If you’re a home user, you probably don’t want to make the process too complicated, but this will come in very handy to provide an extra layer of protection in a business environment.
1 Comment
Leave a Reply
Leave a Reply







Ziggy
December 10, 2016 at 9:47 am
Nice one, Brian. Unfortunately, I live a very “complicated” life and run Windows 10 Home. I always input “special” characters into my passwords – so, is there a clever cookie out there who can show this very complicated person how to do it? And, I won’t take no for an answer – thinking caps on!