Cancel or Delete Scheduled Tasks in Windows 7

Earlier this week I showed you how to create reminders without Outlook using Task Scheduler in Windows. There will be times when you no longer need a Reminder or other Scheduled Tasks to run.
Earlier this week I showed you how to create reminders without Outlook using Task Scheduler in Windows. There will be times when you no longer need a Reminder or other Scheduled Tasks to run. Here’s how to disable or delete them.
Note: Task Scheduler is a feature in XP, Vista, Windows 7 and Windows 8.
Click Start and type: Task Scheduler in the Search box and hit Enter.


Task Scheduler opens up. Expand Active Tasks to see a list of everything that is scheduled to run.
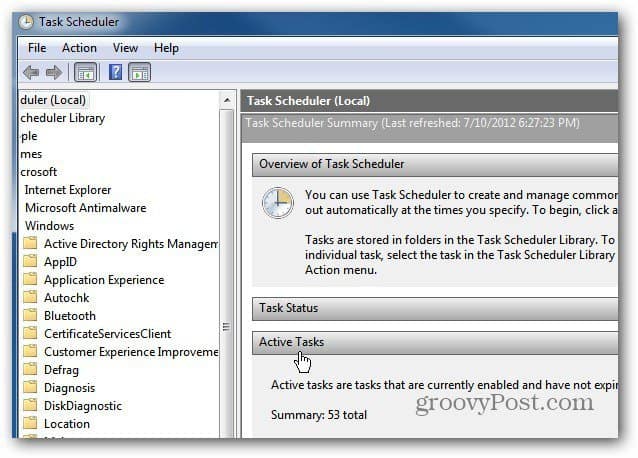
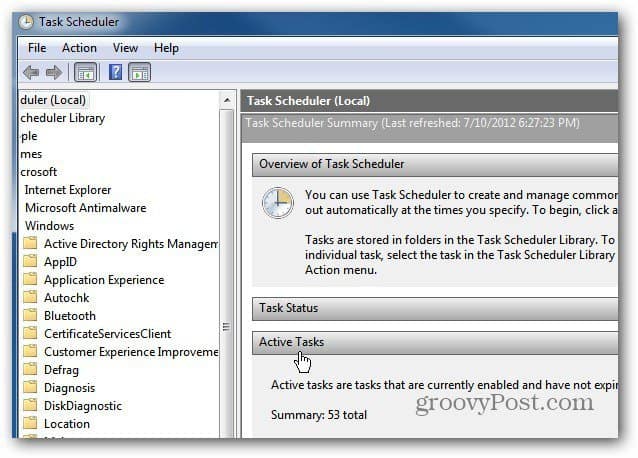
Now scroll through the list and find the task you no longer want to run and double click it. For example, here I’m canceling the Disk Cleanup task I created.


Next, the Task Scheduler Library opens. If you only want to stop it temporarily, right click on the task and select Disable.


The Status will change from Ready to Disabled.


Or, if you want to completely get rid of a task, right click and select Delete. Here I’m deleting a reminder that I set up.
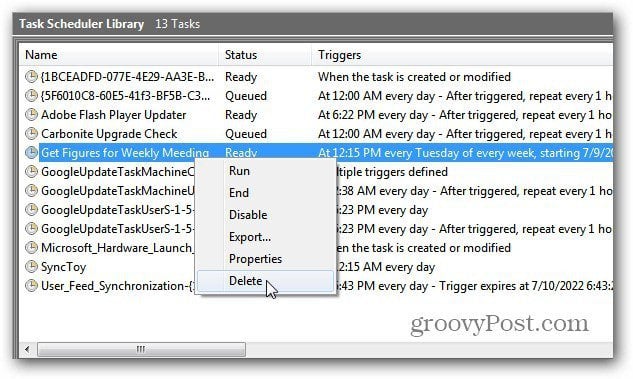
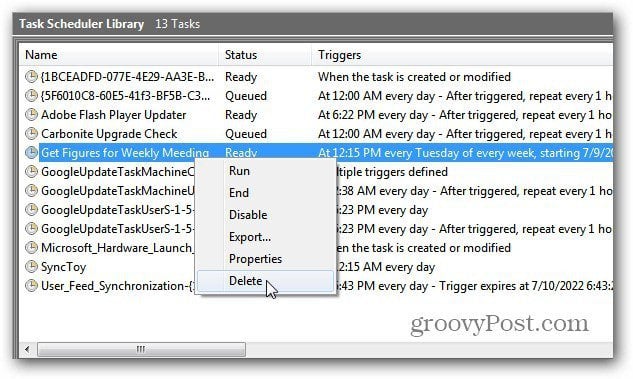
Alternately, you can highlight the task and click the Delete or Disable icon under the Actions panel on the right.
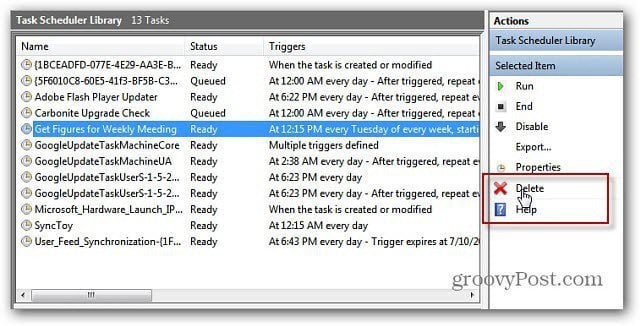
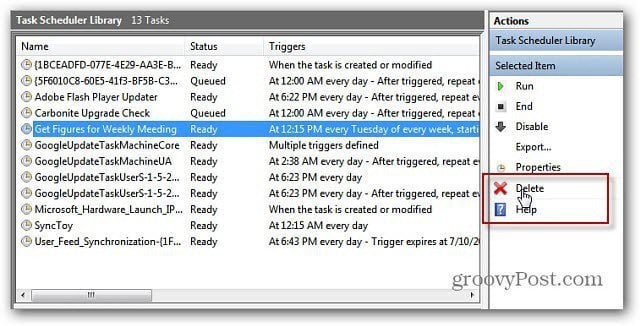
Then verify you want to completely wipe the task. Click Yes.
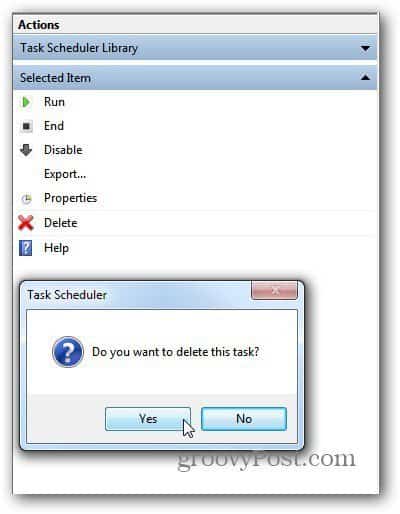
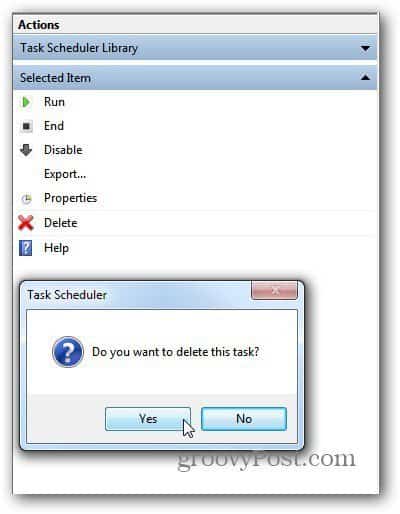
Make sure to only delete the tasks you’ve created or are sure you don’t want running. A lot of programs add their actions to the Scheduled Tasks Library for checking for updates or performing other vital actions.
A good example is Carbonite backup…you don’t want to disable that from running automatically.
10 Comments
Leave a Reply
Leave a Reply







Ziggy
July 11, 2012 at 10:14 am
Thanks again Brian. Another fine article on Task Scheduler. By the way CCleaner and System Internals Auto Runs also give you a view of scheduled tasks and the option to disable or delete them.
Brian Burgess
July 11, 2012 at 10:40 am
oh great tip Ziggy! I guess I didn’t know about that. Thanks!
Steve Krause
July 11, 2012 at 10:47 am
yeah — CCLeaner is great. It let’s you nuke things in startup etc…. Spybot Search and Destroy lets you do that as well however I stopped using that a few years ago. Felt a little buggy after awhile…
-S
Bill Mac
March 1, 2015 at 9:12 am
Many thanks Brian, After trying all day to get SpyHunter to stop interfering with my system, your clear Task Scheduler instructions enabled me to stop the intrusion. I still can’t uninstall it, however, as the drop down from Uninstall changes to Install.
Mario Ivanic
February 9, 2016 at 2:22 pm
Great tips that worked for me. Thanks
Divilo
May 15, 2017 at 12:07 pm
Ziggy, you’ll never see this, but thanks for mentioning ccleaner. Could not delete a task using the method in this article as the library was always empty.
Popped into ccleaner and job done!!
Ron
April 21, 2013 at 3:03 pm
Is there any way to do this for Windows 8 at the DOS command prompt? I have a problem where there is a registry optimizer program that is always running at boot time in a loop causing Windows not to load. I want to interrupt this because it just calls itself over and over instead of going to Windows. I can get to the DOS prompt, but don’t know how to kill this task.
Robyn
May 24, 2013 at 12:26 pm
Thank you so much! You are the only one who gave clear instructions on this, after I searched & read many things. Thanks for your help!!
veer
October 10, 2015 at 4:45 am
Hi Dude,
plz tell me how to create a task to system automatically on. please tell me..
Haris
November 16, 2016 at 5:57 am
Helped resolve my issue, thanks!