Saving Gmail attachments manually to Google Drive is a slow process being that you need to first download the file, save it to Google Drive on your PC, open Google Drive and upload the file by signing in to your Google account. Thanks to Gmail Attachments to Drive, users can transfer attachments from Gmail email messages to Google Drive with a single click. Here’s how it works.
Install and Test the Gmail Attachment to Drive Extension
Open the Gmail Attachment to Drive homepage on the Chrome Web Store and click the Add to Chrome button.


During the installation process, click the Add button when it asks for the install confirmation.
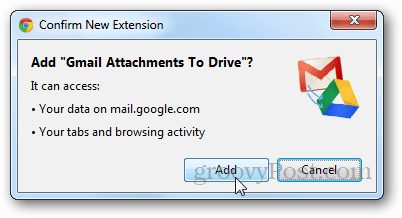
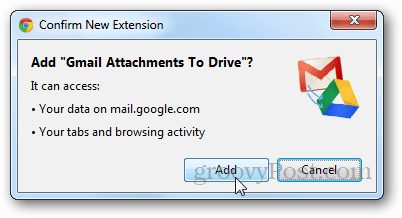
Once installed, it will show you a confirmation message as shown.


Now, refresh your Gmail account and open any email that contains attachments. You will see a Save to Drive option along with a View and Download option. Click the Save to Drive button to test it out.
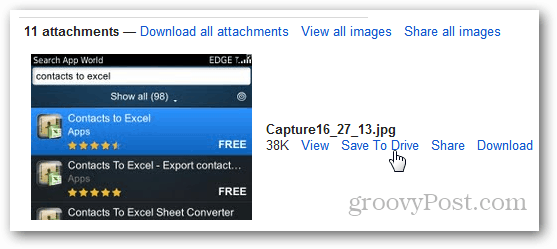
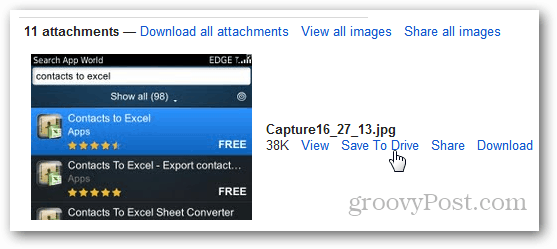
The extension will automatically upload the selected file to your Google Drive account and open a new tab once the process is complete. If the file already exists in Google Docs, it will create a duplicate copy of the file rather than overwriting the existing file.


Conclusion
The Gmail Attachment to Drive Chrome Extension is a huge time saver and I highly recommend it for anyone using Google Drive.
Leave a Reply
Leave a Reply




