How to View and Edit Compromised and Weak Passwords in Chrome

If you save passwords in Chrome using Autofill, you can find out if any of those passwords have been compromised or are simply weak.
If you use the Google Chrome Autofill feature to hold onto your passwords, then you probably have many usernames and passwords saved. This makes it handy when you need to log into your shopping, social, food delivery, or other sites requiring an account.
One advantage of using this feature is that you can find out if you have weak passwords or any that have been compromised. Security and data breaches happen everywhere, all the time. So if you’re concerned that your passwords may have been leaked, here’s how to find out in Chrome.
Run a Safety Check on Your Saved Passwords
You can view your saved passwords in Chrome by navigating to the Autofill settings. Once you get there, you can then perform a safety check on the passwords.
- Open Chrome and click the Customize and Control button (three dots) on the top right.
- Select Settings.
- Choose Autofill on the left.
- Pick Passwords on the right under Autofill.
- Below Auto Sign-in, click the button for Check passwords.


The safety check runs pretty quickly and then displays how many security issues were found with your passwords. As you can see by the screenshot below, the results can be scary.


Below the results of the check, you have all passwords involved in those security issues. At the top of the list are Compromised passwords with Weak passwords beneath. From there, you can take a few actions on those passwords.
Show, Edit, Remove, or Change Passwords in Chrome
For each password in both the Compromised and Weak password lists, you can show, edit, remove, or change a password. Click the More actions button (three dots) to the right of a password and choose one of the following.


Show password: View the password which is hidden by asterisks. You’ll be prompted to enter your computer password. Then, the password will display to the right of your username, replacing the asterisks.
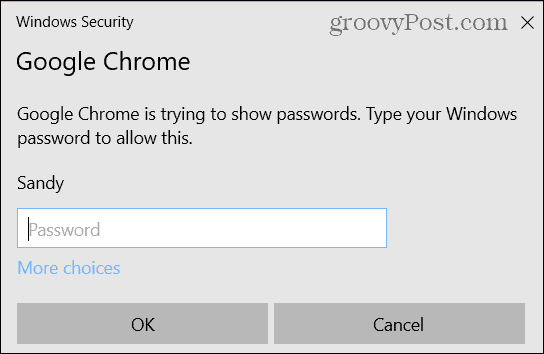
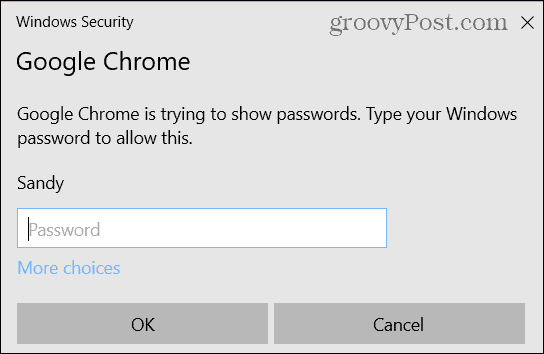
Edit password: If you change the password directly on the website, you can update it here. Be aware that editing it in this spot does not change it on the website. This only edits it for Chrome’s Autofill setting.
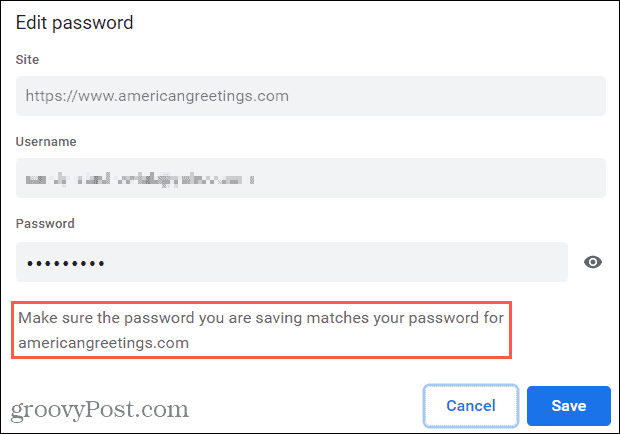
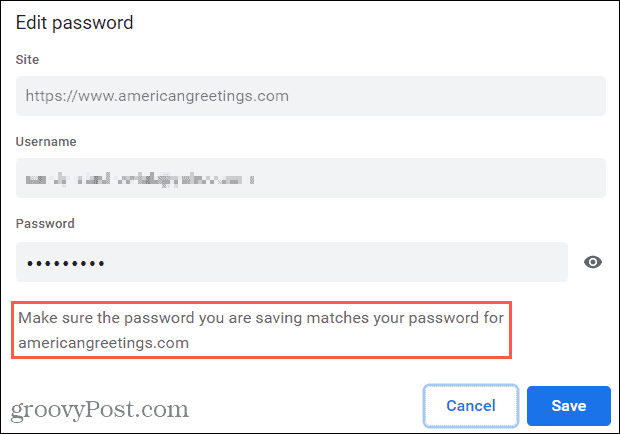
Remove password: For accounts, you don’t use anymore or sites you no longer visit, you can remove the password from your Autofill list. You’ll be asked to confirm this action. This does not delete your account from the website; it only removes the password from your list.
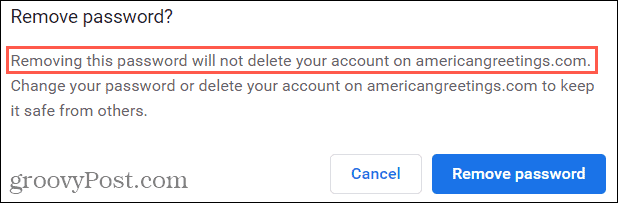
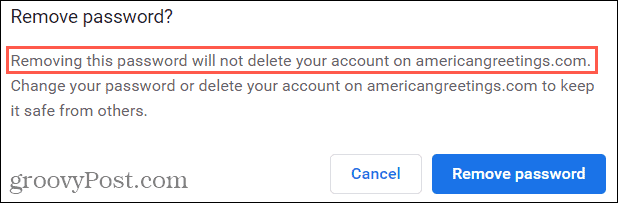
Change password: Click the Change password button to go directly to that website. Once there, you can change your password per the site’s settings. Then, update it in the Chrome Autofill list using the Edit action above.


Once you tackle the passwords that are found to be compromised, be sure to work on those that are weak. This is just another way to keep your accounts and your data even safer. And for some extra help, check out our article on creating strong passwords you can remember.
Keep Your Passwords Safe, Find Out About Security Issues in Chrome
With the number of passwords we all need these days, it’s likely that at least one will be involved in a data breach. Performing regular checks in Chrome with this safety check tool gets you one step closer to keeping your credentials secure. And be sure to share this article with friends and family for them to do the same.
If you’re in the market for more help keeping your passwords safe and even generating secure ones, take a look at our list of free password managers for your devices.
1 Comment
Leave a Reply
Leave a Reply







Jessicah
June 25, 2021 at 9:32 am
I have 490 passwords that are weak/have been compromised. Is there a way to do them all at once, or do I have to click each one individually?