How to Use the New Translation app on Apple’s iOS 14

Translating words and phrases into other languages is more comfortable thanks to the new native Translation app for iOS 14 and iPadOS 14 for iPhone.
Translating words and phrases into other languages is more comfortable thanks to the new native Translation app for iOS 14 and iPadOS 14 for iPhone and iPad, respectively. The app is designed to make conversations across languages feel natural and comfortable, and offers quick setup and customization, as you can see below.
Time to Translate
As a concept, the Translation app envisions two persons communicating side-by-side with a mobile device between them. With the touch of a microphone button, one person says something into the device in their primary language. Automatically, this gets translated into the native language of the other person. Then, the back and forth begins.
At launch, the app supports 11 different languages, including Arabic, Chinese, English (US and UK), French, German, Italy, Japanese, Korean, Portuguese, Russian, and Spanish.
Setting Up the App
- Tap the Translation app on your Apple device with iOS 14/iPadOS 14 installed.
- Choose the two languages for the conversation at the top of the device.
- Select Done after setting each language.


Having a Conversation With Voice
- Tap the microphone icon at the button of the device.
- Ask your question with your voice. When you’re finished speaking, the app automatically translates the inquiry into the other language.
- The other person taps the microphone icon.
- Answer the question in the second language. When you’re finished speaking, the app automatically translates the inquiry into the other language.
- Repeat Steps 1 through 4 throughout the conversation.


Having a Conversation Using Your Keyboard
Rather than using your voice, you can begin or continue to have a conversation by typing your question or phrase.
- Tap where it says Enter text at the button of the device.
- Type your question with your voice.
- Choose Go on the keyboard. The app automatically translates the question into the other language.
- The other person taps the microphone icon.
- Answer the question in the second language. When you’re finished speaking, the app automatically translates the inquiry into the other language.
- Repeat Steps 1 through 4 throughout the conversation.


Customization Tools
The Translation app works in both vertical and horizontal modes. Additionally, as questions or phrases are being added, you can add them to your favorites. For example, you may be in a foreign city and plan on asking for directions often. Rather than say, “Kindly give me directions to the nearest train station” each time, you can save the question as a favorite. Then, you can play the query as needed. Other customization tools make the process more personal, as you can see below.
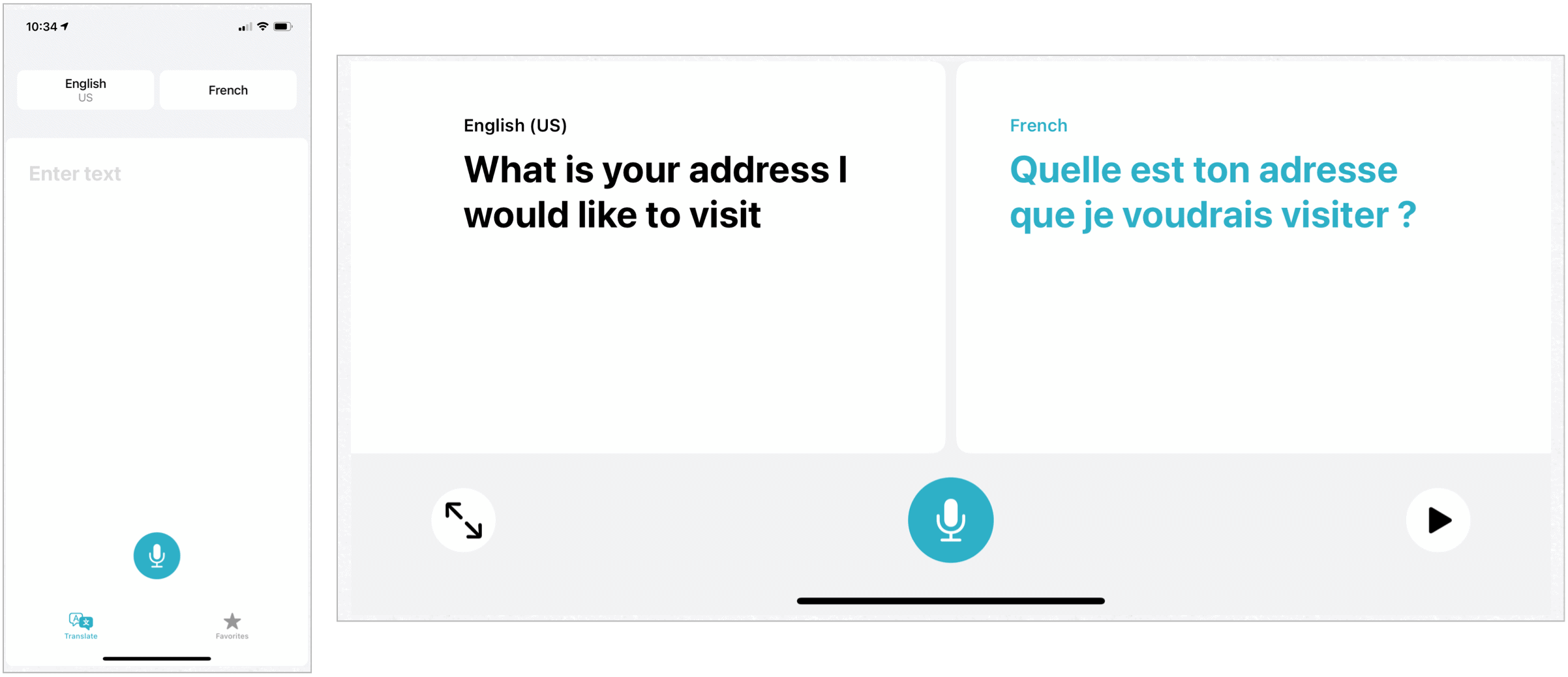
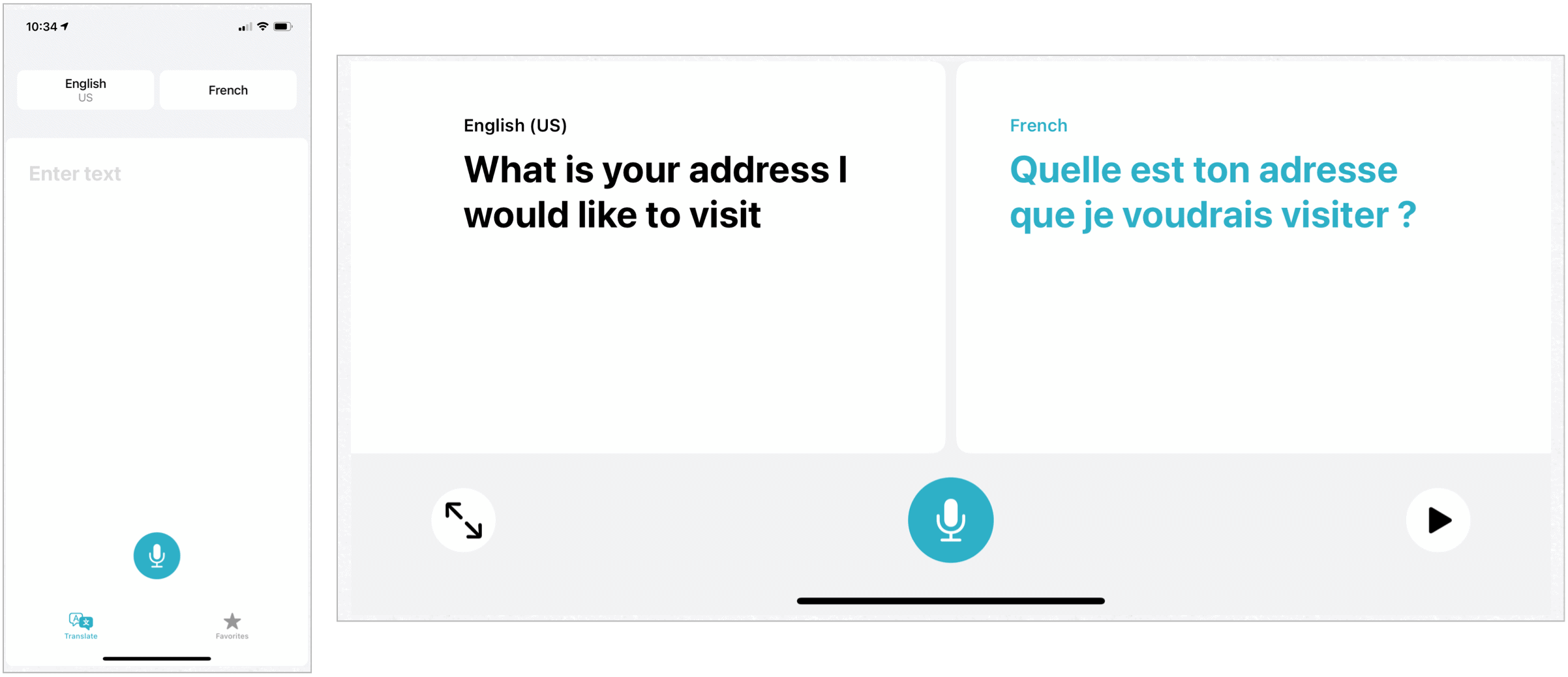
Saving Favorite Phrases or Questions
To make a saying a favorite in the Translation app, follow these directions:
- Tap the microphone icon at the button of the device.
- Ask your question with your voice or keyboard.
- Select the Favorites icon at the bottom of the app. The phrase is now one of your favorites.
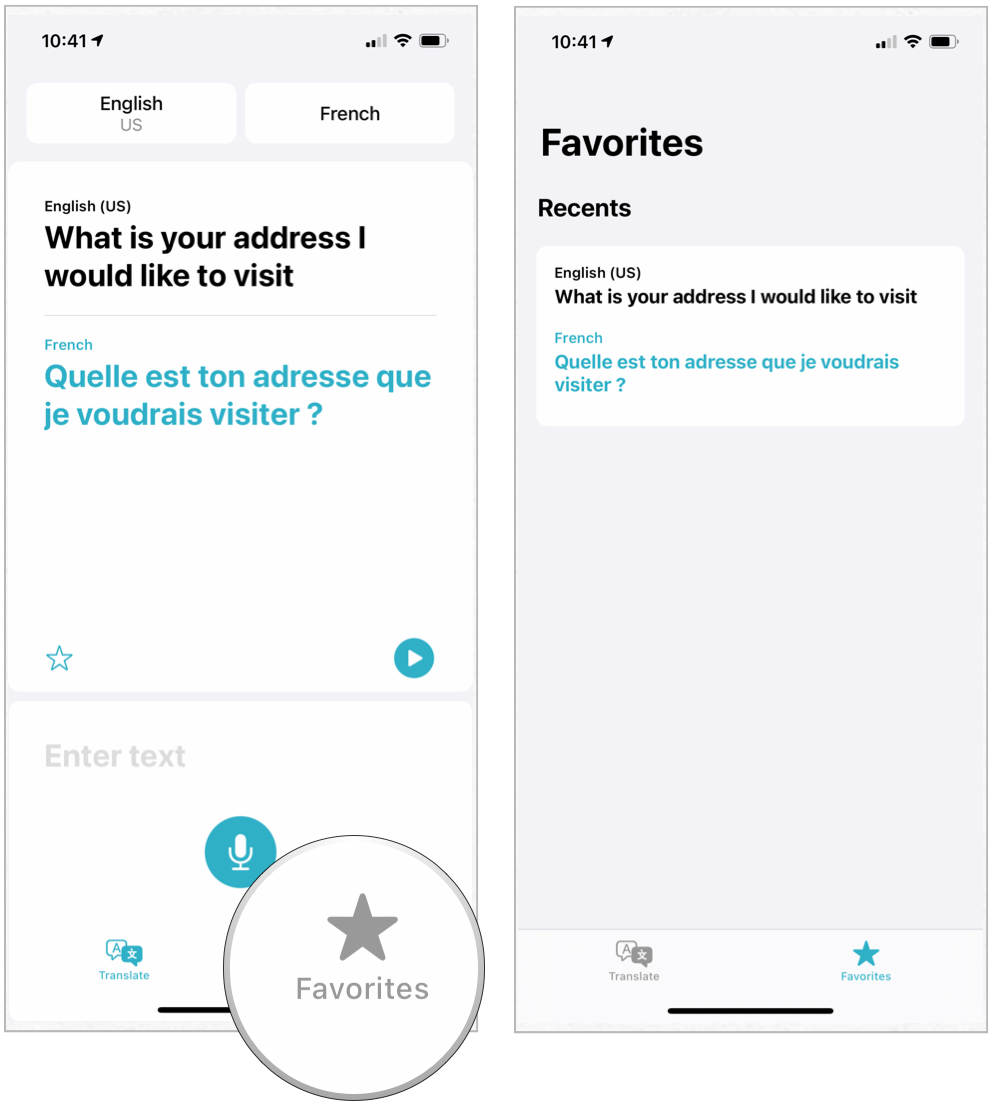
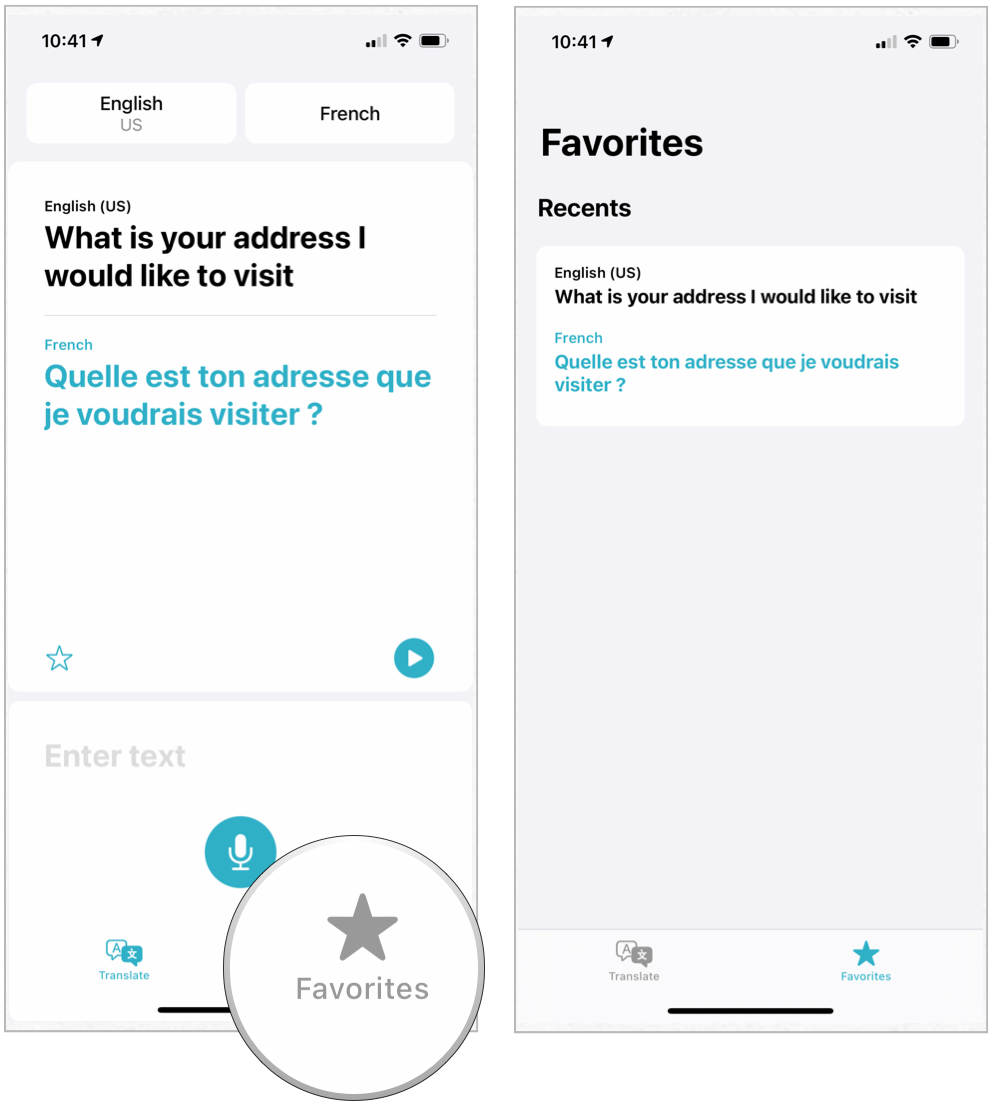
To remove a favorite.
- Tap the Favorites icon on the main Translation app page.
- Swipe left the favorite you wish to delete.


Attention mode
With Attention mode, you can enlarge the text in landscape view. By doing so, you can make it easier for someone to read your message or get the other person’s attention.
To activate the mode:
- Turn the Translation app in the landscape position.
- Ask your question with your voice or keyboard.
- Tap the expand icon at the bottom left.


Download for Offline Use
By default, Translation is an online experience. However, you can download languages and use all of the app features offline. When doing so, your translations are private and kept internally on your device, whether or not your internet connection is on.
To download a language pack for offline use:
- Tap the Settings app on your device.
- Choose the translation app.
- Toggle On-device mode.
- Select Open App.


Next:
- Tap Download Languages.
- Choose the Download icon next to a language under Available Offline Languages.
- Select Done.
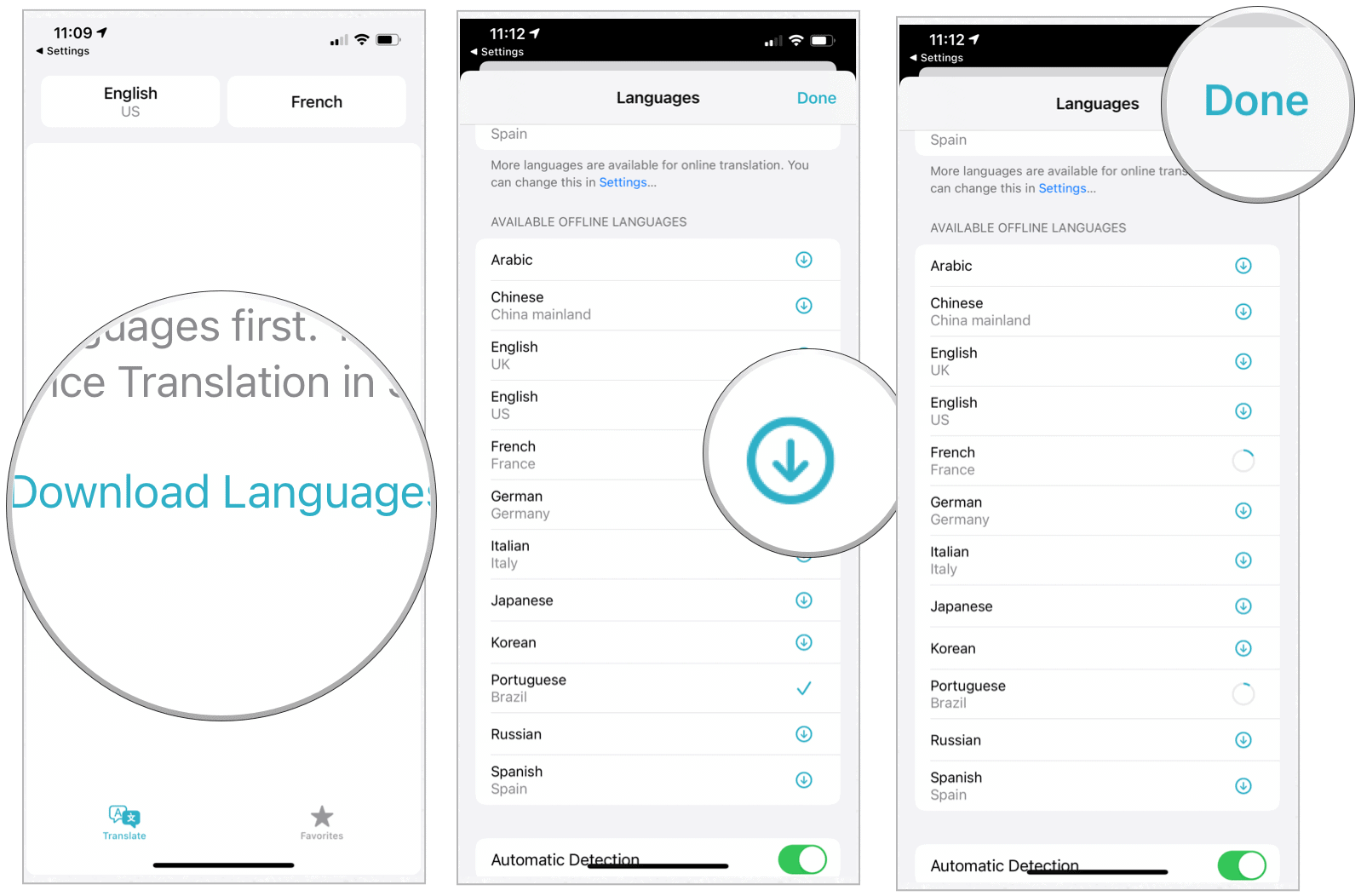
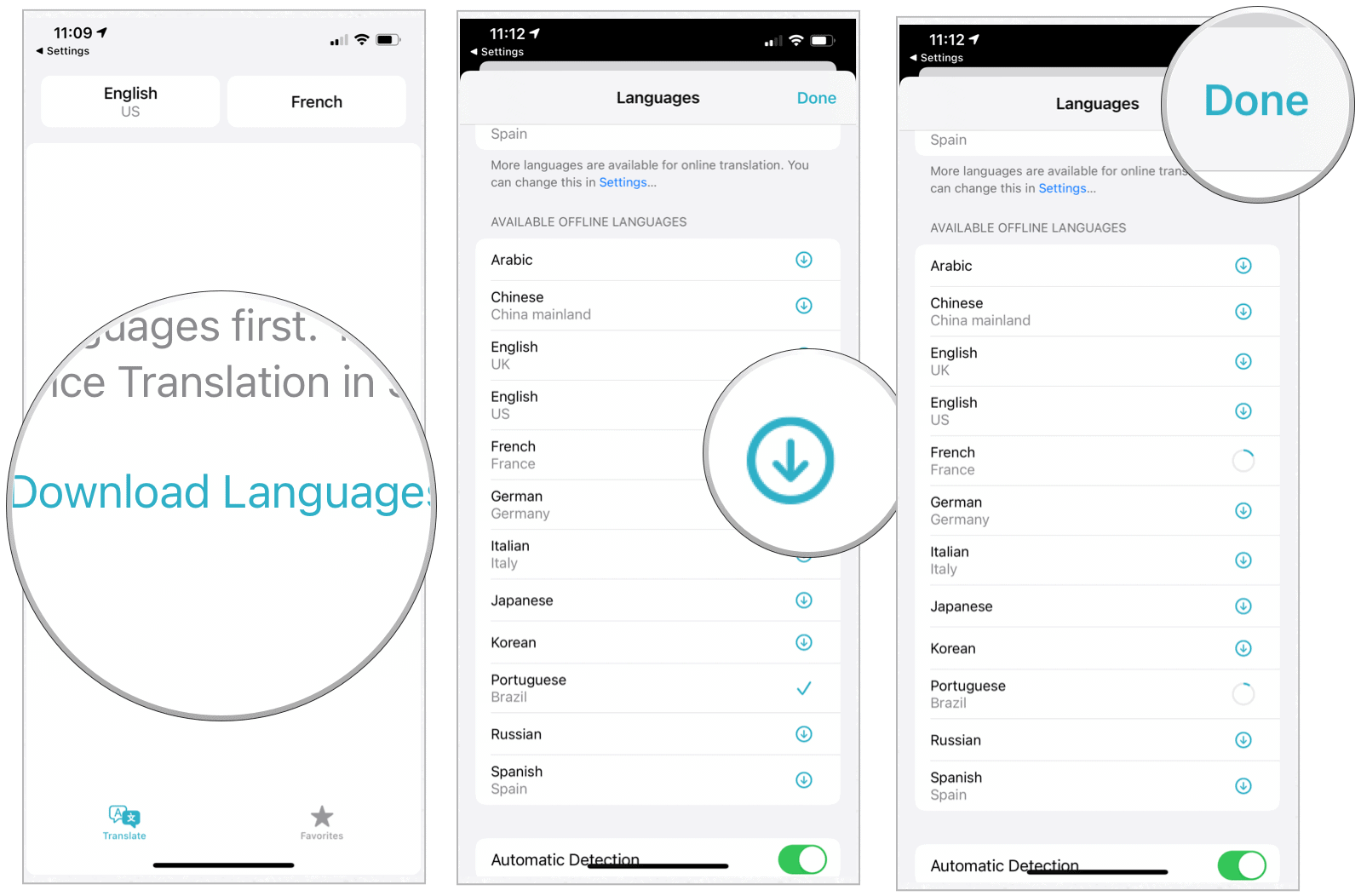
Once the language gets downloaded, it’s available for offline use.
Great Start!
The new Translation app arrives with iOS 14 and iPadOS 14 this fall. It makes it possible for you to have lengthy conversations with anyone around the world, even when the other person speaks a different language.






