How to Use Safari’s Reader View Automatically on iOS and macOS

Tired of all the ads, videos, and popups on websites? Let Safari remove all that and simplify web pages automatically to make reading articles more enjoyable.
Safari’s Reader View (also called Reader Mode) allows you to read articles on websites without items like annoying ads, videos, sponsored content, and popups asking you to subscribe to newsletters. Reader View removes these items and presents you with a clean page showing only the article text and images.
You can manually activate Reader View in Safari for iOS and Mac on any web page containing an article. But, as of Safari 11 in macOS Sierra and High Sierra and iOS 11 on iPhone and iPad, you automatically activate Reader View where it’s available on certain websites or on all websites. Today we’ll show you how.
Use Safari’s Reader View Automatically on an iPhone or iPad
Enabling Automatic Reader View in Safari on your iPhone or iPad is easy. Navigate to the web site you want to activate automatic Reader View on and open an article on the site.
When viewing a web page with an article in Safari, you’ll see the Reader View icon on the left side of the address bar, which only shows up on web pages with an article.
Tapping the icon activates Reader View for the current web page. To activate Reader View for all article pages on the current site, tap and hold the Reader View icon.
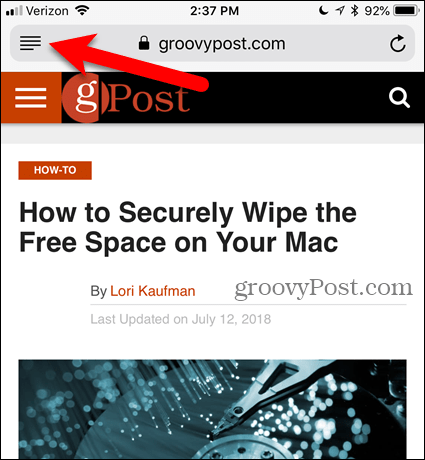
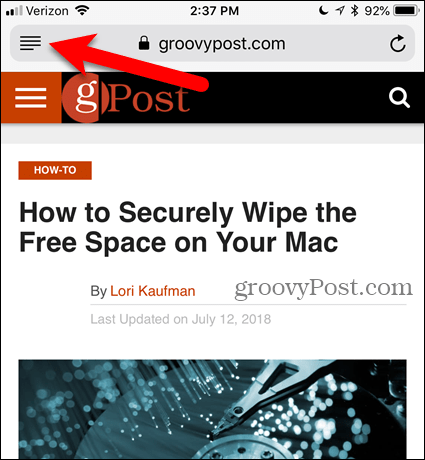
Tap Use on “[Current Website]” on the Automatic Reader View popup dialog box. This makes Safari always open articles on the current website in Reader View. Web pages only open in Reader View if Safari recognizes them as articles, so not all web pages will convert to Reader View.
You can also just tap the Reader View icon to view only the current web page in Reader View.


Here’s Reader View on an article on groovyPost.com.


To change the look of the web page in Reader View, tap the letters icon on the right side of the address bar. The popup menu provides three ways to change the look of the page.
- To change the size of the text, tap the smaller “A” at the top of the menu to make the text smaller. Or tap the larger “A” to make the text bigger.
- To change the color of the background on the page, tap one of the colored circles.
- To change the font on the page, tap the font you want to use.
Tap the letter icon again or tap off the menu to close it.


You can also automatically activate Reader View for all websites.
Long press the Reader View icon and then tap Use on All Websites.
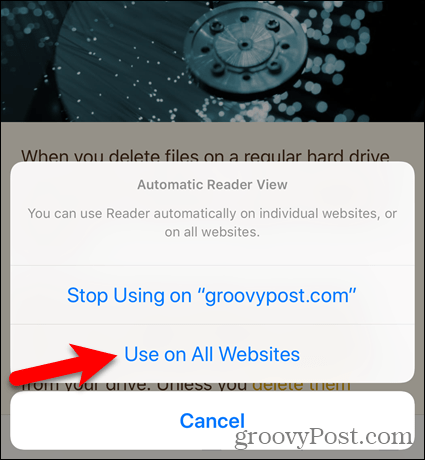
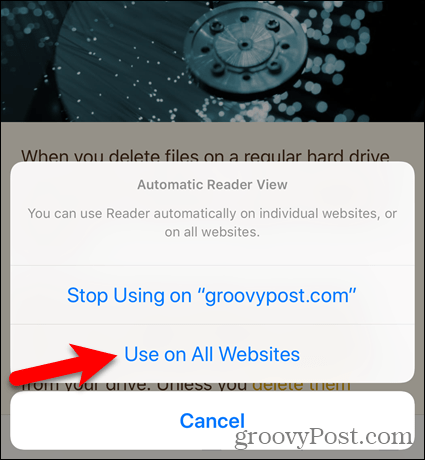
To go back to normal view on just the current page, tap the Reader View icon. If you want to disable Automatic Reader View on all pages on the current website, long press on the Reader View icon and tap Stop Using on “[Current Website]”.
If you activated Automatic Reader View for all websites but stopped using Reader View on the current website, articles on the current website will open normally, while articles on the rest of the web will automatically open in Reader View.
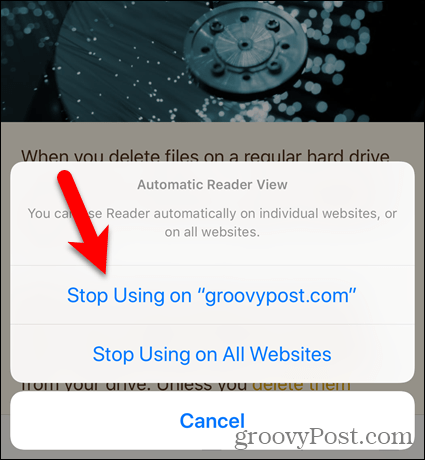
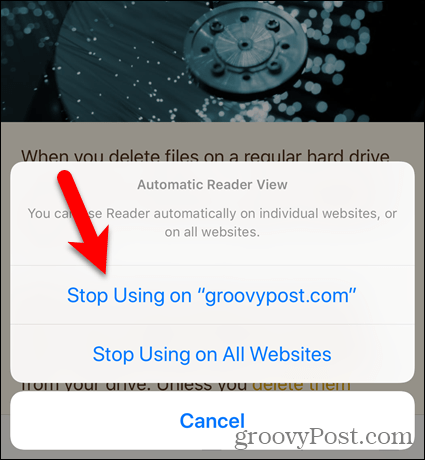
To disable Automatic Reader View for all websites, long press on the Reader View icon and then tap Stop Using on All Websites.


Use Safari’s Reader View Automatically on a Mac
To use Automatic Reader View in Safari on your Mac, navigate to the website you want to read articles on in Reader View. Then, click the Reader View button on the left side of the address bar.
Just like in Safari for iOS, the Reader View button only shows up on web pages with an article.


Reader View is activated for the current web page only.
Click the Reader View button again to go back to normal view for the current web page.


To automatically activate Reader View for all articles on the current website, right-click the Reader View button.
Then, select Use Reader Automatically on “[Current Website]”.
Every article you open on a website will now automatically open in Reader View.


Reader View makes it much easier to read articles on websites. But the experience can be improved further. You can customize the look of the web page in Reader View.
Click the letters button on the right side of the address bar. The popup menu provides three ways to change the look of the page.
- To change the size of the text, click the smaller “A” at the top of the menu to make the text smaller. Or click the larger “A” to make the text bigger.
- To change the color of the background on the page, click one of the colored circles.
- To change the font on the page, click the font you want to use.
Click the letter button again or click off the menu to close it.


To stop using Reader View automatically for a certain website, open that website. You don’t have to open an article on the website to make this change.
Then, go to Safari > Settings for This Website.


Uncheck the Use Reader when available box on the popup dialog. Now, Reader View will not automatically activate for any web pages on this site.


If you like using the toolbar, you can add a button to access the popup dialog box shown above.
Right-click anywhere on the toolbar and select Customize Toolbar.
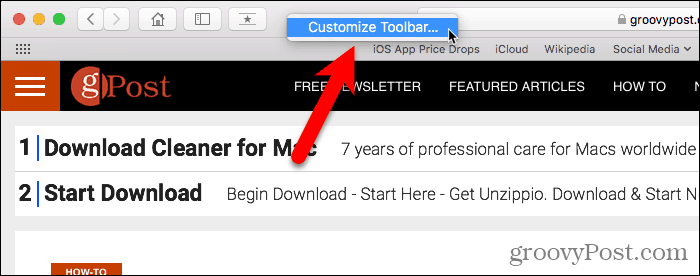
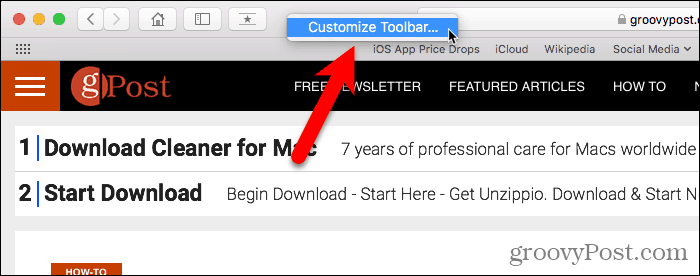
Drag the Website Preferences button from the popup dialog box to a place on the toolbar.
Then, click Done.
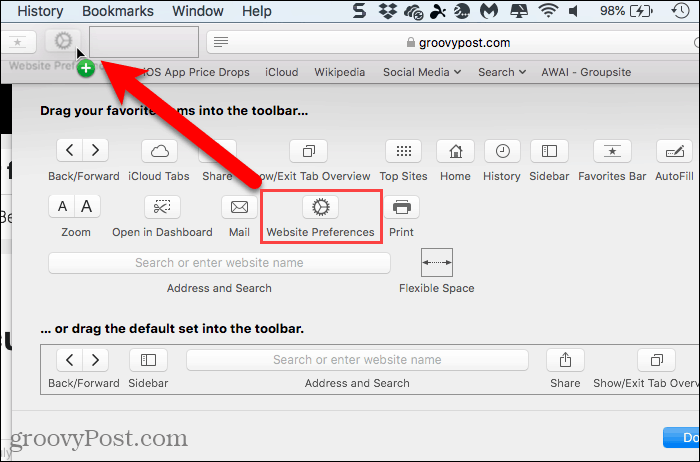
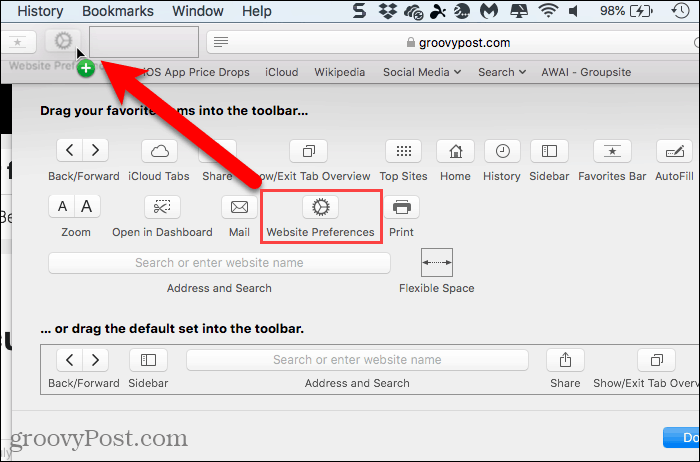
Now you can click the Website Preferences button on the toolbar to enable or disable the Use Reader when available option.


If you’ve enabled Reader View for several websites, you can disable (or re-enable) it for multiple sites at a time by going to Safari > Preferences.


Click Websites in the toolbar and make sure Reader is selected in the left pane.
Under Automatically use Reader on the websites below, you can turn Reader View On or Off for Currently Open Websites and for Configured Websites not currently open.
If you want to automatically use Reader View for all articles on any site, select On from the When visiting other websites drop-down list.


Let Safari Take Care of Simplifying Web Pages for You
Many websites have so much extra stuff on their web pages that it’s hard to read an article without being interrupted by an ad, a video, or a popup dialog that blocks the entire page asking you to sign up for a newsletter.
Reader View simplifies web pages making reading articles easier and more enjoyable. And having Safari automatically activate Reader View when available makes it even simpler.
Leave a Reply
Leave a Reply






