If you’re a Pidgin user and have a Google Apps account, you can use the it to chat to your friends on Google Talk. And it’s pretty easy to set up, too. Here’s how to do it.
Use Pidgin IM with Google Apps Account
On the main Pidgin window, click Accounts and then Manage Accounts.
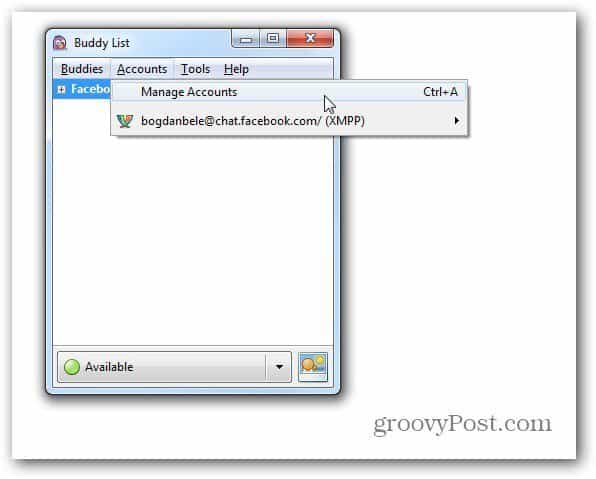
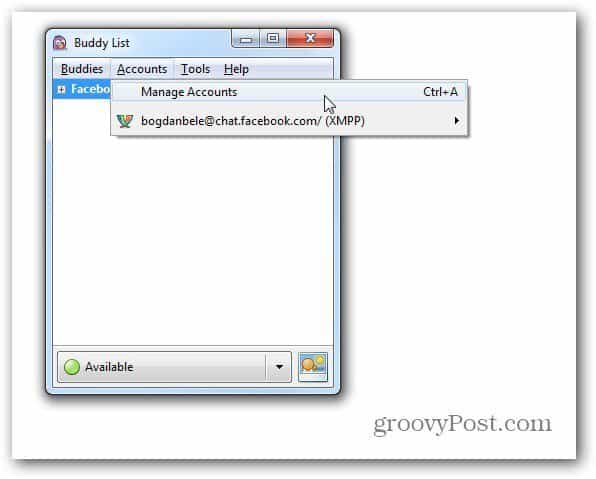
Now, click the Add button, and in the window that appears, select XMPP from the list of protocols.
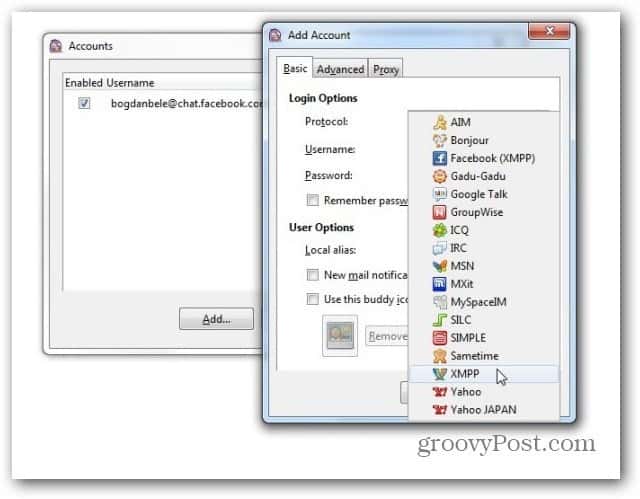
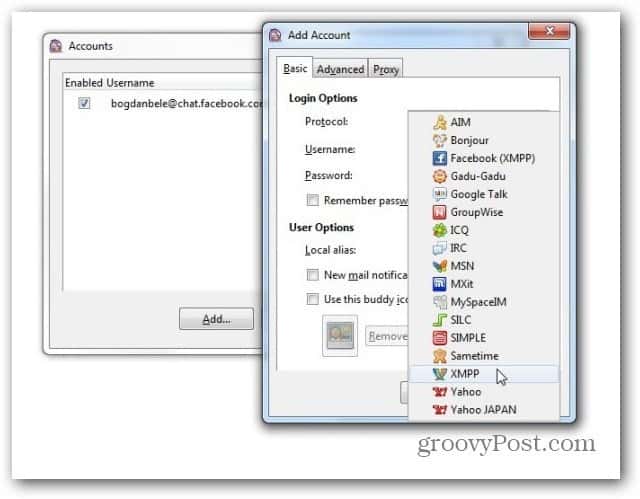
Now, go ahead an fill in the form with the user name from the Google Apps account you want to use, then fill in the domain of the website using that account. Fill in the password (if you want to input it every time you log in, for security purposes, leave Remember password unchecked).
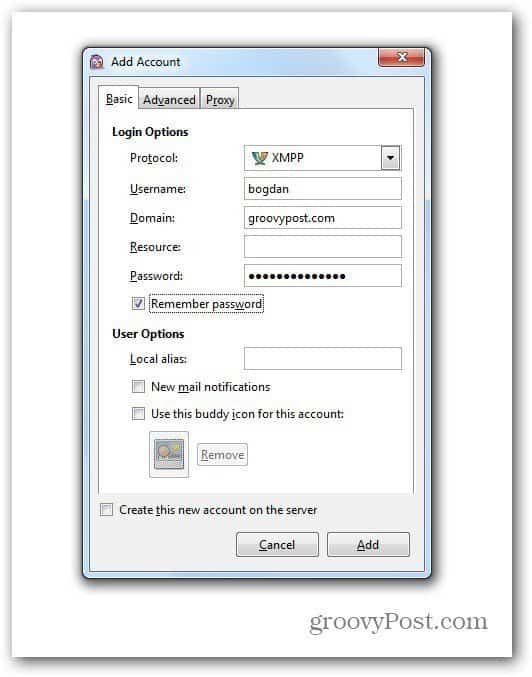
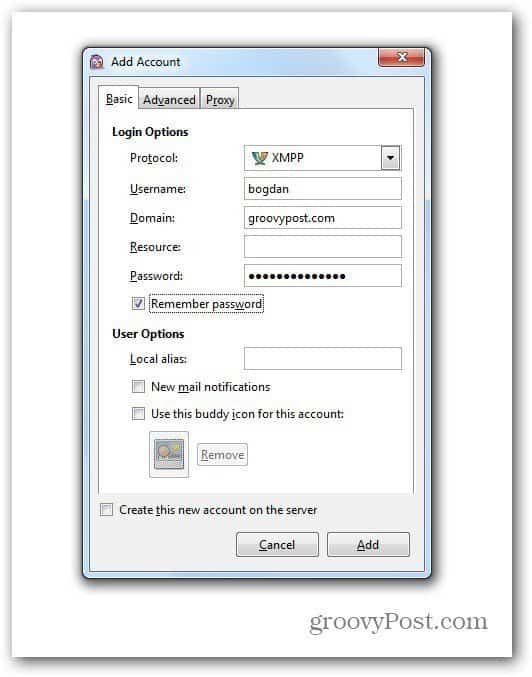
Now go to the Advanced tab and make sure Require encryption is selected. Then type in talk.google.com in the Connect server field. When done, click Add.


If you’ve followed the steps correctly, you can now use your Google Apps account to chat on Google Talk using the Pidgin IM client.
Leave a Reply
Leave a Reply





