If you have a smartphone, you can utilize the built-in camera as a mobile scanner using Microsoft’s Office Lens app. Office Lens works on iOS, Android, and Windows Phone. It’s a free download from all supported platform App Stores. I have been using the Office Lens a lot lately to scan my receipts and personal documents. Let’s take a look.
Scan Documents and More with Office Lens
For the purposes of this article, I am using the iOS version. After launching Office Lens for the first time, you are greeted by a quick tutorial which gives you an overview of the type of things you can do with Office Lens. Files scanned can be used in other Office apps such as OneNote, Word, Excel, and PowerPoint.
The most important part of setting up Office Lens on your smartphone is giving it access to the camera.
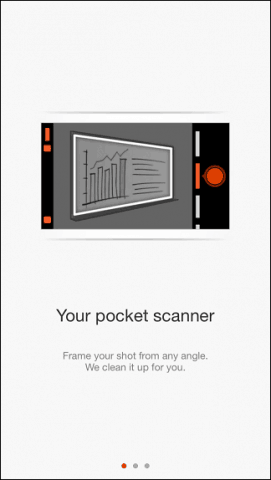
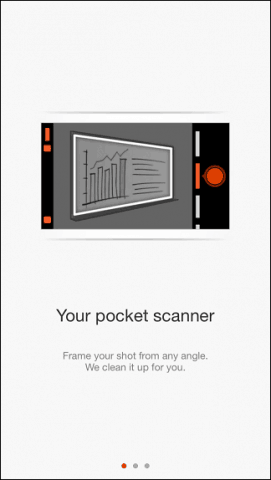


Office Lens provides four optimized modes for the type of content you are scanning, i.e. business cards, photos, documents, and whiteboard. Swipe left or right to change from document type. To scan a document, place it on a flat surface then position the camera over it. When Office Len recognizes the item, a rectangle will appear around the object. Tap the red button once to capture the image.
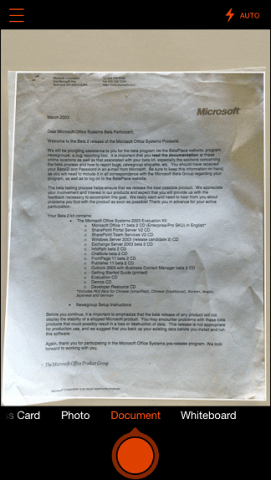
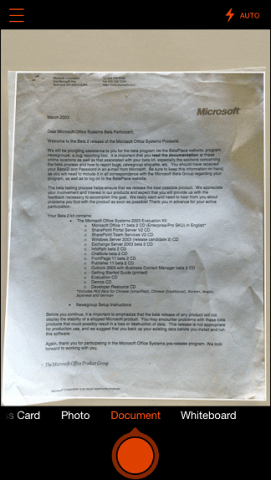
After capturing the image, you’ll be provided a couple of options. You can retake the photo or make edits such as cropping.


Depending on the type of content you are scanning, different choices are provided where you can save or export your scanned document. You can save documents for use in OneNote or the iOS Photo Library. A picture or business card, on the other hand, can be saved for to OneDrive, Office apps or converted to PDF.
Another impressive feature is the ability to harvest contact details from a scanned business card and then add it to your contact lists.


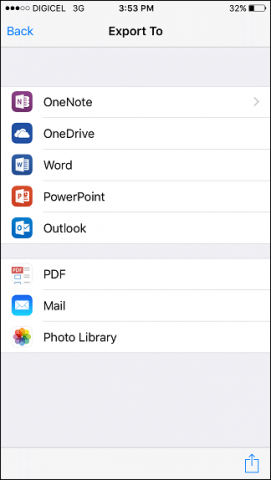
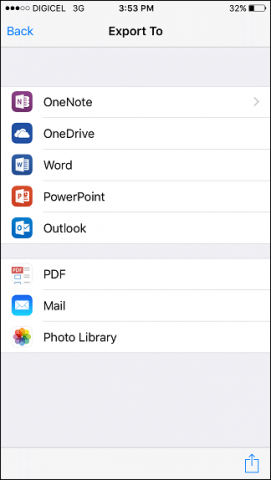
The app is not limited to scanning just physical documents and images. From the Settings menu, you can import existing images and view your recent uploads to OneDrive.


Office Lens is perfect for students who want to capture content shared by instructors in class on a whiteboard. It has support for Optical Character Recognition (OCR), which you can use to recognize words, both printed and handwritten. When used with apps such as OneNote, Office Lens makes a handy companion while you’re on the go.
Again, it’s available on all three major mobile platforms. Give Office Lense a try and let us know what you think about it in the comments below.
13 Comments
Leave a Reply
Leave a Reply








Steve
May 17, 2016 at 7:08 am
I love Office lens. I use it all the time to take photos of white boards at work. Great app !
Robin
May 23, 2016 at 3:48 am
Not downloded it yet but don’t understand how you press the red button with your phone over the document etc as surely the red button is on the underside then? or am i missing something?
Paul Molloy
September 7, 2016 at 3:08 pm
I downloaded it but then when it told me what access it required on my phone I killed it. Why does it need access to my contacts etc? Surely it only needs access to my camera and my file store?
Higley Pundit
September 15, 2016 at 4:08 am
It needs that because it will automatically enter the details from a scanned business card into your Contacts list when you choose that mode and scan the card.
Alex Leopold
September 7, 2016 at 9:15 pm
Your phone needs to have a rear facing camera. Like most modern phones. Make sense?
Peter
September 9, 2016 at 2:12 am
Peter,
Why need Microsoft so many accesses in my phone? I d’nt want it
Kelly
September 30, 2016 at 6:12 am
I snapped a couple pics in a hurry running out the door, thought I emailed them to myself but now cannot find. Is there anyplace they might still exist? I do not have one note btw.
KK Aw
April 5, 2017 at 9:15 am
I am scanning documents with iPAD 3. The images are very dark with poor contrast. What should I do?
Steve Krause
April 5, 2017 at 9:18 pm
How much natrual light do you have? I’ve used Lens for a long time and never had issues as long as you have a good amount (normal) lighting.
clive tear
April 6, 2017 at 4:02 am
I take a picture of a document using Office Lens, but I can’t transfer it to my PC where I want to work on it. I have a Samsung J3 android but I must be doing something totally wrong because I can’t get it to go over.
Tariq
March 6, 2018 at 9:17 pm
this is not working in my phone and not saving the image just flashing the screen, please tell me if there is any solution for this please.
Sally Wilson
July 23, 2018 at 1:44 pm
I downloaded Office Lens to my Surface Pro 4 tablet. Whenever I open Office Lens to take a shot of anything, I get the message, “Something went wrong. Make sure the camera is connected or is not in use by another app.” I tried opening the camera first, and then opening Office Lens, but the message still displays. Works fine on my iPhone 7. Is this a Surface issue, a Microsoft issue, an Office Lens issue, or a camera issue?
Charleyvg
January 24, 2019 at 1:07 pm
Hi,
Can it do multi page docs combined into one PDF?
Thanks
Charley