How to Use Live Text on iPhone

Live Text allows you to copy text and numbers from images on your iPhone and use elsewhere. Here’s everything you need to know.
One of the newest features to arrive on Apple’s mobile devices is Live Text. It allows you to copy text within photos more easily, translate language, make a call, and more.
The tool, available in iOS 15 on iPhone and iPadOS 15 on iPad, also includes a features called Visual Look Up. This tool makes it easier to identify objects found within photos. Here’s a look at both features and how they work.
What is Live Text on iPhone?
Live Text is an incredible new tool with various new features packed inside. Acting like a built-in OCR feature for your iPhone, it allows you to scan and copy text within your photos. You can then use the text or numbers it copies to make calls, send emails, translate text, and more.
Live Text works with existing images in the Photos or Safari apps and the Camera app in real-time. To get started, simply tap the indicator icon.
![]()
![]()
How to Activate Live Text
You don’t have to turn Live Text on or off. However, you do have to activate it for use with different languages.
To activate Live Text on your iPhone:
- Tap the Settings app on your iPhone.
- Select General.
- Select Language & Region.
- Toggle the Live Text slider to activate it.
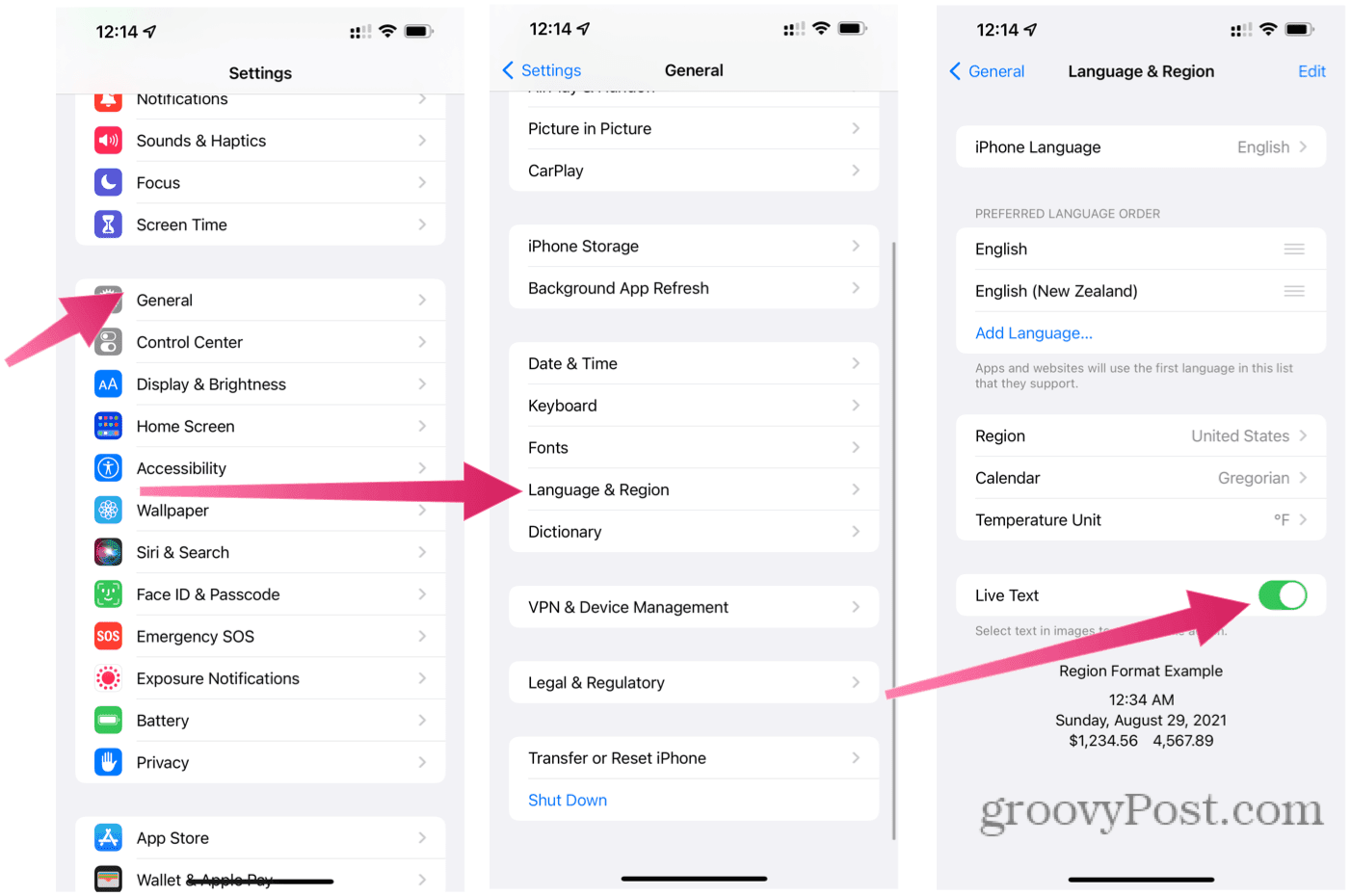
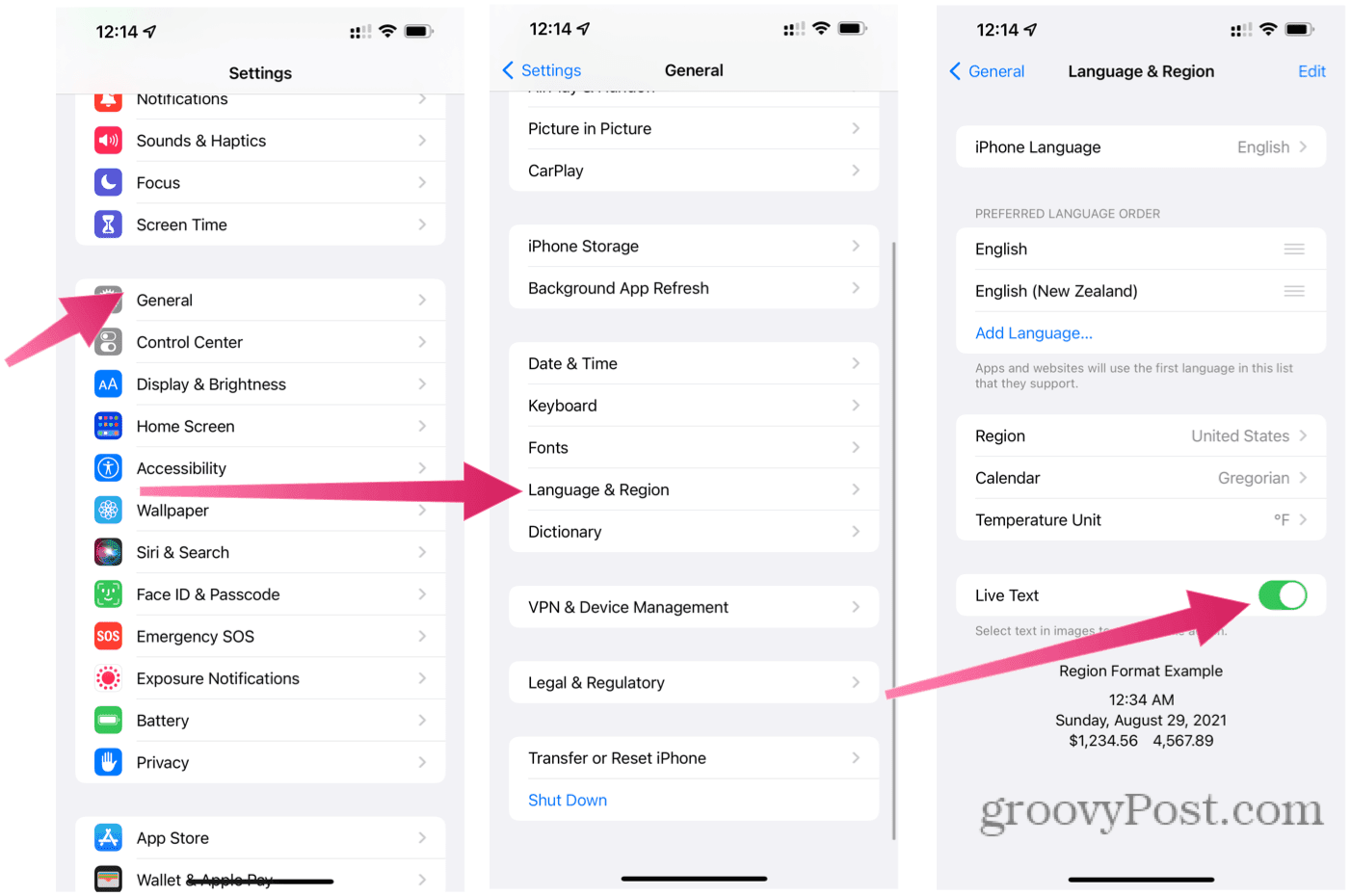
Using Live Text on iPhone
There are several useful features within the Live Text tool for you to use. These include the ability to copy text, make calls, send emails, search online or from a local dictionary, and more.
To begin using Live Text, follow these steps.
How to Copy Text Within an Image
You can use the Live Text tool to copy the text you find in an image in the Safari or Photos app. You can then use the text elsewhere.
To copy text within an image using Live Text:
- Select the image.
- Press the indicator icon.
- Using your finger, press and hold the visible word or number in the image.
- Move the selector to cover the whole word or number. Alternatively, press Select All.
- Press Copy to copy it to your clipboard.


How to Make a Call or Send An Email
When you see a phone number or email address in a photo or image, you can click on them to make a call or send a message respectively.
To make a call or send an email using Live Text:
- Choose the image in the Photos app online that contains the text.
- Click the indicator icon.
- Tap the phone number or email address.
- For phone calls, tap Call; for email, choose to Send Message. Depending on the link, you might also see text for Make a FaceTime call or Add to Contacts.
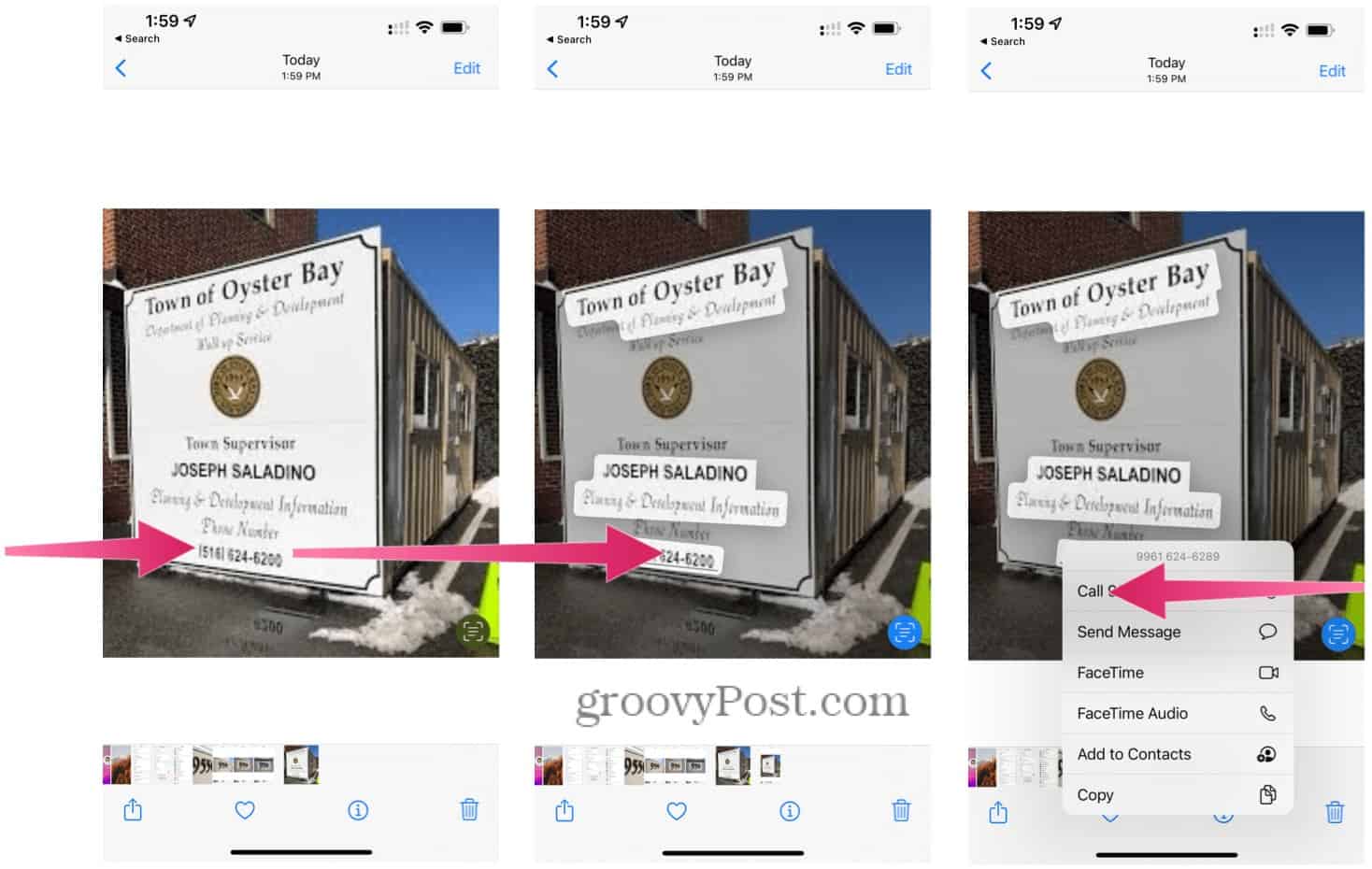
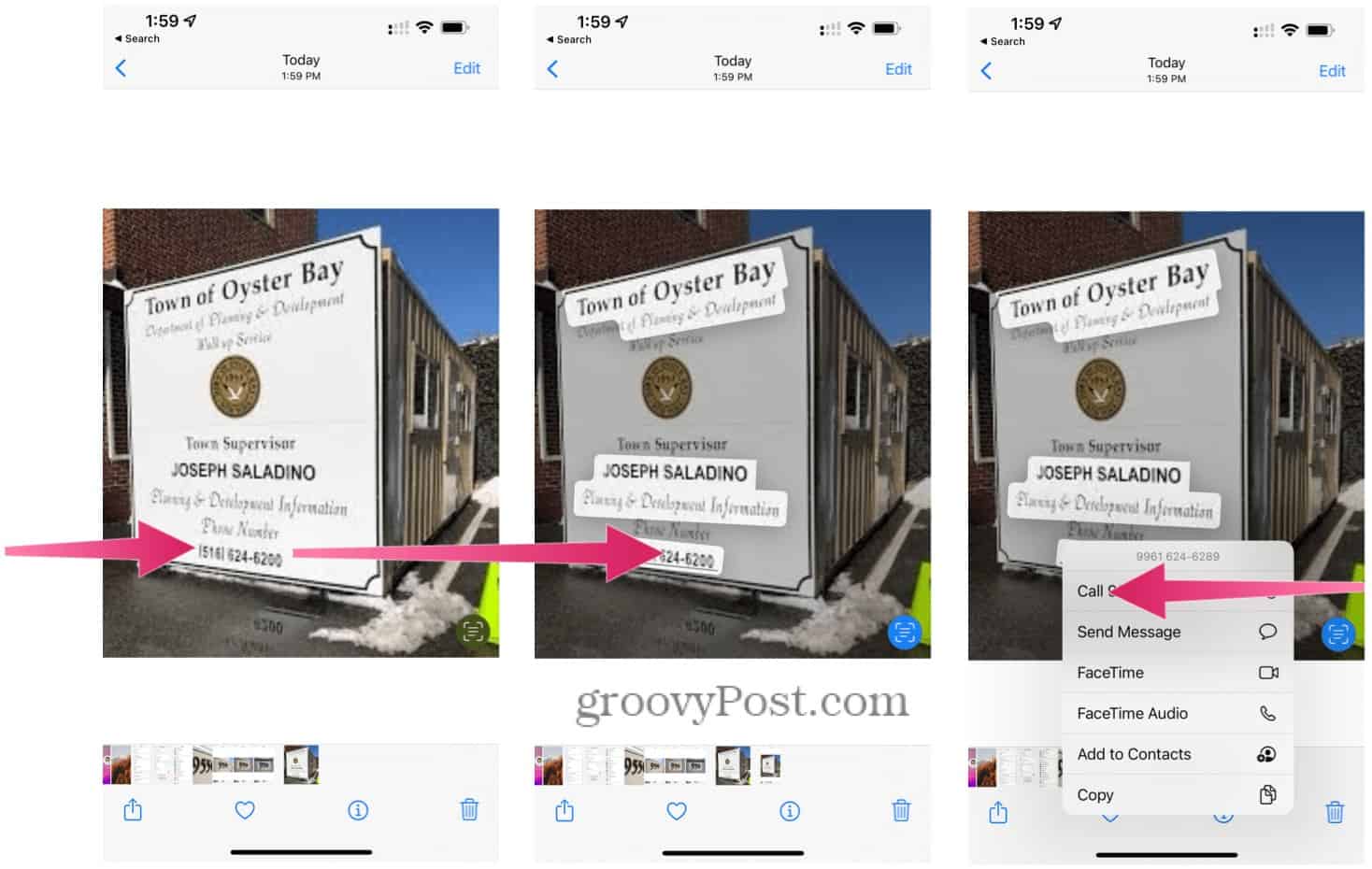
How to Translate Text Using Live Text
With the translation tool in Live Text, you can translate text in photos and other images and translate it into a number of other languages. These include European languages like French and Italian, as well as other global languages like Chinese.
To translate text using Live Text:
- Choose the image in the Photos app online that contains the text.
- Click the indicator icon.
- Touch and hold the word and move the grab points as necessary to adjust your selection.
- Choose Translate.
- Tap Continue, if necessary, then choose the language to translate the text. Or select Change Language.
Note: You might have to download the language(s) to translate first. Follow any additional on-screen instructions to do this.
How to Search a Dictionary or Online
- Open the Photos app and select the image containing the text you want to search for online.
- In the app, press the indicator icon.
- Select the word or number on your image, using the grab points at both ends to select it entirely.
- Tap the Look Up option to search for it online.
If you selected one word with Look Up, a dictionary will appear. Otherwise, you’ll see a list of suggested websites and other resources for the topic.
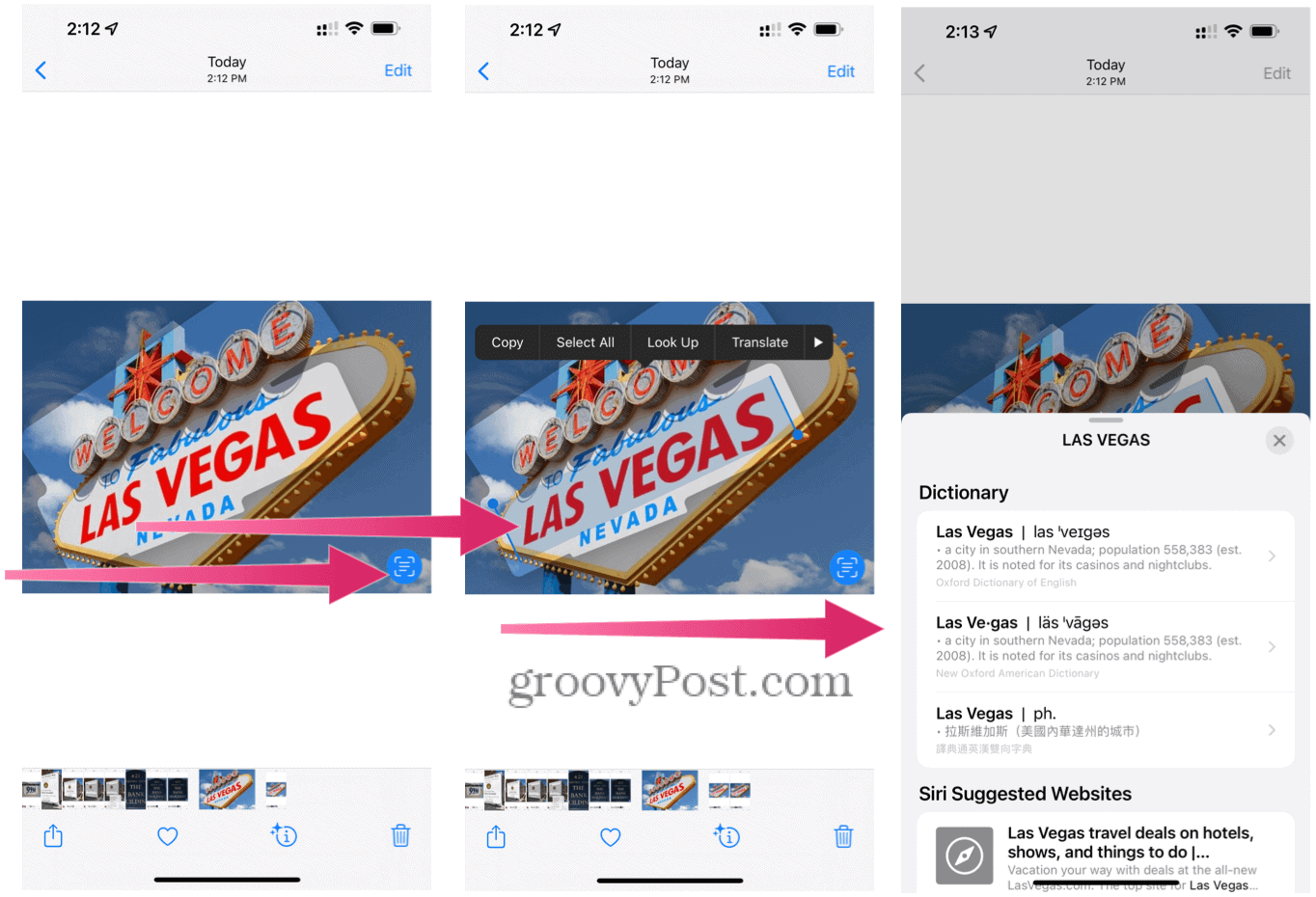
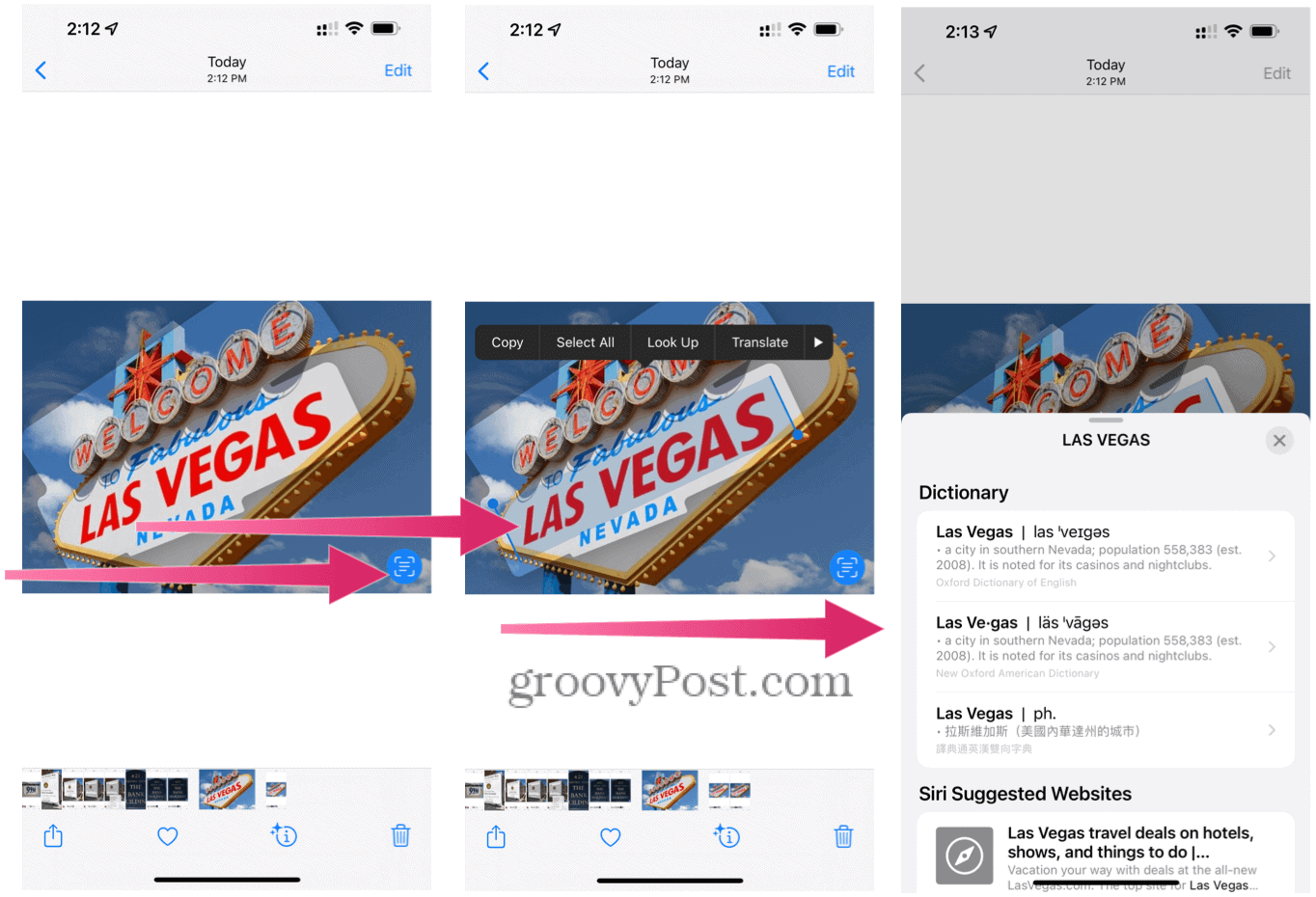
How to Use Visual Look Up With Live Text
Finally, you can learn more about items in a photo using the Visual Look Up tool. These might include landmarks, plants, pets, or other objects in your photo.
To use the Visual Look Up feature in Live Text:
- Open your photo in the Photos app.
- Tap the Visual Up button.
- Select the icon that appears in or below the photo. Example icons are paws for pets and animals and a leaf icon for plants and flowers.
If there’s no Visual Look Up button, there are no identifiable objects in the photo or image.


Using Live Text on Other Platforms
You can use Live Text on iPhone and iPad devices, but the feature is also available on Macs running Monterey and later.
With Live Text, you can characters in a photo or image to cut and paste or to make a phone call. You can also use a built-in translation tool and learn more about a place, building, or another object. With Visual Look Up, you can learn more about animals, places, and much more. Both tools make valuable additions to iPhone, iPad, and Mac.
Apple has brought a lot to the table in 2021 with iOS 15, and there are plenty of new, hidden iOS 15 features you can try. If you’re worried about being tracked online, you may want to learn how to stop ad tracking on your iPhone.
Leave a Reply
Leave a Reply






