How to Use the Focused Inbox in Outlook for Mac

To see your most important emails front and center, consider enabling the Focused inbox in Outlook on Mac. Here’s how it works.
To help organize your incoming emails, Microsoft Outlook provides a feature called Focused Inbox. With it, Outlook presorts your messages as they come in, prioritizing your most important emails.
The Focused Inbox feature works alongside the Other Inbox, which allows you to view “other” non-essential messages. These are considered to be less important and may include emails that are sent in bulk (eg. email newsletters) or those that are generated automatically.
By using the Focused Inbox in Outlook on Mac, you can tend to the emails that matter most to you first before you tackle any non-important emails in the Other Inbox. In addition, you can help Outlook understand what emails are important or not by moving them to Focused or Other.
Let’s take a look at how to use the Focused Inbox in Outlook on Mac.
How to Enable the Focused Inbox in Outlook on Mac
You may not see the Focused Inbox by default, but you can enable it easily.
To enable the Focused Inbox in Outlook on Mac:
- Open Outlook and click Outlook > Preferences from the menu bar.
- Select Reading in the Email section.
- Check the box next to Focused Inbox which sorts your messages into Focused and Other.


You can then close the Preferences and should see Outlook update immediately.
How to Use Focused and Other Inboxes in Outlook
With Focused Inbox enabled, you should now see your emails sorted by importance, or what Outlook believes to be important. This is based on emails and contacts that you normally interact with.
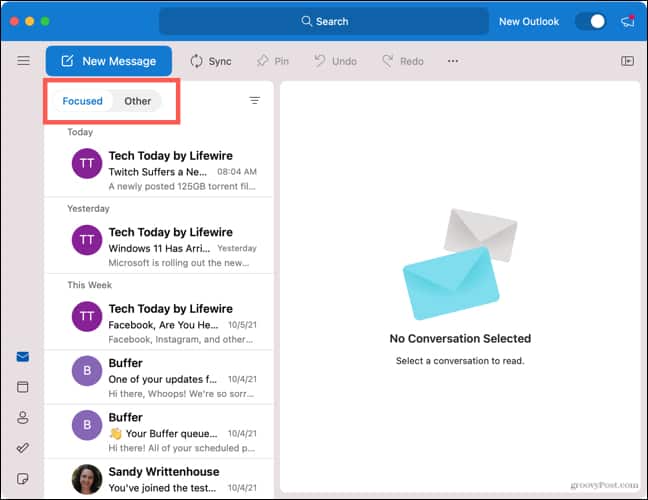
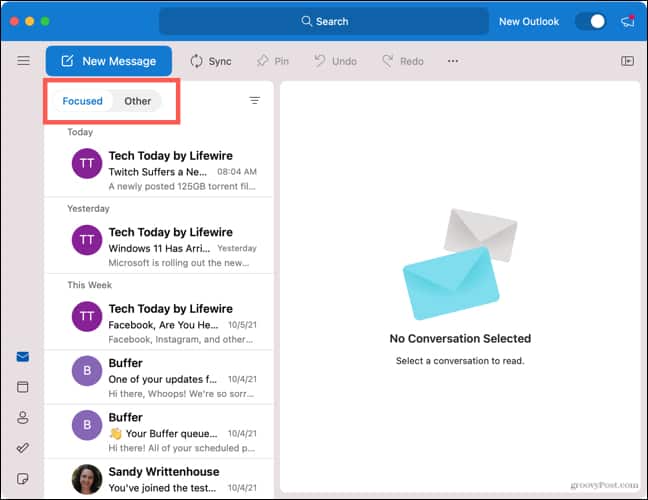
To view the Other inbox, simply flip the switch at the top of your message list. You can then view the emails considered to be less important by the Outlook filter.
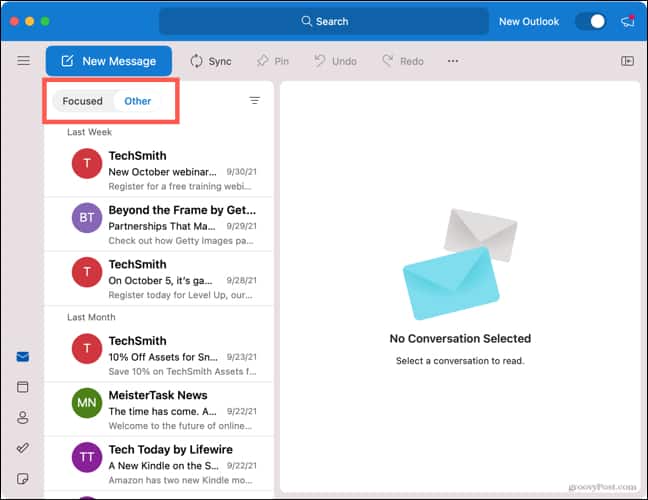
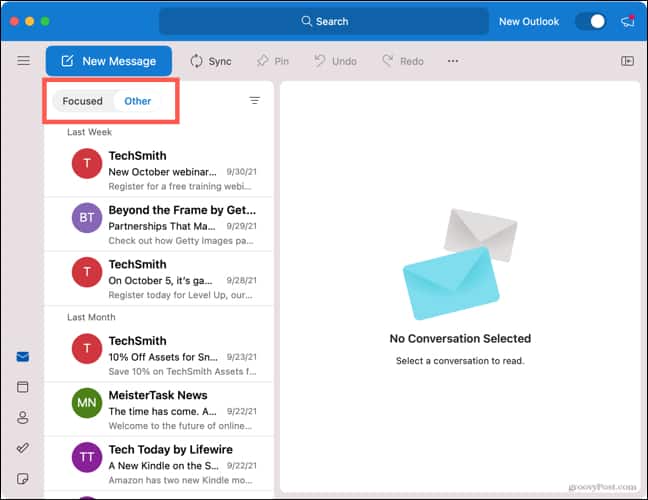
How to Set a Notification Badge for Focused Emails
Once you enable the Focused Inbox, you can set the notification badge for Outlook in your Dock to show the unread count specifically for that inbox. This lets you see if you have important emails waiting and how many.
- Open Outlook and click Outlook > Preferences from the menu bar.
- Select Notifications & Sounds in the Personal Settings section.
- Mark the second option under Badge Count to include only Focused messages in the count.


Be sure that you have notifications enabled for Outlook on your Mac to see the badge count. Go to System Preferences > Notifications and select Microsoft Outlook to review or adjust the settings.
How to Help Outlook Organize Focused and Other Emails
You can give Outlook a nudge to help it learn how to prioritize emails that you consider to be important emails or not. This helps to sort them into the Focused and Other inboxes as they arrive.
If you’re in your Focused Inbox and see a message you want to move to Other, select the message and either right-click the email or select Message from the menu bar.
Choose Move to Other to send the email to Other one time. Alternatively, pick Always Move to Other to have all future emails from that sender go to Other instead of Focused.


You can do the same thing if you see a message in Other that you want in the Focused Inbox—either right-click the email or select Message from the menu bar.
Then, pick Move to Focused for a one-time move or Always Move to Focused to send future emails from the sender to Focused.
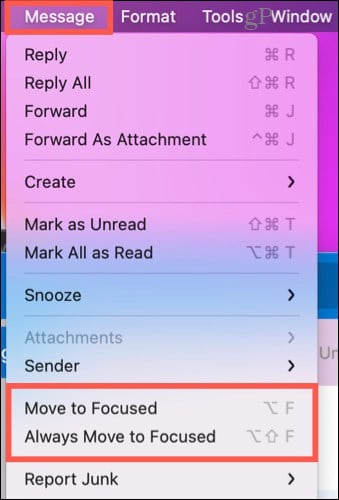
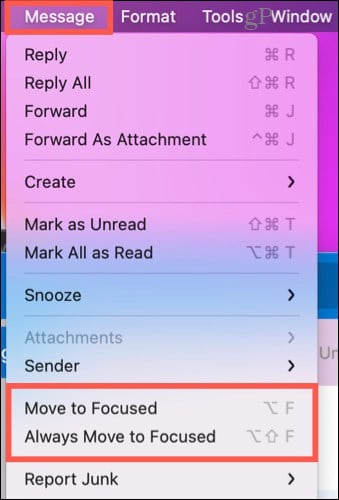
Focus on Important Emails in Outlook on Mac
The Focused Inbox in Outlook gives you a quick and easy way to see your most important emails. You can then view the other messages you receive with a simple flip of a switch. Check out the feature in Outlook on your Mac, and let us know what you think of it!
1 Comment
Leave a Reply
Leave a Reply







Joe
April 19, 2022 at 11:14 am
the focus feature literally sucks. It’s such a non-useful waste of space. Even when deactivated, it tries to get in the way. Hate it.