How to Underline in Google Sheets

Want to make certain text or numbers stand out in Google Sheets? You could use underline formatting. Here’s how to underline in Google Sheets.
You’ve created the perfect spreadsheet—you’re sure it’s going to wow your colleagues.
The trouble is, you’re not certain that they’ll notice the important data you’ve collated. All the numbers look the same, after all.
Fortunately, it’s simple to emphasize data within your spreadsheet by underlining key words or figures. Google Sheets makes underlining cells or text within cells a breeze. If you’re unsure how, here’s what you’ll need to do to underline in Google Sheets.
How to Underline All Text Within a Cell in Google Sheets
If you want to underline all of the text within a cell in Google Sheets, it’s quick and easy to do. You can even apply the same formatting to all of the cells in your sheet.
To underline all text in a cell:
- Highlight the cell or cells you want to underline.
- Open the Format menu.


- Press Text > Underline.


Your text should now appear underlined. You can repeat the steps above to remove the formatting at any point.
How to Underline Part of the Text Within a Call in Google Sheets
The method above will underline all of the text within selected cells and on multiple cells at once. If you only want to underline part of the text in a cell, you’ll have to do this on a cell-by-cell basis.
To underline part of the text within a cell:
- Click in the cell containing the text you want to underline.
- On the formula bar, highlight just the word or words that you want to be underlined.

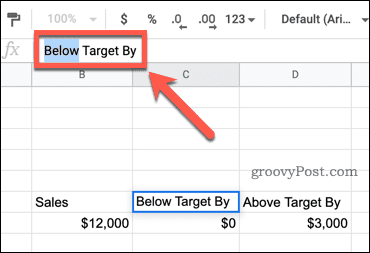
- Press Ctrl+U on Windows or Cmd+U on Mac.
- The text you highlighted will become underlined.


Using the Format menu may not work when underlining only part of your text. It may highlight all of your text or none of it. Using the keyboard shortcut ensures that only the text that you highlighted gets underlined.
How to Underline an Entire Cell in Google Sheets
Rather than underlining the text within a cell, you might want to underline the cell itself. It’s possible to do this using cell borders.
To underline an entire cell in Google Sheets:
- Highlight the cell or cells you want to underline.
- Select the Borders tool.


- Select the Bottom Border option.


With the bottom border option selected, your cells will appear with a border underneath them.


Formatting a Google Sheets Spreadsheet
If you know how to underline in Google Sheets, you know how to begin to format your spreadsheet. This is just one method you can try to make your spreadsheet data easier to read and understand.
There are other ways to improve the look of your Google Sheets documents, however. For example, you might want to change the cell size in Google Sheets to make the cells fit your data.
If you have a lot of text in your cells, you can also wrap text in your Google Sheets cells or hide gridlines in Google Sheets to make your tables stand out.
Leave a Reply
Leave a Reply




