In most business, there’s a revolving door of employees coming and going.Last week I explained how to disable/suspend a Google Apps user account which is important when a person exits the business. Today I’ll explain how you as the Google Apps administrator, transfer the Google Docs from a user to another user. An important step before the all powerful account delete process.
Note: Transferring documents from a suspended account is supported. It isn’t possible to transfer documents from a deleted account.
Log in to Google Apps and jump into the Admin Dashboard. I normally do this from Gmail.
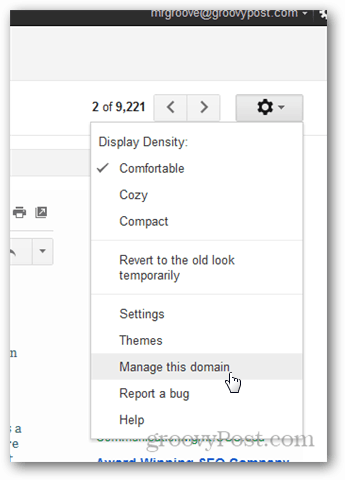
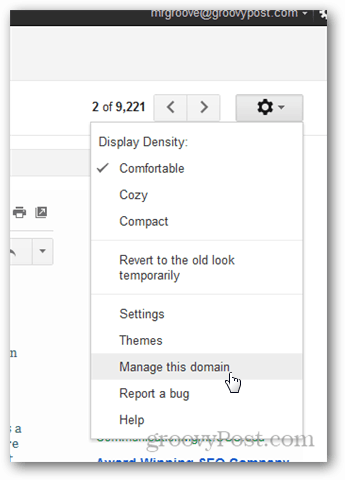
Click Advanced Tools


Scroll to the bottom and under Document ownership transfer, fill in the From: and To: fields. Click Transfer documents to begin the process.


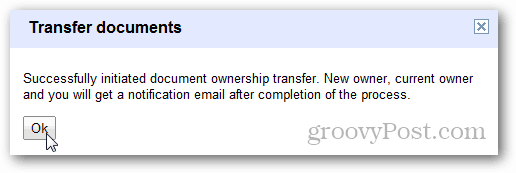
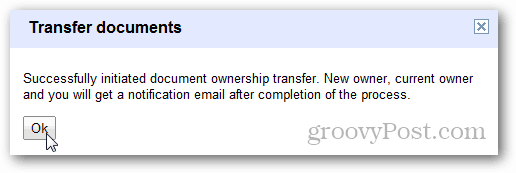
Google Apps will send you a notification email once the transfer is completed informing you of how many documents were transferred as well as collection it created to store the transferred documents.


Jump over to your Google Documents account and Click on the Collection specified in the email to display the transferred documents. Notice the collection will be named after the original owners email address.
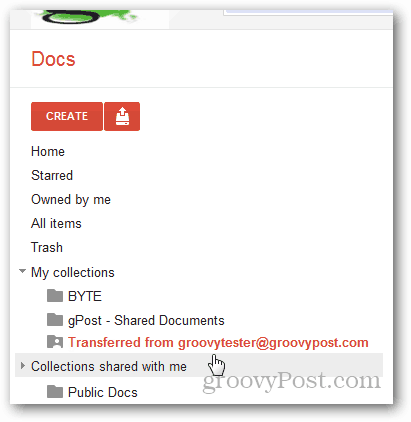
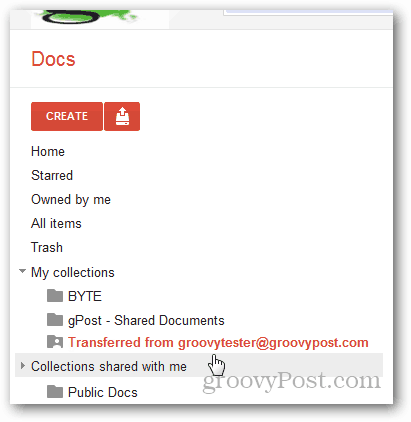
Notice all the documents are now listing me as the Owner.


Something to keep in mind — although the documents have been transferred to a new owner the previous owner will still have access to them as an editor. This isn’t applicable if that person’s account is deleted or suspended, but something to keep in mind.
7 Comments
Leave a Reply
Leave a Reply





AlexMVP
February 20, 2012 at 11:24 am
Handy. What about email? That’s always a big one when people leave.
What I do today is change the password and give it to HR so they can sort through who gains access to the mailbox.
Is there an easier way?
Steve Krause
February 20, 2012 at 5:38 pm
Not an easy way to do an email transfer at this time. My recommendation is to simply change the PW and give it to HR and let them access it like you said. You can also use the Google Apps Sync to sync Outlook and export all the email to a PST file then give that to HR or legal. Fairly simple.
tomkrieglstein
September 11, 2012 at 7:35 am
Try shuttlecloud.com used it a few times and works like a charm.
Nurhusien
March 6, 2012 at 4:59 am
find public google Apps document ownership serves
fred
April 17, 2012 at 7:01 am
great post, thanks Steve. What if the person who left is the admin and he deleted everything before he left, anyway we can recover this or undo it?
Steve Krause
April 17, 2012 at 8:18 am
Hi Fred,
In that case I would reach out to Google and see if they can recover anything for you. You should also change the PW of the old Admin account who deleted everything, login and see if anything is remaining in the trash either in his email or Google docs folders. Hopefully he wasn’t very thorough and left some bits behind. Again, Google will hopefully be an option to recover any lost data for you.
Keep us updated on how helpful Google is with this. This has been one of my concerns with the cloud being that you don’t have a lot of control when it comes to backup and data recovery.
Peter
April 22, 2012 at 7:37 am
Being a small company I end up being the HR department so it comes down to my doing the cleanup work. In the absence of what I believe to be a significant Apps tool requirement I perform the following.
1. Change the password immediately.
2. Rename the account to an alias I have setup in my Mail (Mac) application (you can do the same in Outlook). I do this so that I can have an account with all the settings ready and because I can be a little lazy that way.
3. In Mail/Outlook I enable the alias account and let it sync with the server.
4. Create a folder by the name of the old user and “move” all the e-mail from the alias account (which is actually the old user account) to this folder.
5. Make sure all the documents were transferred as per one of your prior postings.
6. When all the e-mails are transferred I am good to disable the account in Mail/Outlook and delete the account in Google Apps.
It would be so much better if Google simply provided a all in one tool. Maybe in the future this obvious gap will be remedied.