How to Transfer Contacts from Android to Android

Once you buy a new Android device, you’ll want to transfer your contacts across. Here’s how to transfer contacts from Android to Android.
If you are changing Android phones, you’ll want to bring the contacts from the old phone with you to the new one. Transferring contacts from one Android phone to another Android phone is easy.
There are, in fact, two ways you can do it. First, use your Google account or directly transfer a vCard file containing the contacts. But while using your Google account is a no-hassle method to transfer contacts from Android to Android, we’ll show you both ways.
Then, after reviewing the info, you can determine the method that will work best for you in your situation.
How to Transfer Contacts from Android to Android via Google Account
It’s important to note that using your Google account allows a hassle-free contact transfer from one Android phone to another. It also will enable apps, photos, and other files to sync easily. However, for this article, we’ll stick with contacts.
Note: Each version of Android and the device it runs on vary slightly. However, this will show you what to look for when transferring contacts on your Android phone.
To Transfer Contacts from Android Devices Using Your Google Account
- Ensure you have both of your Android phones present and at the ready.
- On your old Android device, open Settings > Accounts.


- Select the Google account you want to use on the new Android device.

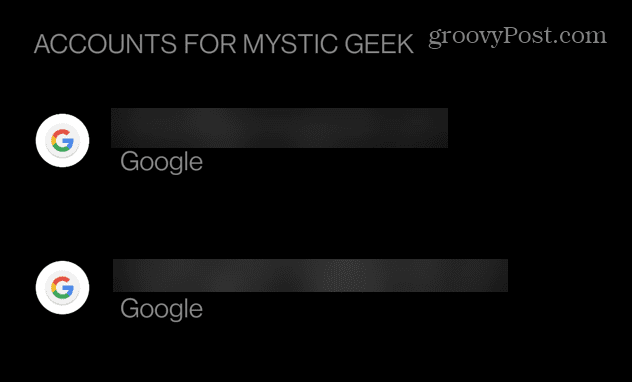
- After selecting the Google account you want to use, tap the Account Sync option.


- When the list of available items to sync appears, ensure Contacts is toggle On.

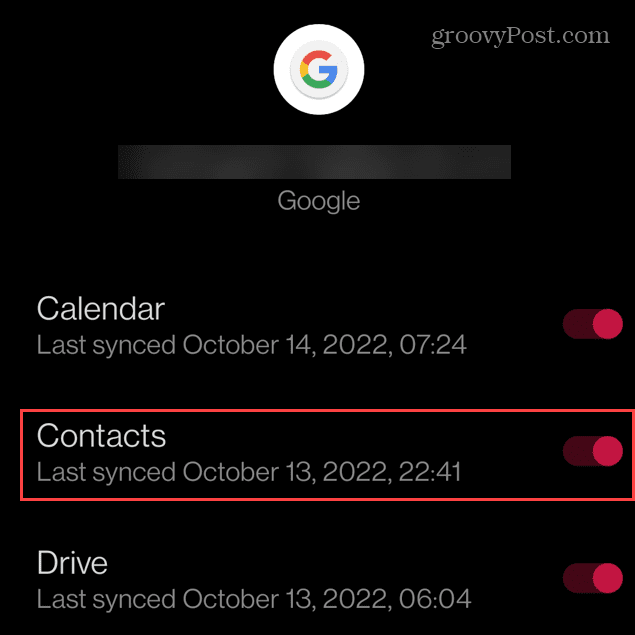
When you log into your new Android device with that same Google account, all your contacts will transfer over to the new phone. If you have more than one Google account and want to transfer its contacts, follow the same steps.
How to Manually Transfer Contacts from Android to Android
If you prefer to transfer your contacts from your old Android to the new Android, you can do it manually by creating a vCard (.VCF file).
VCF files are packets of data specifically made to include contact information. Virtually every phone can read them, making them perfect for transferring your contacts. In this example, we’re using a Samsung Galaxy, so your steps may vary.
To Manually Transfer Contacts Between Android Devices
- On the old Android device, open the Contacts app.


- Tap the three-dot icon in the top-right corner.


- Tap the Share contacts option from the menu.

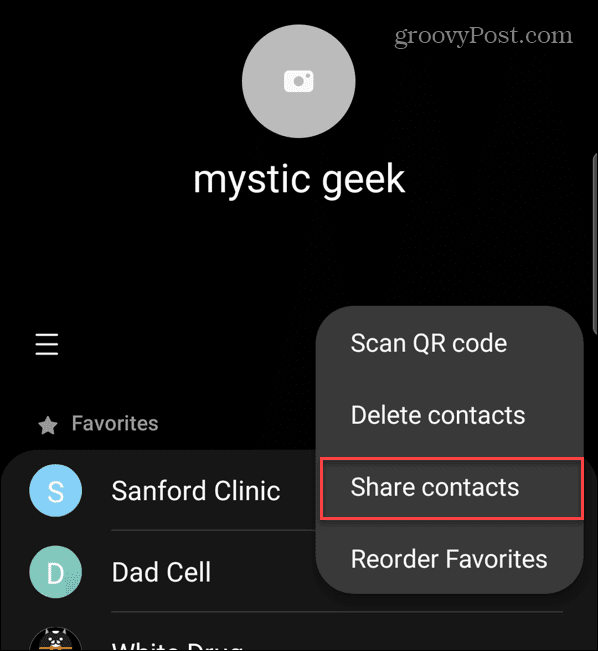
- Tap the All button to select your entire contacts list.


- Tap the Share button at the bottom of the screen.


- Choose where you want to send the VCF file on your new Android. Emailing yourself the VCF file is the most straightforward. But you can choose any option you want if you can access the file later on your new phone.


- Open the app with the location of the VCF file and import it to your new phone and start calling and texting people from the contacts you added.

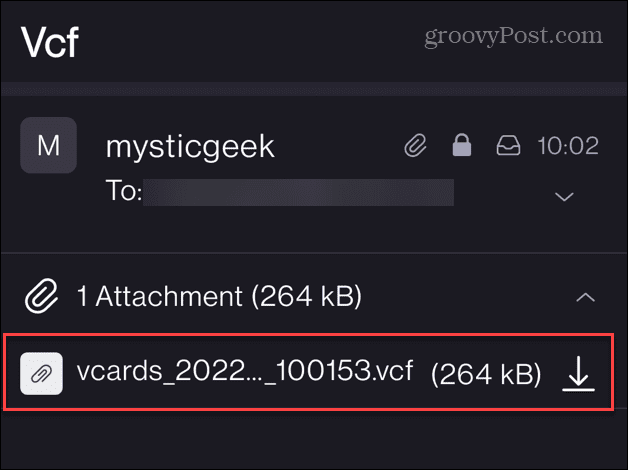
- When you import the file, you’ll get a message notifying the VCF file with your contacts will be added to the Contacts app. The amount of time it takes varies based on the number of contacts you have.


Getting More from Your Android Device
Syncing via your Google account is the easiest way to transfer contacts from one Android device to another. Once the new Android phone or tablet is set up, you can access those contacts and tell them about your new device.
Leave a Reply
Leave a Reply




