How to Share Google Photos

If you want to build a family photo collection online that you can share, one of the best and free ways to do it is with Google Photos.
Google Photos is the almost-forgotten storage that every Google account holder has. Instead of using the limited 15 GB of free Google Drive storage, y0u should be taking advantage of the unlimited photo and video storage that Google Photos has to offer.
Not only is this a great place to store your own photos and videos, but it’s perfect for creating joint photo and video collections. If you want to share your photos in Google Photos, here’s how to do it.
How to Share Photos and Albums in Google Photos
Google Photos is available on mobile and desktop devices. It allows you to share individual photos and videos, as well as entire albums. If you’re looking to share individual photos, you can do so from the Google Photos website.
You’ll see a list of your albums and recently-uploaded photos visible in the Google Photos dashboard. To share an individual photo with others, click on the photo in the Photos tab to view it, then press the Share button in the top-right.


You can also do this with photo albums in the Albums tab. Open an album, then press the Share button in the top-right to proceed.
Once pressed, the Send in Google Photos window will appear. You can share photos and albums with individual users by email or create a shareable link to share with others.
To share by email, type a Google account email address into the Share by name, phone number, or email box. As the box suggests, you can also share it using a contact name or phone number in your Google account contacts list instead.
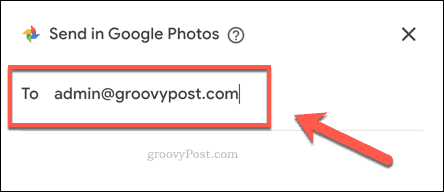
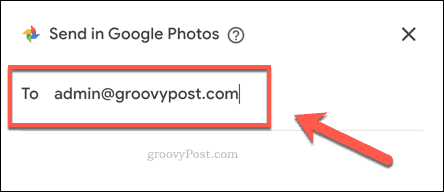
You’ll be able to add a message before you share the photo or album, so type this in the Add a message box at the bottom of the window. When you’re ready, press the Send button to share your photo.


The recipient will receive a message or email with a link to view the photo or album. They’ll need to use their Google account to be able to do this.
If you choose to share the photo by link, press the Share button, then press the Create link button at the bottom of the Send in Google Photos window.
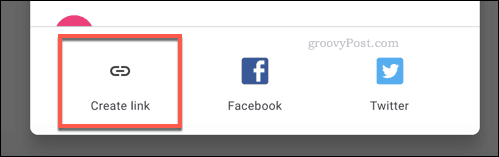
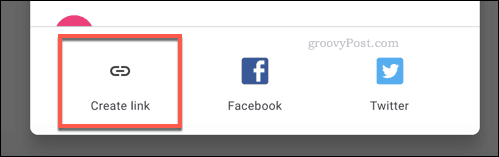
This will display the sharing link for you to use—press the Copy button to add it to your clipboard. You can then distribute it to your friends and family using any method you’d prefer.
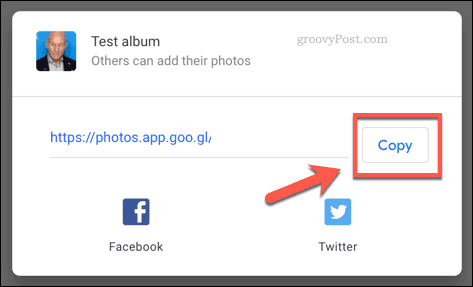
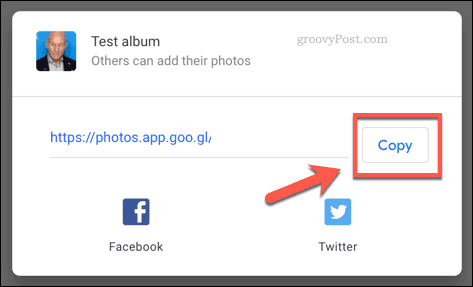
You can also press the Facebook or Twitter buttons to share your album or photo on those social media networks directly. If you’re sharing an album, others will be able to add their own photos to it, creating a shared space between you and others.
You can also discuss the photo or album you’ve shared in a chat between you and the recipient by pressing the Sharing tab in the Google Photos window, then clicking on one of the shared photos.
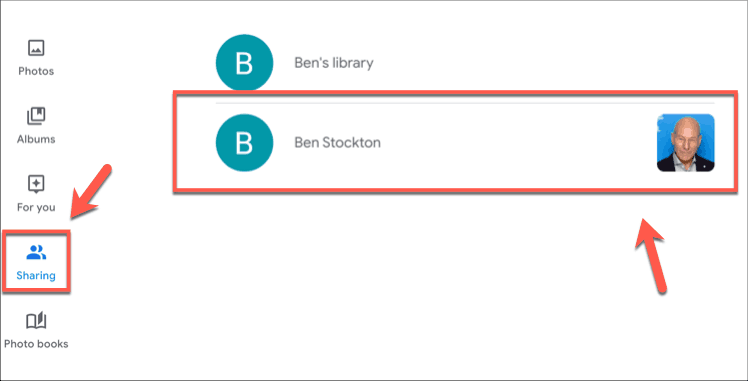
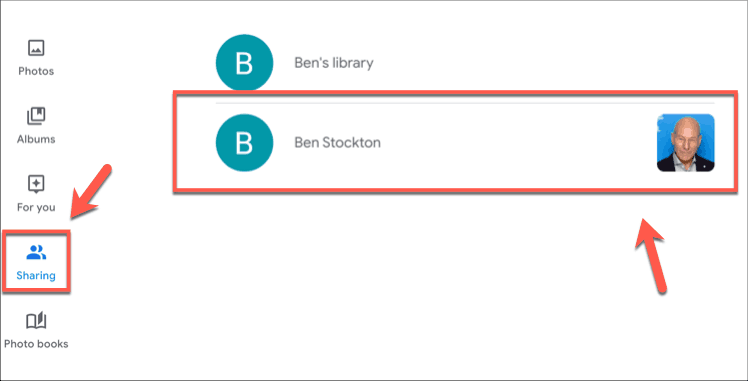
Removing Access to Shared Google Photos Albums
When you share an album, it becomes a shared album. This means that everyone with access to it can add their own photos and videos to it, as well as view your own.
If you’d prefer to create a view-only album, removing the ability for others to add their own content, you can do so. To do this, open your album in Google Photos, then press the three-dots menu button > Options.
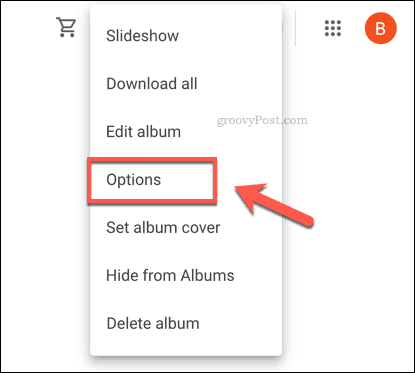
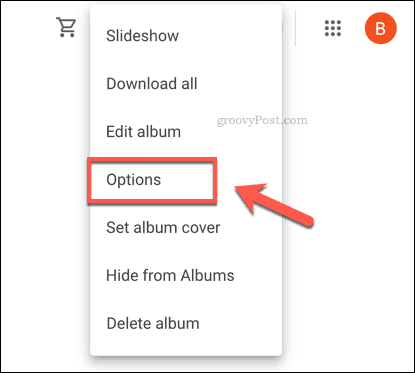
To create a view-only album, press the slider next to the Collaborate option, turning it from blue to gray. Users will still be able to view your album, but not add their own content.
If you want to restrict access to your album, removing all shared access completely, press the slider next to the Share option instead. This will make your album private.
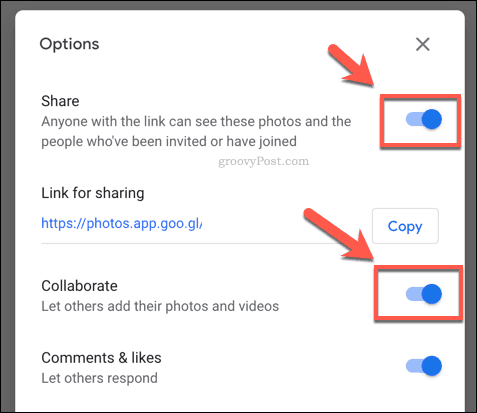
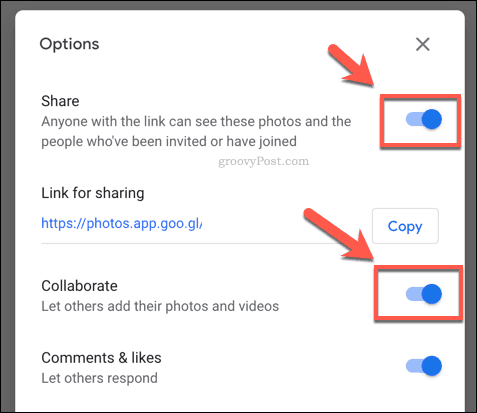
The changes you make will be applied automatically — close the Options menu once you’re finished.
You can also remove access to a shared Google Photos album by deleting it entirely. Deleting it will remove any photos that other users have added. It will leave your own photos and videos intact in your library, but they’ll no longer be grouped into an album at this point.
To do this, click the Sharing tab in the Google Photos window. From here, hover over your album, press the three-dots menu button, then click Delete album.


Google Photos will ask you for confirmation on whether you’d like to remove the album or not. Your photos and videos will be safe here — they’ll remain in your Google Photos library.
As we’ve mentioned, however, other users will lose access, and their content will be removed. If you’re happy with this, press the Delete button.
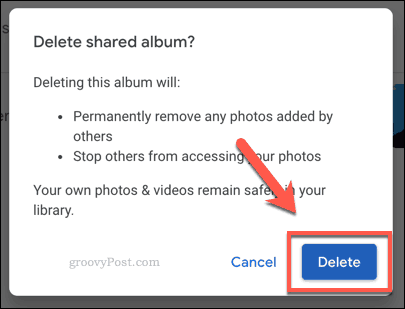
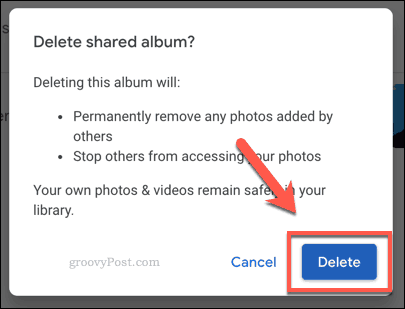
Once pressed, the shared album will be removed from the Sharing tab. You’ll still be able to view your own photos in the Photos tab.
Better Photo Sharing with Google Photos
Google Photos offers generous storage and an easy way to share your memories with friends and loved ones. Using Google Photos, you’re able to build a collection of photos and videos that can last a lifetime.
There are alternatives, however. If you aren’t a fan, here’s how you can migrate from Google Photos to Amazon Photos Unlimited instead.




