How to Migrate from Google Photos to Amazon Photos Unlimited

With Google Photos, you only get 15 GB of free storage. As an Amazon Prime member, you have access to unlimited photo storage, even full-res images Here’s how to switch.
Your photos are your life’s memories, and you want to make sure you’re getting the best quality when uploading them to the cloud. For instance, when you first upload photos to Google Photos, you’ll be faced with a decision. Do you choose to compress your beloved memories or upload them in full resolution? Below is an example of what you see when you upload a photo to Google.
If you pick the Original option, Google only gives you 15 GB of space — and that fills up quickly.
If you pick the High-quality option, Google offers you free unlimited storage. The trade-off? Compressed files.
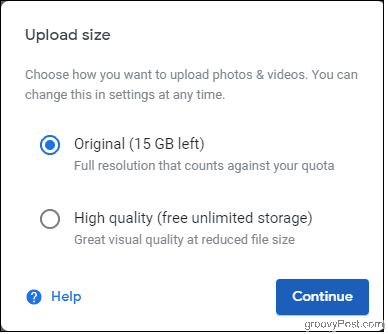
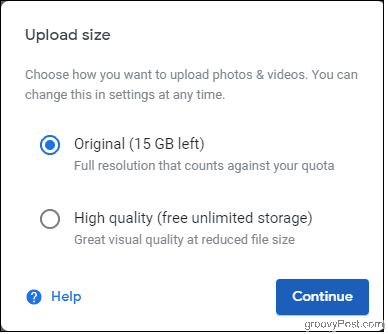
Compressing image files so that they consume less storage space does not necessarily mean lower image quality — but it can. Either way, the odds are that the changes Google Photos makes to your images will be barely noticeable to the naked eye, even when you blow them up and print them.
So why not migrate your photos from Google to another cloud service, such as Amazon Photos? It has more options for original-quality photos at a better price. Here is a look at what you can expect and why you should migrate your photos from Google to Amazon.
What’s So Great About Amazon Photos?
As an Amazon Prime member, you have access to unlimited photo storage so that you won’t be charged any additional fees for unlimited, uncompressed photo storage, including RAW image files. Yes, you can upload as many full resolution and RAW image files as you want. Good news for anyone dabbling in photography! It’s one of the Prime benefits you might not know about.
The catch here is that Amazon Photos counts videos and any other non-photo files towards a free storage quota of 5 GB. However, if you choose to buy additional storage, Amazon’s plan at $11.99 per year for 100 GB is cheaper than Google’s, which will run you $19.99 per year for the same amount.
Like Google Photos, Amazon Photos has both an iOS app and an Android app so that you can sync your pictures straight from your phone.
Which service you settle on largely depends on whether you need to store many RAW files or are averse to having your photos compressed. (There’s also a case to be made for backing up your photos to more than one location.) If you decide that migrating your pictures from Google Photos to Amazon Photos is the right choice for you, here’s how to go about it.
First, download your photos from Google to your computer
Visit Google Takeout on the computer you want to download to, making sure you’re signed in to the account that holds your pictures. This is where you’ll select the data you want to download, and you’ll see data from all the Google products you’re using, like Chrome, YouTube, Maps, etc. Since we’re just going to download photos, go ahead and click Deselect all.
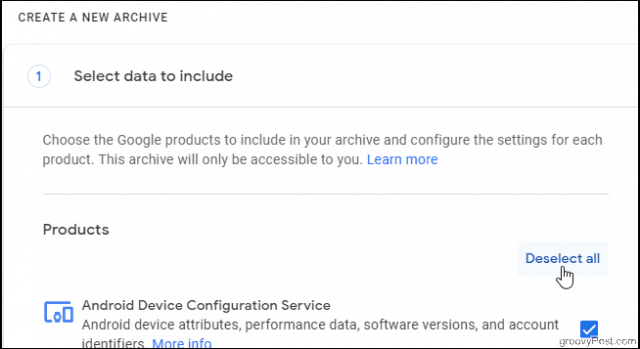
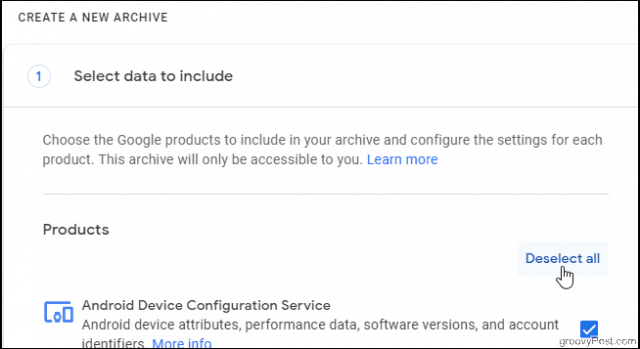
Then, scroll down the list to select Google Photos.
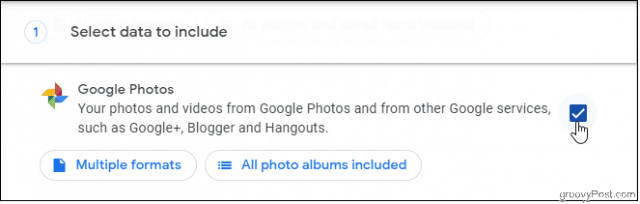
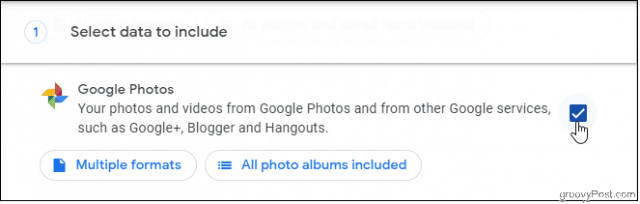
You have the option to choose which albums to download by clicking the All photo albums included button. By default, all your albums will be downloaded, but if you know there are a few you don’t want, you can deselect those here. When you’re done, click Next Step at the bottom of the page.
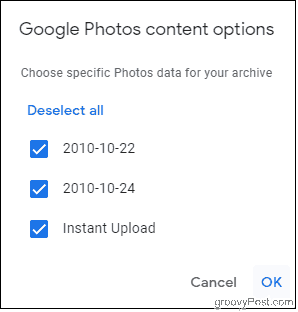
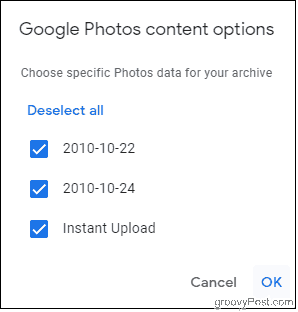
Customizing the Archive Format
This next batch of settings focuses on the format of your download. Under Delivery Method, choose whether you’d like to receive a download link in your email or have it sent to another storage provider, such as Dropbox or OneDrive. You can also add the archive to Google Drive, but keep in mind that this will count against your storage quota. So if you’re running low on storage in your Google account, be sure to pick a different delivery method.
You can leave the Export type as a one-time archive and the File type as Zip.
Google allows you to choose from archive sizes ranging from 1 GB to 50 GB. The bigger the zip file, the longer it’ll take to download and extract. However, choosing a small size when you have thousands of pictures means you’ll end up with many zip files to download.
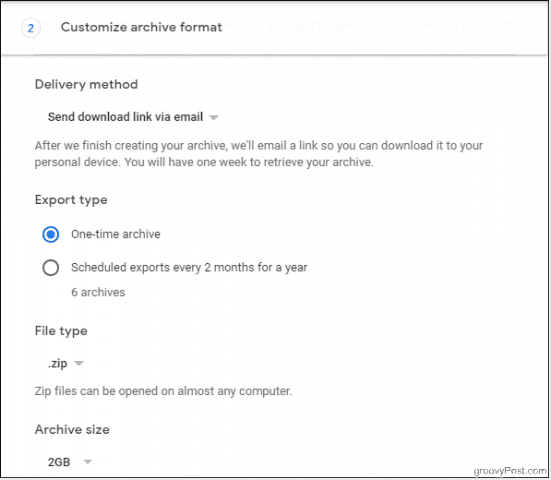
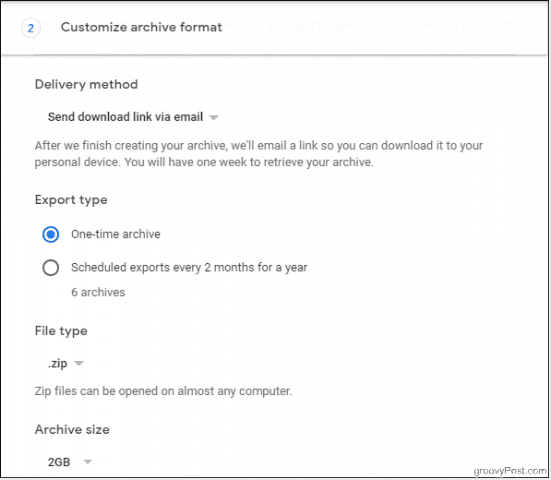
Click Create archive.
Google sends an email notifying you of your archive request. You’ll get another email when your archives are ready. This can take a while if you have a lot of photos and videos in your account.
You can always visit the Manage archives page to check if your archive is ready and manage existing archives.
Download your Archives
Click Download, either on the Manage archives page or from your email. You’ll be prompted to sign in to your account again for security purposes. The download will begin. Once it’s finished, extract the .zip file, and you’re ready to upload.
Next, use the Amazon Photos desktop app to upload your photos
Download and install the Amazon Photos desktop app on your computer.
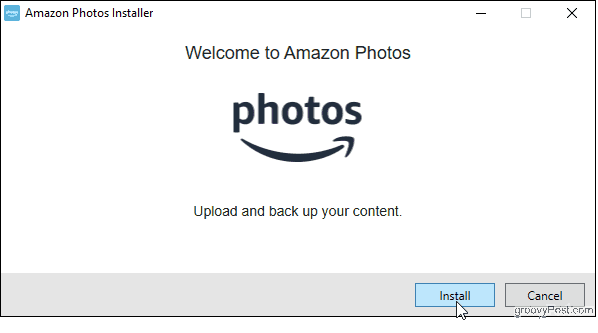
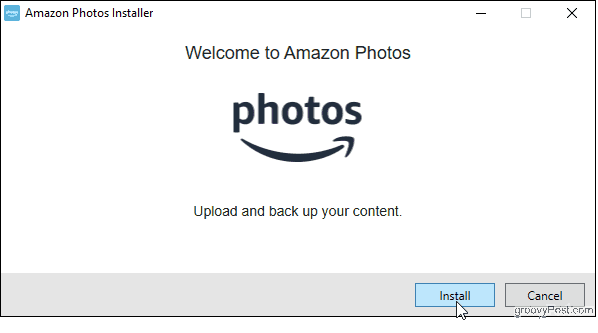
Sign in to your Amazon account within the app.
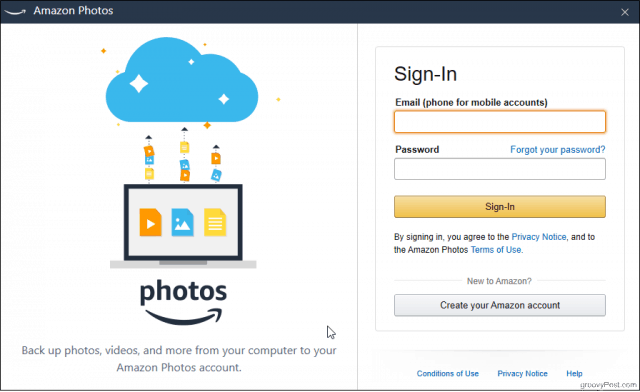
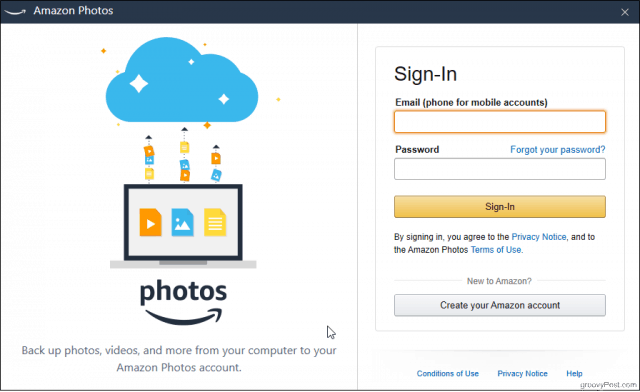
You can use Quick Setup to auto-backup photo and video folders on your computer, but for now, let’s do a one-time backup of those Google archive folders.
Drag the folder containing your pictures into the Amazon Photos window. Or, click the arrow next to the Choose a folder button and choose Once from the pop-up menu, then find the folder you need.
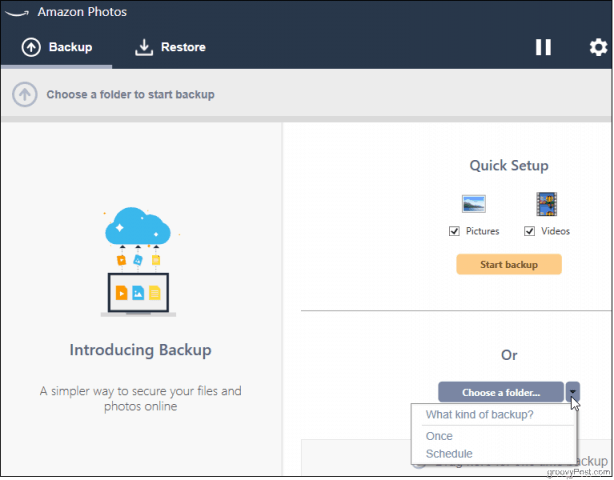
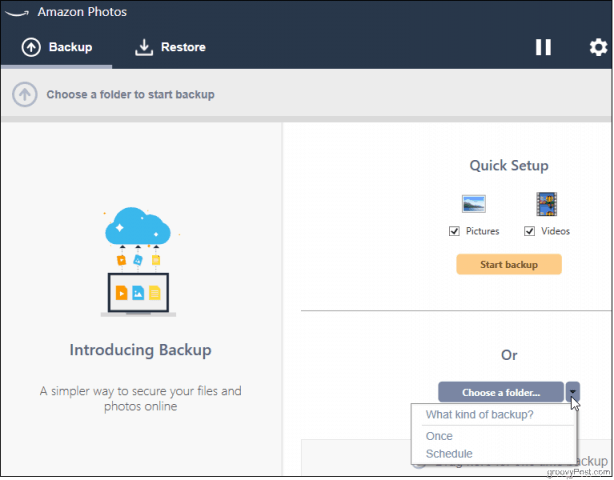
Amazon Photos will ask you to choose a location within Amazon Drive for your files. Select an existing folder or create a new one to start the upload.
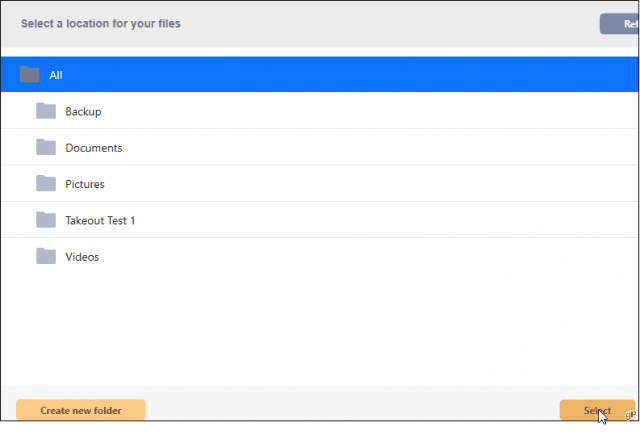
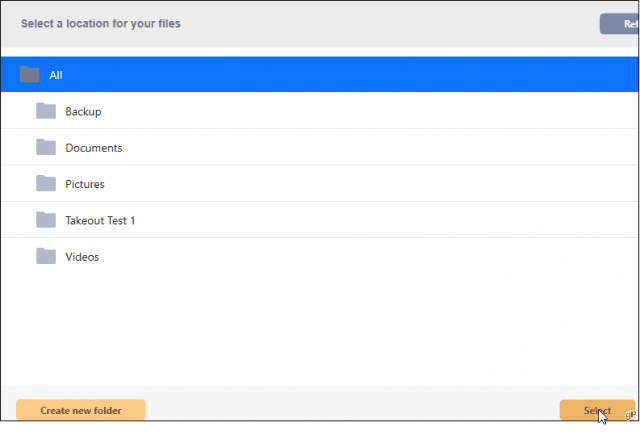
When the upload has finished, you’ll see its status as Completed. Click View on the web to launch a web browser to see your pictures in your Amazon gallery.
Next steps
At this point, you have your photos backed up to both Google and Amazon. You can now delete your photos from Google to clear some storage space (if you upload photos in Original quality) or continue to back up to both locations.




