How to Search Text Messages on Your iPhone
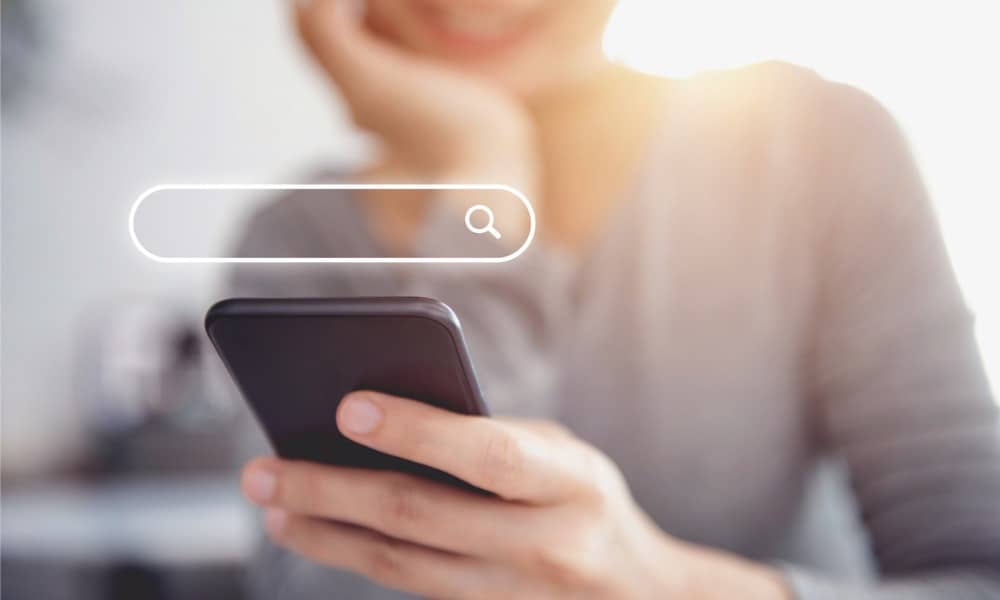
Searching through all your text messages to find what you need is impractical. But you can search text messages on your iPhone. Here’s how.
Sometimes, you need to search through text messages on your iPhone if you have a long rolling history. Attempting to scroll through all your texts in the Messages app, hoping to find the right one, is tedious and not a viable solution.
Luckily, Apple includes the ability to search your texts for keywords to find the important ones you need. For example, you might need to find a month-old message for a substantial project you’re working on. Or, you might want to search for content to ensure you aren’t repeating yourself in a conversation.
Whatever the reason, we’ll show you how to search your texts in the Messages app on an iPhone so you can find the ones you need most.
Limitations to Text Search on iPhone
Before you get started, it’s important to note there are some limitations to searching texts on your iPhone. You can only search text messages saved as conversations in the Messages app. That includes texts sent over SMS and iMessage.
Also, any previously deleted texts in the Messages app are not searchable. However, if you sync text messages to iCloud, the message history is searchable on an iPad.
Search Text Messages on Your iPhone via the Messages App
Once you know the limitations, you can start searching your text messages on your iPhone using the following steps.
- Open the Messages app on your iPhone.


- Ensure you’re not in conversation view and on the main Messages screen.
- Tap the Search field at the top of the screen.


- Start typing in your query. The screen will change to a list of top conversations with the term you search for. The query results will display as colored text within the chat bubbles.


- If you see multiple results, tap the See All button.


- Tap the matching conversation to be taken directly to the thread in conversation view to see the term’s position in the conversation.


Search Text Messages on Your iPhone via Spotlight
Another option for searching text messages on your iPhone is using the Spotlight search feature.
- Swipe down with one finger from the middle of the home screen on your iPhone to open Spotlight search.


- At the bottom of the screen, tap the Search field and type in what you’re looking for.
- Scroll to the Messages section, where you will see relevant results in your text messages.


- Tap the Show More Results button if you don’t see the Messages section.


- Like searching in the Messages app, you can tap a conversation bubble to view the entire message.
Fix Spotlight Not Showing Text Searches
If you aren’t seeing any text message search results in Spotlight, you may need to enable the setting using the following steps.
- Open Settings on your iPhone or iPad.

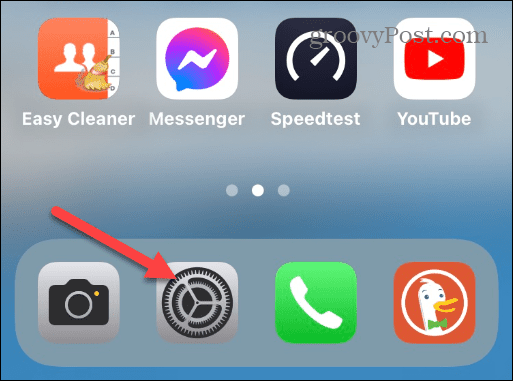
- Swipe down the screen and select Siri & Search from the menu.


- Scroll down the menu and tap Messages from the list.


- Toggle on the Show App in Search and Show Content in Search switches under the While Searching section.


- Once the settings are enabled, return to Spotlight search, and you should find text messages when typing in your query.
Searching Text Messages on iPhone
When you need to find essential but elusive text messages, you have a couple of ways to search for them on your iPhone. You can search text messages directly in the Messages app or from Spotlight search if they haven’t been deleted.
It’s worth noting that searching with Spotlight isn’t the best experience compared to searching directly in the Messages app. But you can use it if you can’t find what you’re looking for and want a second opinion.
It’s vital to find essential texts on your iPhone, and using the above steps will allow you to do just that. Try both options and see which one works best in your situation.
Leave a Reply
Leave a Reply






