How to Run Windows Applications on Apple Macintosh
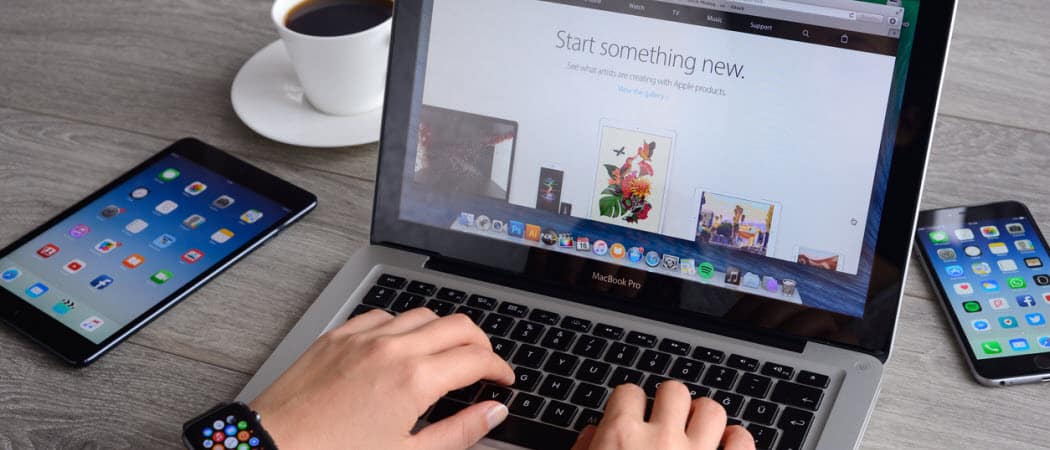
As an Apple Macintosh user, you might need to run the occasional Windows program. Here’s how to do just that.
As an Apple Macintosh user, have you ever needed to run the occasional Windows program and wondered how you might do that? You could just buy an inexpensive PC that runs Microsoft Windows or, you could use one of these solutions with your Mac.
Available Options
There are several available options to enable your Mac to run Windows. Some are free of charge; others require a not un-substantial investment. One option is even included free with your Mac, at least for now. Let’s look at each of them.
Boot Camp
Boot Camp essentially allows you to use your Intel Mac as a Windows computer. Apple includes Boot Camp as part of Intel-based Macs and Mac OS. All you need is a Mac and a copy of 64-bit Windows 10 or Windows 10 Pro. You can purchase either of these directly from Microsoft, and you’ll want to download Windows 10 as an ISO disk image. Installation is straightforward and easy as it guides you step-by-step using the Boot Camp Assistant that’s in the Utilities folder on your Mac. Once installed, reboot holding down the Option key, select Boot Camp, and you now have a Windows computer.
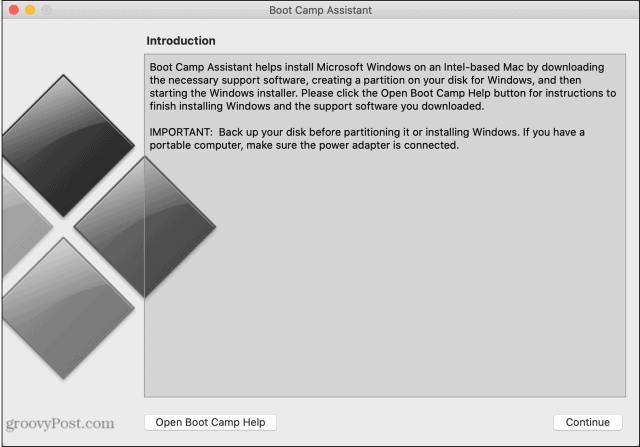
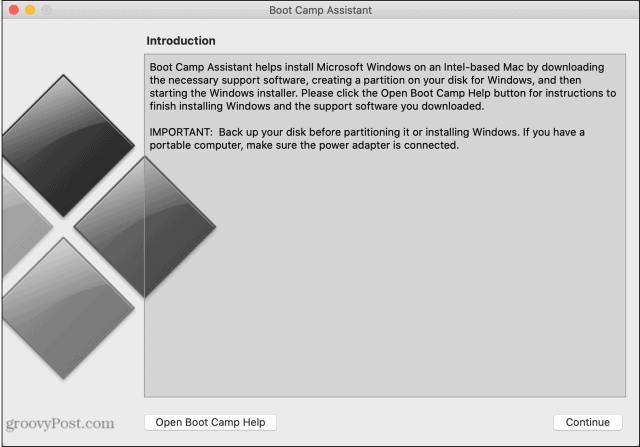
While Boot Camp is free, other than the cost of a Windows 10 license, there are a few considerations. You cannot use both Windows and Mac operating systems at the same time, it’s an either-or proposition, and you must reboot each time you want to change systems. When installing Boot Camp, you must allocate a set amount of disk space as a Windows partition. This allocated space cannot be used for Mac storage, and the partition size cannot be changed once installed.
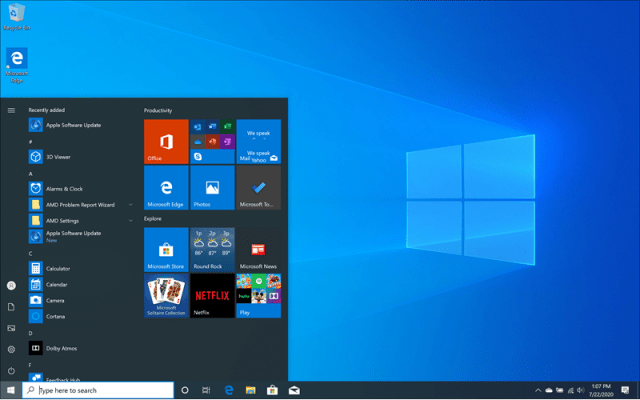
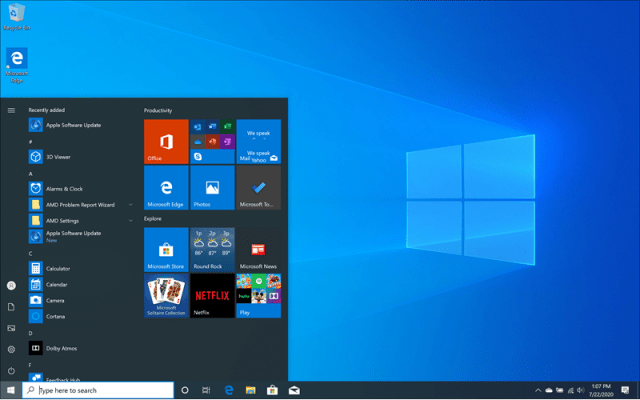
VirtualBox
VirtualBox is a free and open-source application that is developed by Oracle. It is available for Intel-based Macs and can run Windows 10 in a window concurrently with Mac OS. It is free to download and install but does require a licensed version of the Windows operating system. Interestingly, though not guaranteed, it should work with Windows systems going all the way back to Windows 98. Most Mac users will probably be using it with the 64-bit version of Windows 10.
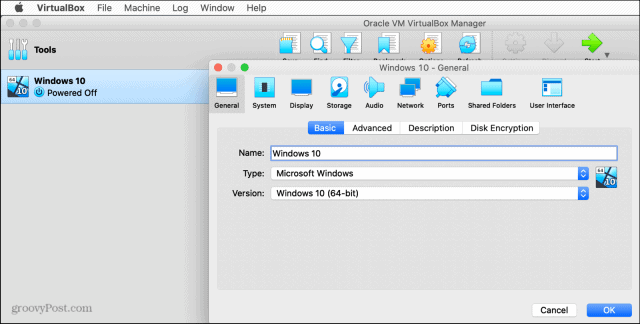
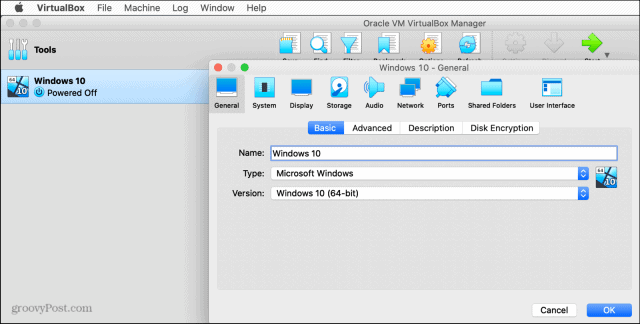
Installation of VirtualBox is not quite as simple as some of the other options listed here, as the documentation may be a little difficult for the non-technical. It’s far from an impossible task, and you can have it up and running relatively quickly. You’ll need an ISO disk image for installing Windows 10. I haven’t attempted installation with earlier releases, but regardless of which you choose, you will need a licensed version.
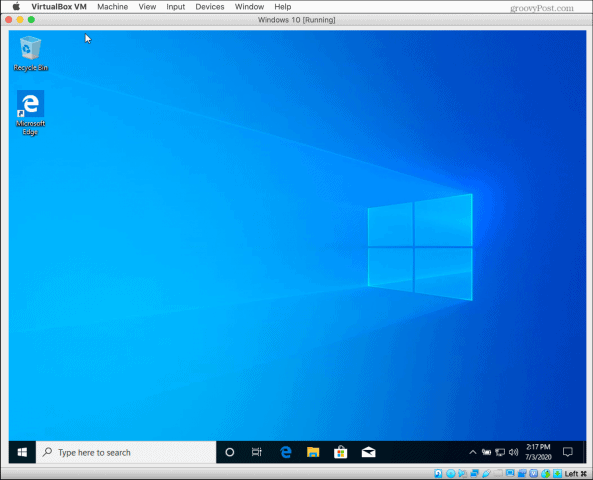
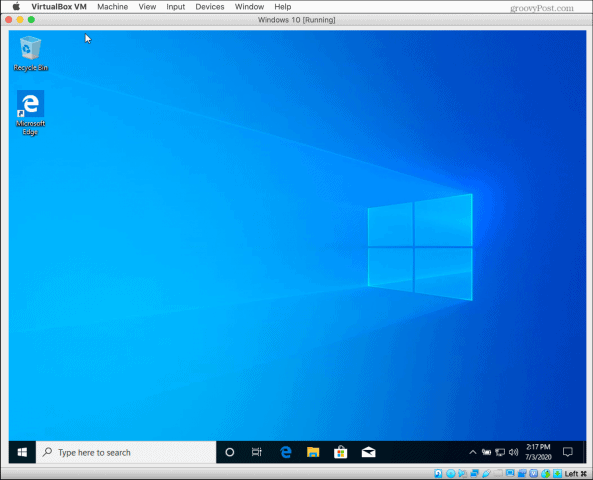
My experience with VirtualBox was far from the best of the other choices we are covering here. I’m using a 2018 MacBook Pro with a 2.9 GHz 60Core Intel i9 with 32 GB RAM and a 2 TB SSD. Given this powerful machine, I was expecting better performance. In simple tasks, like Web browsing, I found the cursor movement and screen redraw quite sluggish and frustrating. Granted, this wasn’t the most in-depth test, but other solutions fared much better.
Wine
Wine allows Mac users to run Windows applications without a copy of Microsoft Windows. It technically isn’t an emulator; it’s more precisely a compatibility layer. Using Wine for Mac OS requires the use of the command line, which is certainly not convenient for most Mac users. Wine does allow for running many current and older Windows applications according to their documentation. Unfortunately, I was unable to install and test Wine as it is not compatible with Mac OS Catalina, it will only run with Mac OS 10.8 to 10.14.
Parallels Desktop 15 for Mac
Parallels is one of two emulator applications that are available but not for free. It is available for macOS versions 10.12 (Sierra) through 10.15 (Catalina). It is optimized to work with macOS Catalina. Parallels comes in two end-user versions; the Desktop and Desktop Pro Edition.
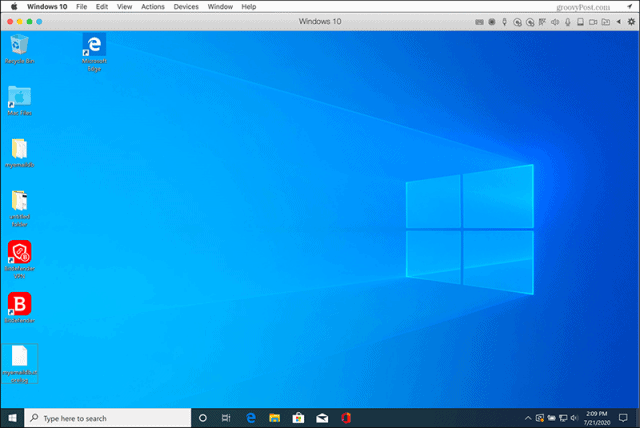
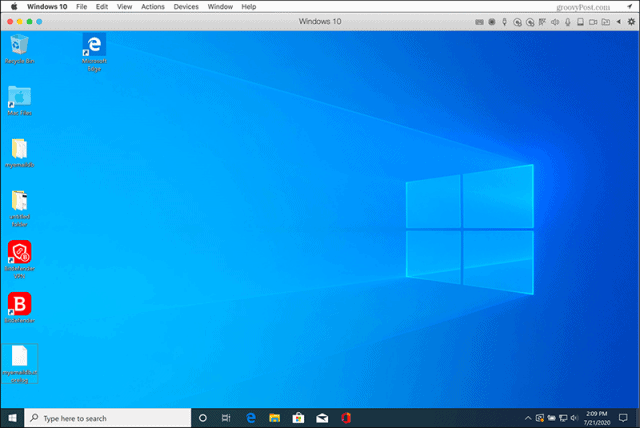
Both versions are available as a yearly subscription where upgrades are free for the subscription period or a higher-priced one-time purchase with a reduced price for upgrades. The big difference between the two versions is that the Pro version includes features that are primarily designed for developers.
Parallels is very easy to install and walks you through the process. You will need a copy of Windows (ISO disk), and it does support the latest versions as well as versions dating back to Windows 2000. Parallels requires at least an Intel Core Duo processor, but the company recommends at least an Intel Core i5 for the best performance.
Parallels runs in a window just like any other Mac application; this is much more convenient than having to dedicate the entire Mac to Windows as is required when using Boot Camp. Using Parallels allows sharing the Mac Clipboard as well as other resources such as storage, printers, and Wi-Fi. Also, Parallels doesn’t need as much disk space as you don’t have to allocate a set amount of your hard drive to it. Performance with Parallels is excellent.
VMware Fusion 11.5
Like Parallels, VMware Fusion allows a Mac to run Windows at the same time as MacOS in a separate window. VMware Fusion will work on most Macs launched in 2011 or later as well as some 2010 models. Fusion requires Mac OS 10.13 High Sierra or later and is optimized for Mac OS 10.15 Catalina.
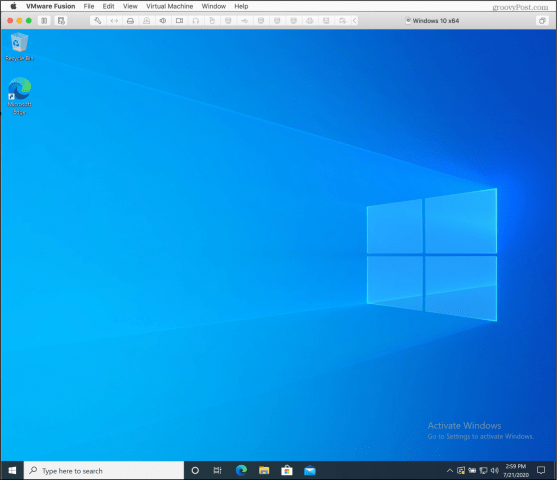
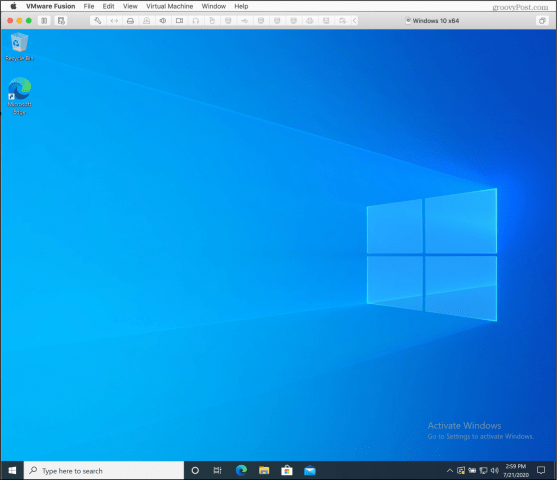
It is priced similarly to Parallels, and there are two versions as well; Fusion and Fusion Pro. The Pro version will appeal more to developers and users that have some advanced technical needs. Most home and business users will be happy with the regular version.
Installation of Fusion is easy, and it runs nicely. In many respects, it is the same basic concept as Parallels; it allows you to run Windows as what is essentially another application in another Window at the same time as your other Mac applications. You can cut and paste and share storage space, printers, Internet connection, etc.
Conclusions
My pick is Parallels. My second choice would be Fusion. Why? I found Parallels to be more Mac-like and just a bit easier to install and use. Though there are free options available, I feel that the convenience and flexibility of these two applications rise above VirtualBox and Bootcamp.
Bootcamp is acceptable and probably squeezes the best performance out of a Mac, but it’s not very convenient. As a Mac user, most of the information I need is on my Mac. Having to boot into Windows means I lose access to that information, it’s just not convenient unless it’s only minimal usage and for maybe just one application on occasion.
Another consideration is that rumor has it that Boot Camp will be going away with the newest Mac OS Big Sur release. That remains to be seen, but it seems likely Boot Camp will not be available with the new Macs that move from Intel to Apple Silicon.
I found VirtualBox to be clunky in both looks and performance. There’s nothing Mac-like about it other than the fact that it allows you to run Windows on your Mac. In my opinion, it’s not the best option for a casual user.
There you have it, my take on the available options for effectively running Windows on a Mac.
Leave a Reply
Leave a Reply






