How to Rewind a Live Stream on Twitch
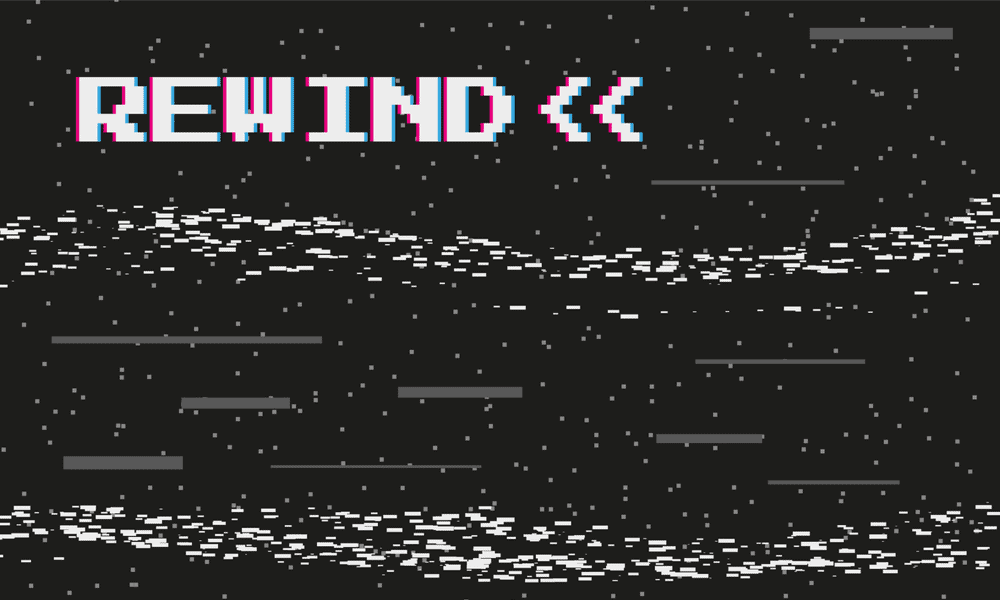
It might not seem like it, but there is a way to rewind a live Twitch stream. This guide explains how.
I love watching Twitch streams. They’re casual enough that I don’t mind sticking them on in the background while I’m working or doing other things, but they’re also fun to watch more directly, too. The problem with watching casually is missing something while you’re distracted—a funny moment or an announcement that you don’t want to miss.
I do this all the time, but thankfully, there are a few ways you can rewind a live stream on Twitch. It isn’t as straightforward as just hitting “fast forward,” but if you missed a moment in a stream and want to head back to rewatch it while the streamer is still live, you can follow these steps to do so.
How to Rewind a Live Twitch Stream on PC or Mac
You can’t just hit the rewind button on a live Twitch stream. Twitch doesn’t allow you to directly rewind a current live stream as you’re watching it. If you want to rewind a live stream, you’ll instead need to use a bit of a workaround.
- Open the Twitch website on your PC or Mac and sign in.
- Start watching a live Twitch stream. Beneath the live stream video, click on their username.


- Select Videos from the available options.
- You’ll see a video in the Recent Broadcasts section with the same stream title as the ongoing live stream. This is the “history” of the live stream, which will include everything but the last few seconds of the current stream for you to watch and rewind. Click on it to begin watching it.


- A video player with a slider at the bottom will appear—drag this slider backwards or forwards to the point you wish to rewatch.


- Click the streamer’s username again below the video player to resume watching the live broadcast. If they’re still streaming, you’ll be able to rejoin the live session.
How to Rewind a Live Twitch Stream on Mobile
You can also use the same trick using the Twitch mobile app to rewind a live stream. To rewind a live Twitch stream on your mobile device, follow these steps.
- Open the Twitch app on your phone or tablet.
- On a Twitch live stream, tap the video to view the playback controls, then tap the streamer’s username to access their profile.


- On the streamer’s profile, select the Videos tab to find their past broadcasts.
- Look for the live stream listed as a recent broadcast—this’ll have the same stream title as the current live stream. Tap on that video, which will include all of the video from the live stream up to the last few seconds.


- While the video is playing, tap the video to view the playback controls. Use your finger to move the slider back or forth to an earlier (or later) part of the stream.


- If you want to return to the live stream at any point (assuming that they’re still broadcasting), tap the video to view the playback controls, then click the streamer’s username below the video.


Watching Previous Twitch Streams or Clips
If you’ve just missed a live stream, you can always go back and watch it again if the streamer has made it available to rewatch. You can also view 30-second clips from a past stream.
To watch saved videos or clips on Twitch, follow these steps.
- Visit the Twitch channel where the stream took place.
- To watch a past stream, click Videos, then choose a recent video to watch under the Recent broadcasts section.


- To watch a clip, click Videos, then click the Show All button next to the Featured Clips section at the top.


- You can then select a clip video to watch.
Rewatching on Twitch
I’m hopeful that, at some stage, Twitch will integrate a ‘fast-forward’ button into a live stream directly. Until that happens, however, you can always tap back and view the live stream recording (for lack of a better name) that you can watch immediately, which will include everything up to the last few seconds of the live stream itself.
If you miss a stream entirely, you’ll also have the videos of past streams to fall back on, but only if the streamer allows them to be viewed. Not every stream can be rewatched, but if you miss a key moment in a current stream, you should be able to see it again using these steps.
Leave a Reply
Leave a Reply






