How to Reset the Windows 10 Settings App

Sometimes the Settings app on Windows 10 will crash or become unstable. A simple fix is to reset the app. Here’s how to do it.
Microsoft continues to move more classic system tools and utilities to the Settings app on Windows. But there might come a time when Settings doesn’t launch. Or, maybe it will launch and then crash. Whatever the case, a quick way to correct the problem is to reset the app. Here’s how to do it.
Reset the Settings App on Windows 10
Resetting the Settings app is a relatively straightforward process. Begin by hitting the Start button on your keyboard. Then type: settings in the search field. The Settings app should be the first on the list of results. Right-click it and then click on App Settings. Alternately, you can click on “App Settings” from the Settings app results in the left-hand column.


When the Settings window opens up, scroll down to the “Reset” section of the page and click on the Reset button.
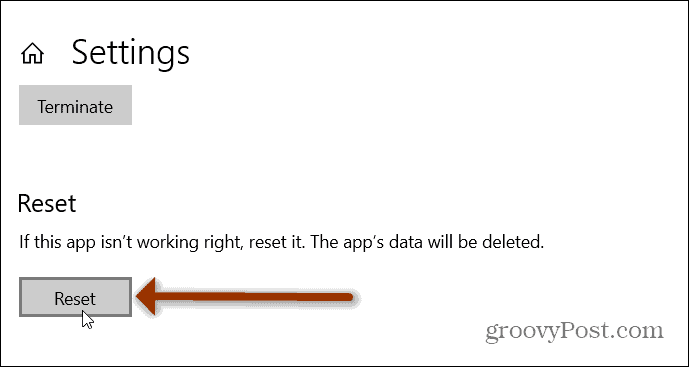
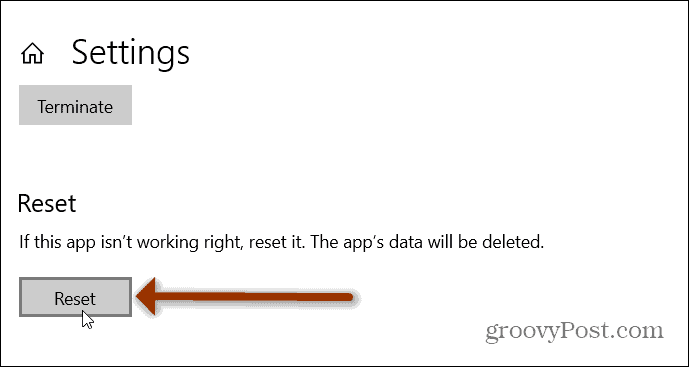
After clicking the Reset button, a message will come up reminding you that all of the app’s data and preferences will be deleted. Go ahead and click the Reset button on that message.


That’s all there is to it. Your Settings app will be reset to the default settings and you should be able to open it from the Start menu or by using the keyboard shortcut Windows key + I. Remember you’ll need to go in and make any changes you had previously. Like your Privacy Settings, for example.
Use PowerShell
If you’re an experienced user, you can simply use PowerShell to reset the app. Note that you need to be running version 20175 or higher. First, launch PowerShell from the Start menu.
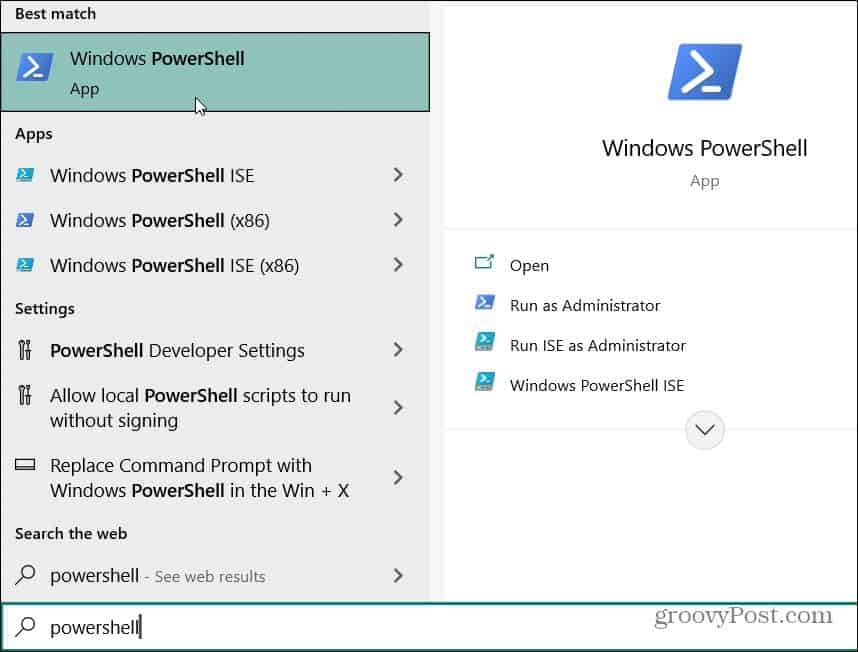
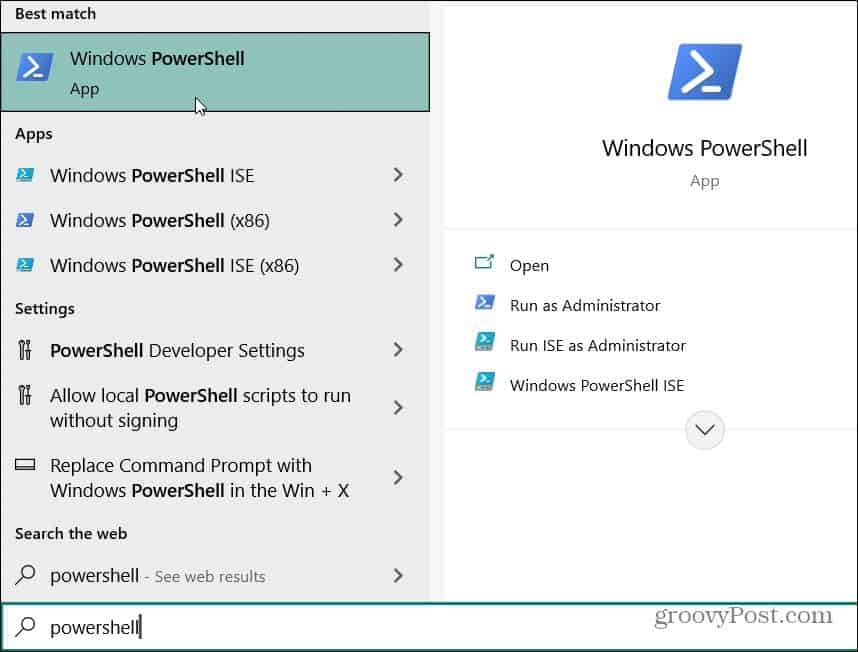
Once PowerShell opens, type or copy and paste the following code and hit Enter.
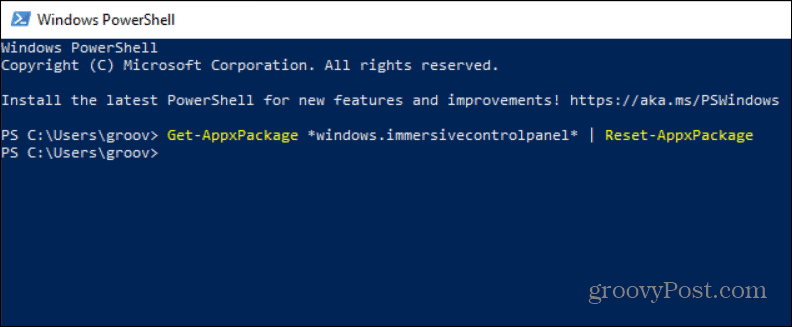
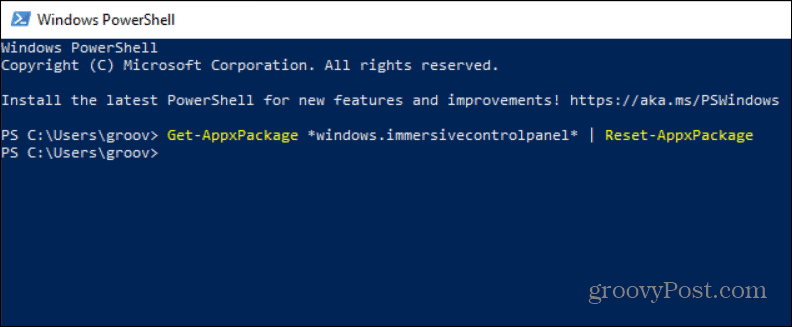
That’s it! A confirmation message won’t pop up. It will simply reset the Settings app and you’re good to go.
Get the Taskbar Shortcut Back
Note: If you created a shortcut for Settings on the taskbar it will be removed during the Reset process. But you can easily add it back.
Open the Start menu and right-click on Settings. From the menu that comes up go to More > Pin to taskbar.


Resetting the Settings app can come in handy if it’s not opening or crashing. Once you reset the app it should now be working, and you’ll have no problems.


For more on the Settings app on Windows 10, check out how to find classic system settings. And make sure to read how to enable and configure Windows 10 Storage Sense in the Settings app.
Leave a Reply
Leave a Reply






