How to Reset BIOS on a PC or Clear NVRAM on a Mac

Forget your BIOS password? Having trouble installing Windows? Let’s learn how to reset the BIOS on your PC.
Before your modern PC even begins loading its operating system, it loads the UEFI (Unified Extensible Firmware Interface). This stores numerous settings and hardware inventories, like what CPU you have, installed hard drives, and other details. Older PCs and Macs have similar hardware, called the BIOS and NVRAM respectively. Sometimes, though, these settings get corrupted and cause problems loading or installing the operating system (OS). If this happens, you may need to reset the UEFI, BIOS, or NVRAM on your PC. Let’s explore how to do that.
What Is This Alphabet Soup: UEFI, BIOS, NVRAM?
The UEFI (Unified Extensible Firmware Interface) is the modern standard for motherboard firmware, serving a similar function to the traditional BIOS (Basic Input/Output System) by initializing your PC’s hardware before the operating system, such as Windows, Linux, or macOS, starts. Unlike BIOS, UEFI offers more advanced features, including faster boot times, support for larger hard drives, and a more user-friendly interface for configuring settings. The UEFI settings, accessible via a graphical user interface, allow users to tweak system hardware settings, enable or disable boot devices, add password protection, and apply other configurations.
Just like its predecessor, the UEFI firmware can encounter issues. Users can make unintended changes leading to system instability, become targets of malware, suffer from failed firmware updates or power outages or forget their firmware passwords. In such scenarios, restoring your UEFI settings to their default can help resolve these issues and restore system functionality.
If you’re facing difficulties installing an operating system from a USB drive or DVD, adjusting the UEFI settings might be beneficial. This article will explore various methods to reset your UEFI (or BIOS, in older systems) to its default factory settings, also referred to as clearing the CMOS cache.
How to Reset the BIOS on a PC or NVRAM on a Mac
Due to the variety of makes and models, the basic principles for accessing the BIOS or UEFI firmware interface can be found in our BIOS setup guide. If you’re concerned about whether it’s safe to reset your BIOS or UEFI, fear not. Your PC will revert to factory settings. You might have to configure custom settings, like boot device order or volume levels, but that’s an easy thing to do.
Finding the setting to reset your BIOS will vary depending on your computer. On my HP desktop and laptop, the reset feature is under the File > Default Setup menu and is called Restore Factory Settings as default. Users should look for wording relating to Restore Defaults or Factory Default. Usually, you will need to press the F10 key to confirm changes before exiting.


Physically Clearing the CMOS Cache
Another way users can reset their BIOS defaults is by manually resetting a jumper on the motherboard. In my early days of technical support, unwitting users would enter the BIOS and set up a password. This served to lock out anybody else, including service technicians, from accessing the BIOS settings. Resetting the jumper on the motherboard and then setting a standard BIOS password to prevent further unauthorized access resolved this issue.
Before you begin, ensure you power down your computer, disconnect the power cord from the outlet, and then wait about 30 minutes. Why is this recommended? The capacitors inside your computer could hold onto an electrical charge even after you power down the computer and disconnect it. You don’t want to risk any chance of electrical shock or damage to components.
Proceed to open the system unit, then look for a small jumper—there might be two to reset the BIOS on your PC and another for just the BIOS password. Remove both, reconnect the system unit to AC power, power on the system, and wait about 10 minutes. Once your BIOS finishes resetting, power down the computer again. Once again, wait for the capacitors to drain. Finally, reconnect the jumpers, close the system unit, reconnect external devices, and power on the system.


Courtesy DELL Inc.
Finding a BIOS or UEFI Reset Button
For some manufacturers, you’ll need to figure out where the BIOS reset button is instead of a jumper. On such motherboards, such as many manufactured by HP, you press and hold the CMOS button for about five seconds. Needless to say, this process varies depending on the make and model of your computer. Check with your computer or motherboard manufacturer’s support documentation to find out for certain.


Another method users can attempt is to remove the CMOS battery itself. The CMOS battery looks like a small silver coin. Once again, you won’t lose anything you’ve stored on the computer if you reset the BIOS this way.


What About My Mac? How Can I Reset the BIOS Like on a PC?
Intel-based Macs have a similar setting called the NVRAM (nonvolatile random-access memory). It keeps some information about your Mac, such as volume, screen resolution, startup disk, time zone, and recent kernel panic information. Macs are very proprietary, so any default settings are done externally. Thankfully, it’s straightforward to reset them. First, power down your Mac, turn it on, and then immediately press the following keys at the same time: Option+Command+P+R. You can release the keys after you hear the startup chime. Apple says you might need to readjust settings for volume, screen resolution, startup disk selection, and time zone afterward.
On newer Macs with the Apple silicon system-on-a-chip, such as the M1, M2, and M3 SoCs, the process is much simpler. There is no key combination required to reset the NVRAM on Apple silicon Macs. Simply reboot the Mac or, even better, power it down and wait 10 to 15 seconds. When your Mac powers back up, the NVRAM is automatically reset.
That’s a quick look at resetting your BIOS defaults. Let us know in the comments if this is something you have done before.
5 Comments
Leave a Reply
Leave a Reply



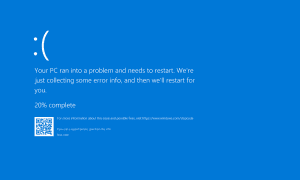



Leo
June 30, 2017 at 6:49 am
MS Surface Boot… Booting from a none MS bootable USB device advice would be appreciated. MS is serious about security issues on the Surface offerings.
draly
June 30, 2017 at 7:19 am
Hi,
is there any advantage in resetting the BIOS?
Andre Da Costa
June 30, 2017 at 5:55 pm
When you make inadvertent changes that destabilize your system, fall victim to malware or a botched BIOS upgrade or power outage, or just plain forget your BIOS password. In these cases, resetting your BIOS to its default settings can get you up and running again.
If you are experiencing problems attempting to installing Windows 10 from a USB or DVD, resetting the BIOS might also help.
draly
July 1, 2017 at 5:12 am
Hi,
I have also found another way of resetting the BIOS not mentioned above, in PC which has no jumpers on the motherboard or resetting switch, the procedure is to (PC should be not powered and fully disconnected from main power) remove the CMOS battery and replace with 1 pence coin in UK or 1 C in Euro, and wait for 10 seconds then remove the coin and place the CMOS battery, it also worth installing new CMOS battery as often the old one may not have enough power, then connect PC and power up, enter BIOS setting and adjust date and time, as these have been lost when the CMOS battery was removed, then select save default settings and save and exit, and start PC.
beergas
July 2, 2017 at 1:43 pm
Had that battery failing happen on 5+ year old PC. Tip off is the system’s date begins to fall behind like with a digital watch. Speeds up as it gets nearly ready to die fully. Usually batteries are common & cheap tho may need to shop stores to find just 2. Locally big city stores mainly had single pricey or set of 4. Finally found cheap 2 for price of what many wanted for 1.
Best is to recognize the failing warnings & buy online to safe effort.