How to Record Voice Memos on Your iPhone

The Voice Memos app offers a free and straightforward way to create, edit, and share audio recordings. Here’s how to use it on your iPhone.
The Voice Memos app on the iPhone allows you to record your voice using the mobile device’s built-in microphone. You can also use an external stereo microphone to create a higher-quality stereo recording. After doing so, you can edit the audio file before sharing it with family, friends, and social networks. Here’s how to use it.
The Voice Memos App
Apple includes the free Voice Memos app on the iPhone and iPad. By default, it’s located in the Utilities folder on the Home screen. Like some of Apple’s other native apps, Voice Memos is deletable. You can re-install it from the App Store at any time.
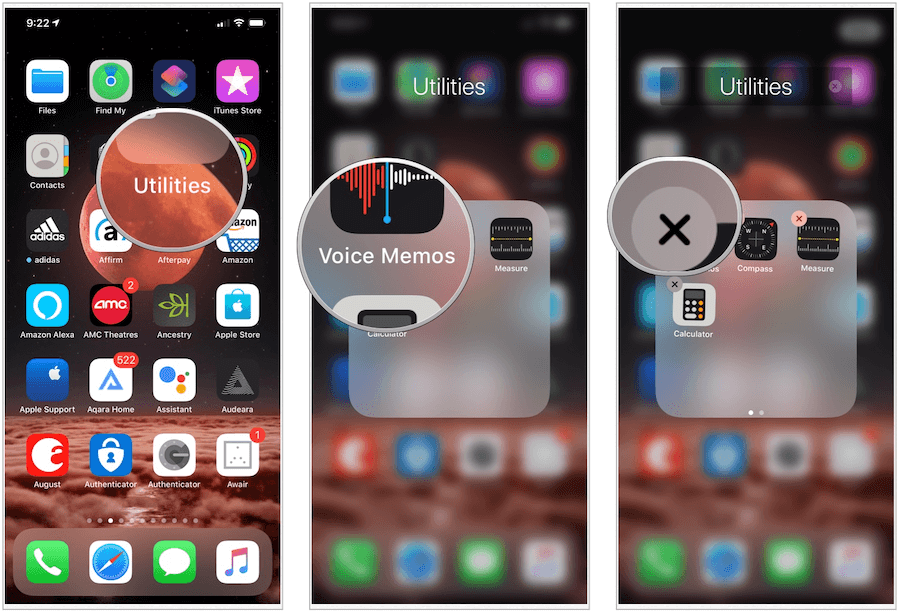
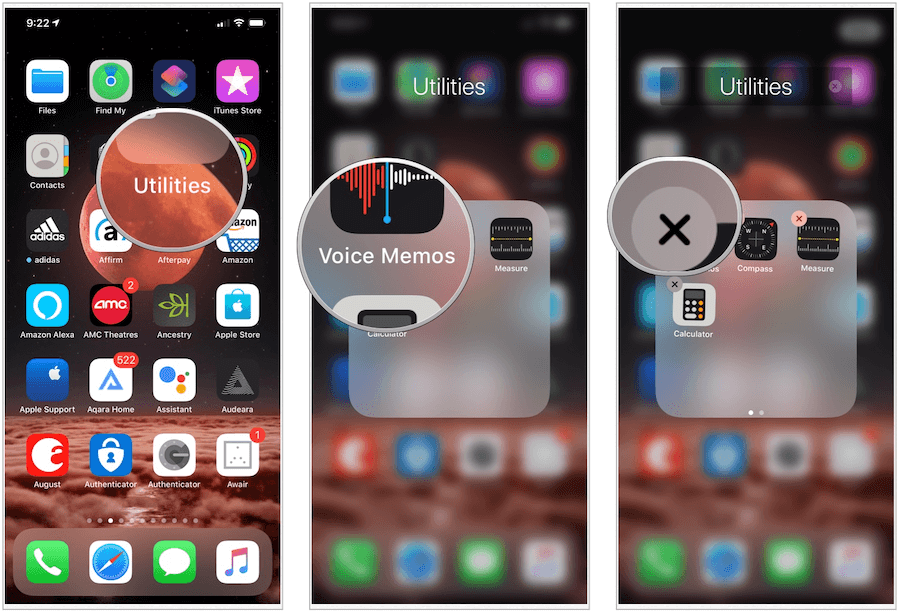
Recording Voice Memos
To create a recording using the Voice Memos app on the iPhone:
- Tap on the Voice Memos app on your device. You can also ask Siri to open the app.
- Choose the red Record button to begin recording.
- Select the Stop button to end recording.
Your device automatically saves the recorded audio file when you hit the Stop button. By default, it’s named using your current location, although you can change this (see below). Thanks to iCloud, your memos are available across your supported devices.
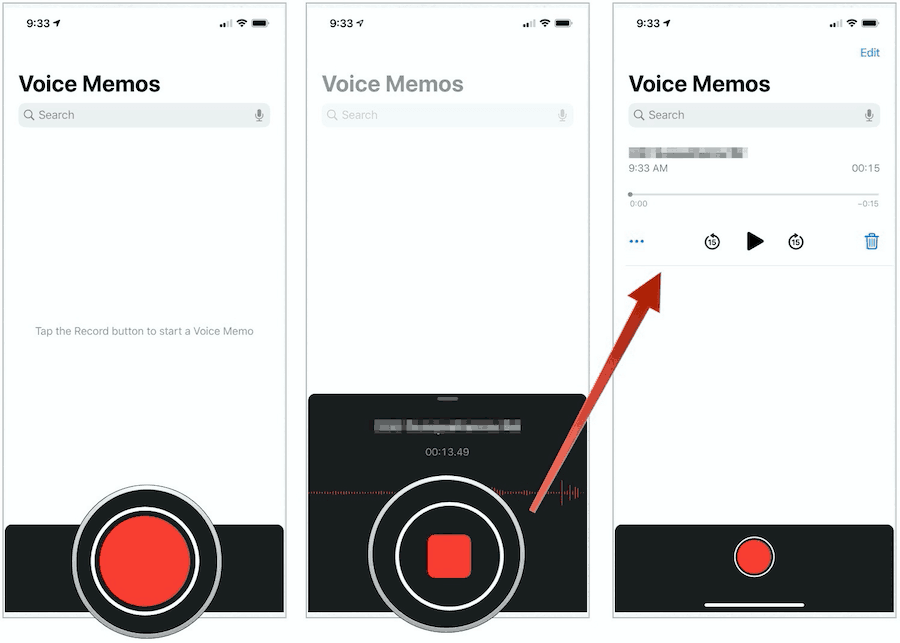
Listening to Memos
Like other audio files on your iPhone, you can listen to your voice memos, and also skip behind and ahead. To listen to a voice memo:
- Tap on the Voice Memos app on your device. You can also ask Siri to open the app.
- Choose the Play button to listen to your voice memo.
- Tap the Back 15 button to rewind the file by 15 seconds; tap the Forward 15 button to go forward by 15 seconds.
- Select the Delete button to delete the file.


Editing Your Voice Memo
You can edit recorded memos. Options include replacing, trimming, and delete parts of it. To do so:
- Tap on the Voice Memos app on your device. You can also ask Siri to open the app.
- Select the … on the left for the memo you wish to edit.
- Choose Edit Recording.
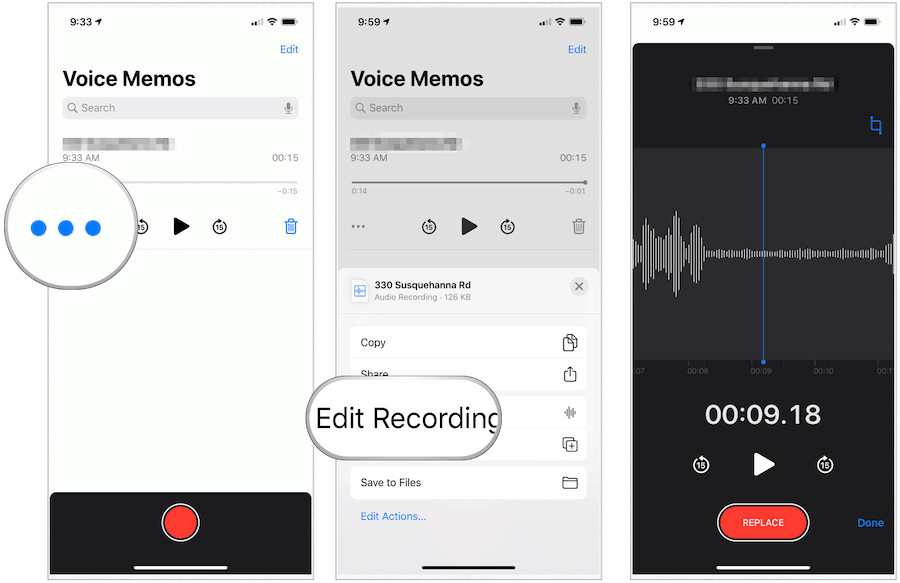
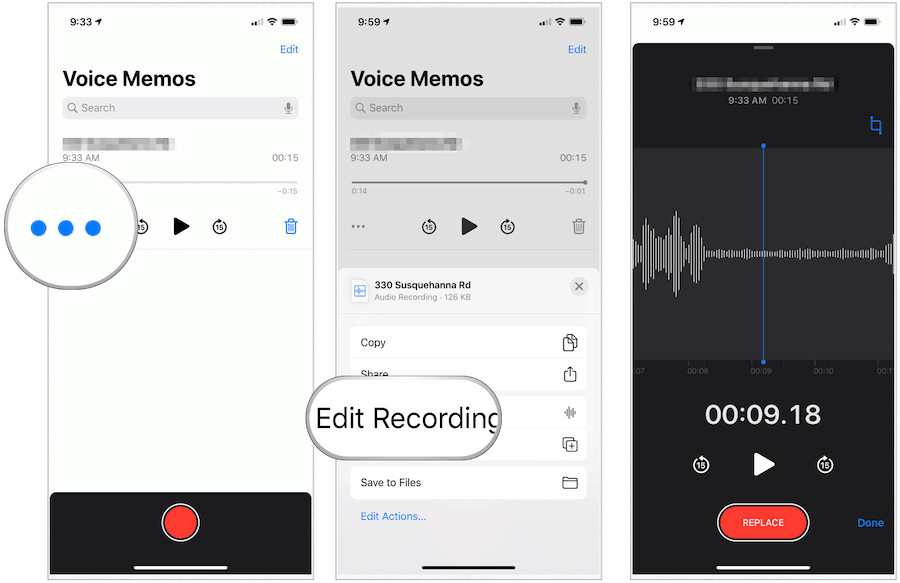
To Replace Part of Your Memo
- Swipe the white waveform left or right until the blue playhead gets positioned at the start of the audio location you want to replace.
- Tap Replace to re-record over an existing section of your memo.
- Choose the Pause button when you’re finished recording.
- Tap Done to save.
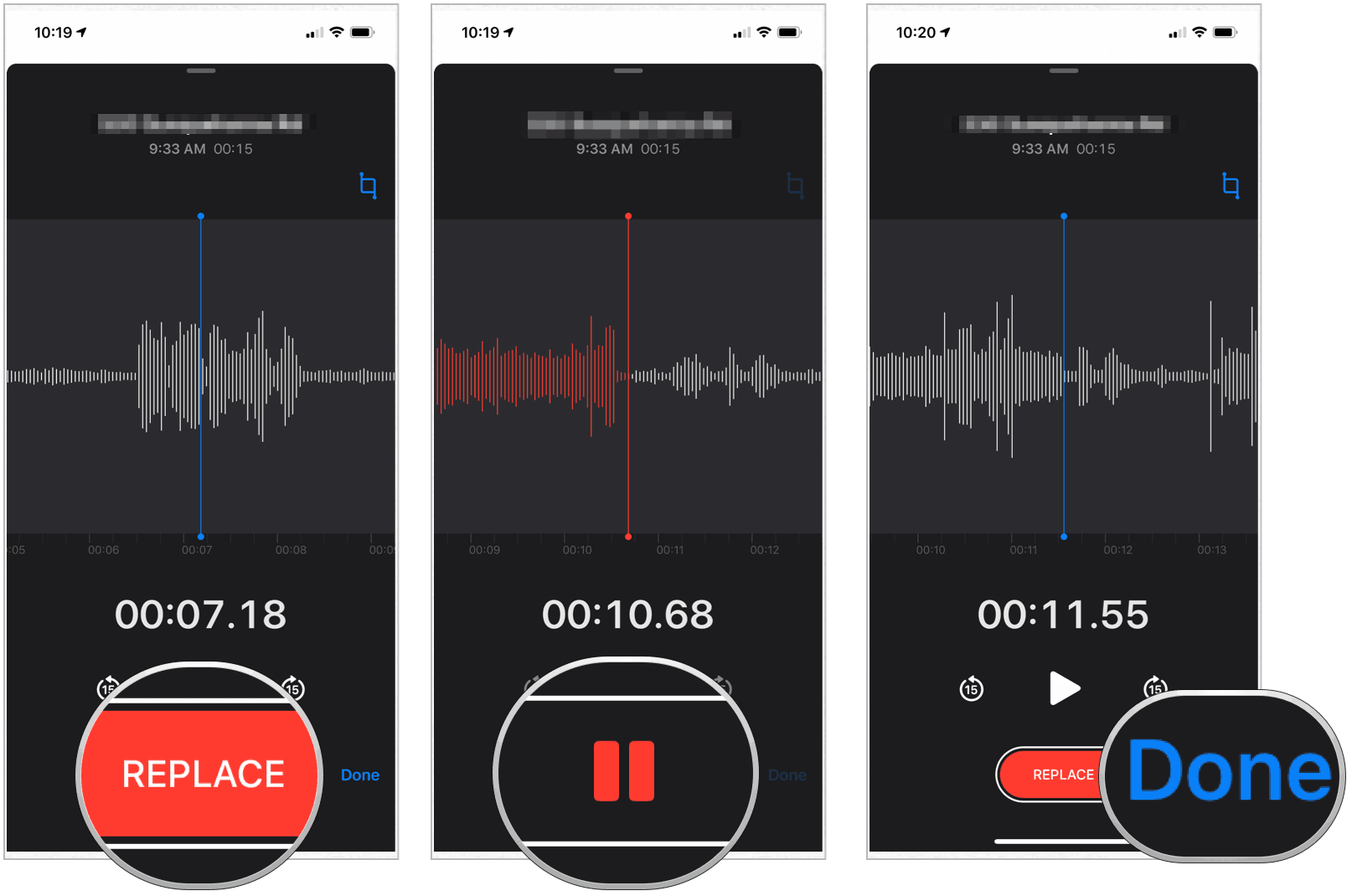
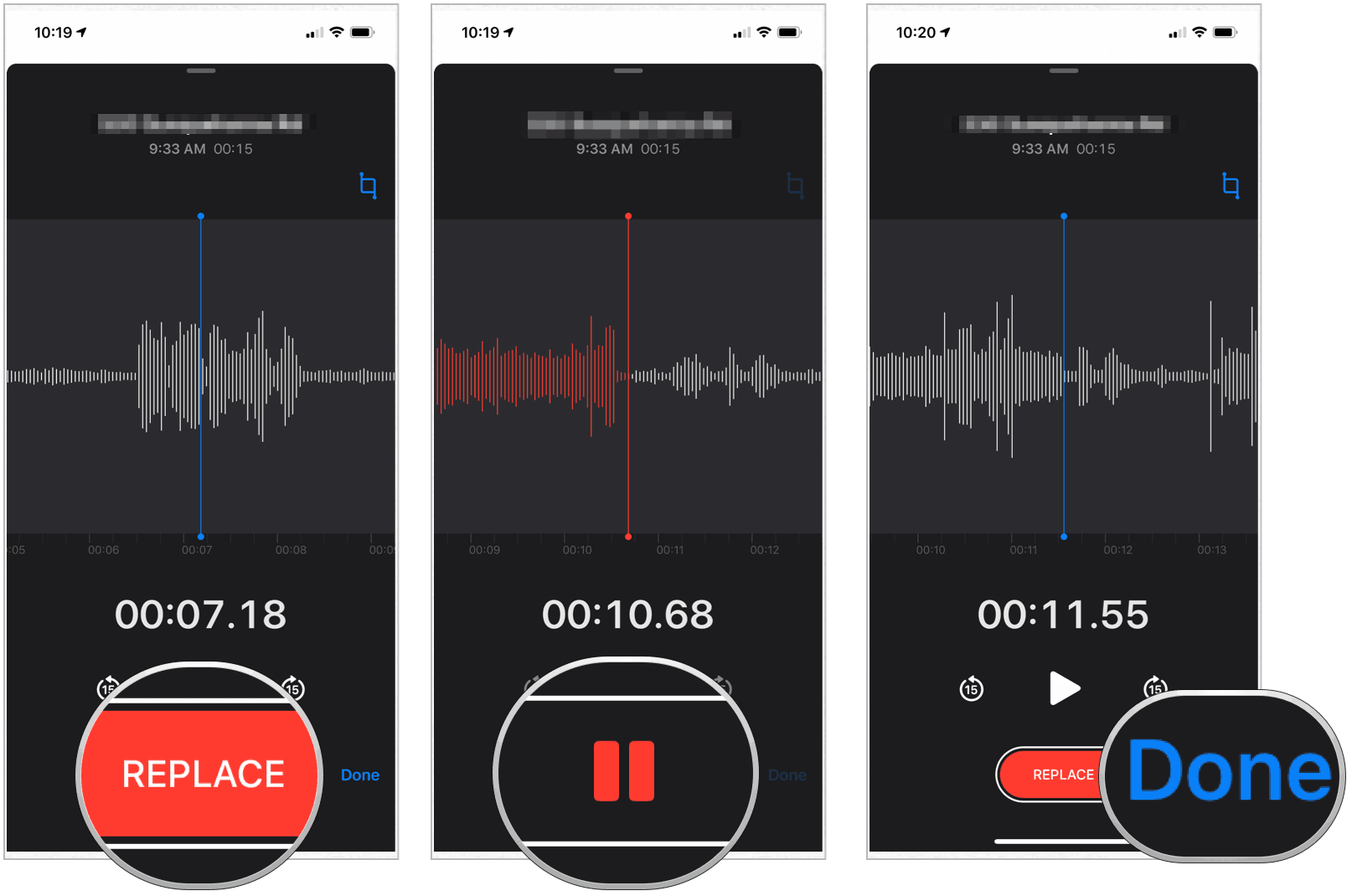
To Trim Part of Your Memo
- Tap on the Voice Memos app on your device. You can also ask Siri to open the app.
- Select the … on the left for the memo you wish to edit.
- Choose the Edit button at the top right. In doing so, you’ll see yellow handles appear on each end of the memo file.
- Bring the yellow handle at the beginning to the left to edit. You can also trim from the end by dragging the yellow handle to the right.
- Tap Trim to complete the process.
- Choose Save.
- Select Done.


To Delete Part of Your Memo
- Tap on the Voice Memos app on your device. You can also ask Siri to open the app.
- Select the … on the left for the memo you wish to edit.
- Choose the Edit button at the top right. In doing so, you’ll see yellow handles appear on each end of the memo file.
- Drag the left and right yellow arrows so that they surround the part of the memo that you want to delete.
- Tap Delete to complete the process.
- Choose Save.
- Select Done.


Changing the Name of Your Voice Memo
To give your voice memo a new name:
- Tap on the Voice Memos app on your device. You can also ask Siri to open the app.
- Select the current name of the memo.
- Type in the new name of the memo.


To Share Your Voice Memo
You can share voice memos using the traditional Share button in iOS and iPadOS. To do so:
- Tap on the Voice Memos app on your device. You can also ask Siri to open the app.
- Select the … on the left for the memo you wish to edit.
- Choose Share.
- Tap the way you wish to share your file.


The Voice Memos app offers a free and straightforward way to create, edit, and share audio recordings. You can find the app across various Apple devices, including iPhone, iPad, Mac, and Apple Watch.






