How to Record Phone Calls on an iPhone

Apple doesn’t make it easy to record phone calls on an iPhone. But if your willing to take the time you can get it done. Here’s how.
Due to a variety of country- and state-specific laws, Apple doesn’t make it easy to record phone calls on an iPhone. Still, it is possible if you’re willing to spend the time to find the solution that’s right for you. Let’s take a look.
Before Going Ahead
If you’re going to record a phone call, you must tell the person on the other side of the call. Otherwise, you could be breaking the law, depending on your location. When in doubt, contact your local authorities to see what’s legal or not.
Let’s repeat: Recording a conversation without consent could land you in legal jeopardy.
The Simple Method
Apple doesn’t allow you to use the Voice Memos app to record phone calls on the same device. When there’s a second device in the mix, you can technically record the conversation with ease.
For a clear recording, you should make the call with the iPhone’s built-in speakerphone activated. On the other device, open the Voice memos app on the Home screen, making sure to place the two devices close together. Next, tap the record button in the Voice Memos app. Stop the recording at the end of the conversation.
App Alternatives
Apple doesn’t explicitly allow third-party apps to access the iPhone’s microphone and the integrated Phone app. There are workarounds, however.
Rev Call Recorder
Completely free to record, the Rev Call Recorder app works with incoming and outgoing calls when you register with a U.S. phone number. To get around Apple’s rules, you must set up a three-way call. Afterward, you can download the audio file and share it however you’d like, for example, by email, Dropbox, and more.
For $1.25 per minute, you can get your call transcribed by an actual human, or pay 25 cents per minute for automated transcription.
Rev Call Recorder is a great app that’s not stuffed with extra features or costs. The quality of each recording is also good.
TapeACall: Call Recorder
With the freemium TapeACall, you get unlimited recordings, no time limits on those recordings, and zero per-minute fees. The price is either $10 per month or $60 per year. With the latter, you get TapeACall free for seven days with no obligation if canceled. Both packages include automated transcription, and if you look hard enough, you find an additional discount when you pay for an entire year.
Like with Rev Call Recorder, TapeACall uses three-way calling. In the U.S., SimpleTalk and H2o don’t offer this, and neither does EE in the U.K.
TapeACall Pro: Call Recorder is $20 to download and offers the same features as the freemium version. In this case, however, pricing is handled slightly differently, although there are no savings by choosing one over the other.
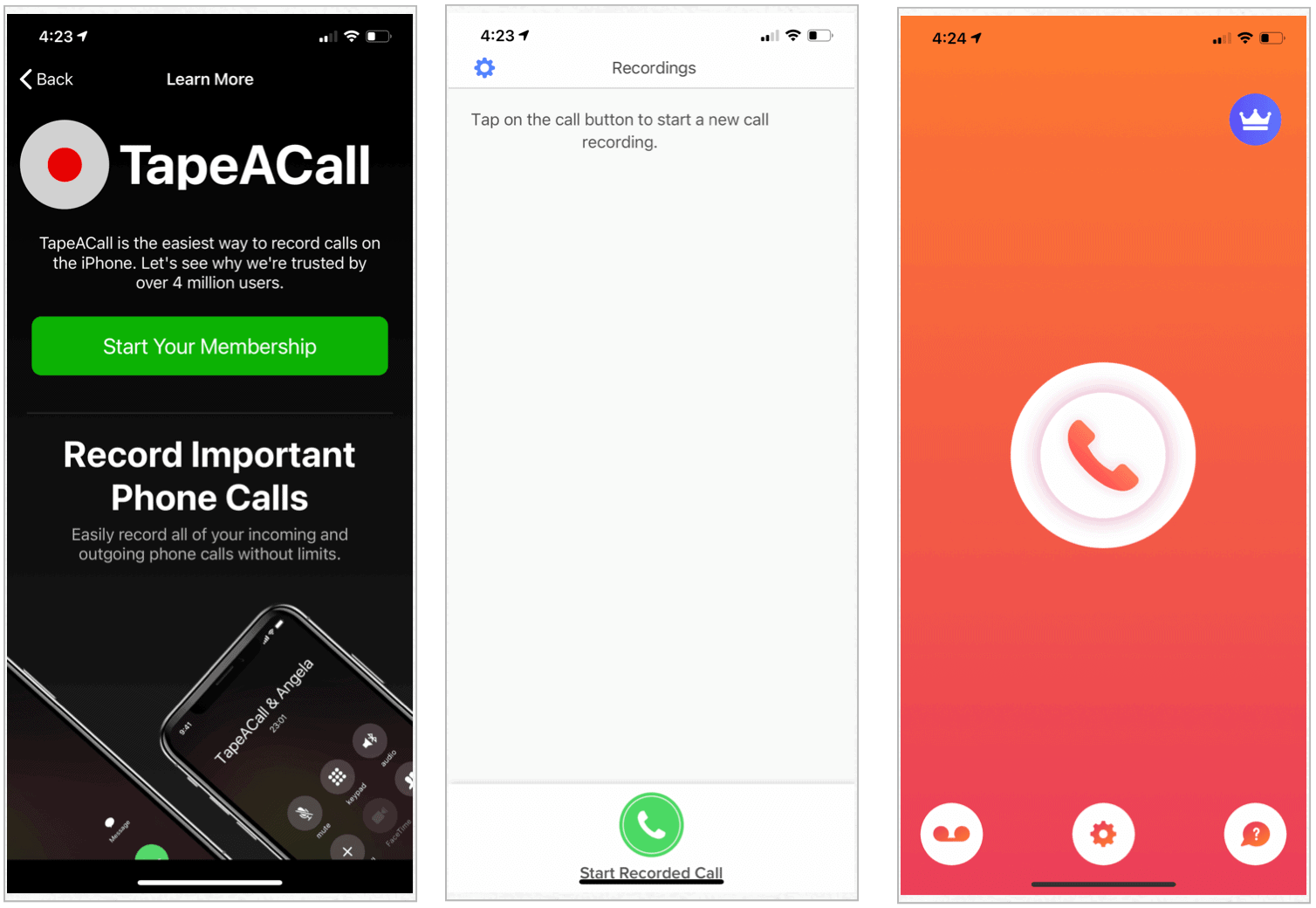
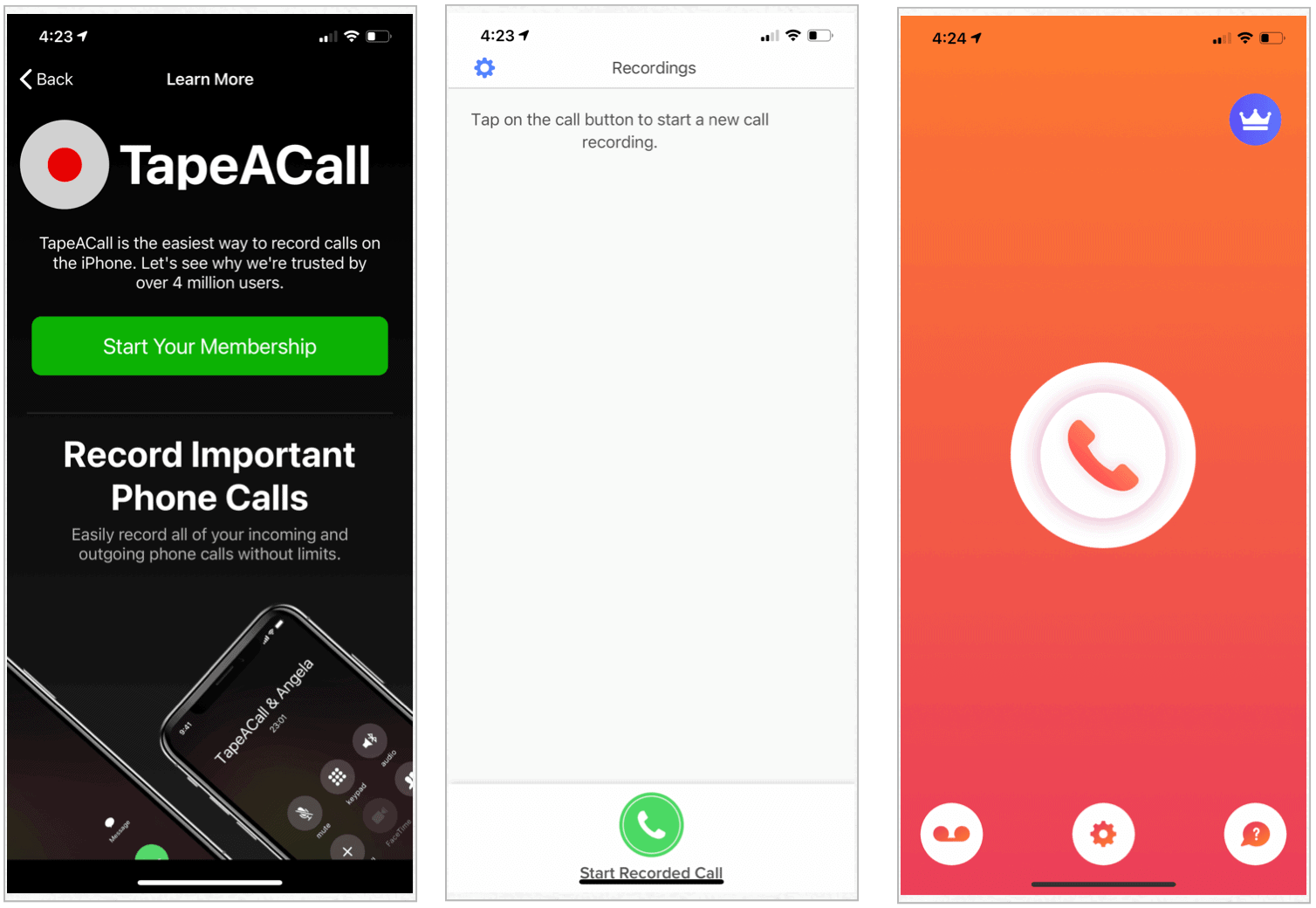
Call Recorder iCall
For more of the same, consider Call Recorder iCall, another app that uses three-way calling to get the job done. Available to record both incoming and outgoing calls, the freemium app offers unlimited access for $10 per week after a three-day free trial. You can also purchase a one-month ($15) and an annual ($70) subscription.
Google Voice
Those who embrace all things Google will want to consider the free Google Voice service, which limits recording to incoming calls only. To get started, you must first create a free account on the Google Voice website. Next, you’ll need to activate the incoming call options.
- Go to the Google Voice homepage, logging in with your Google username and password.
- Click Get a Number from the bottom left of the screen if you haven’t already created a phone number that’s tied to your Google account.
- Search, then select a phone number to use.
- Verify the new number using your iPhone number.
- Click Finish on the Google Voice homepage.
- Select the Settings gear at the top right.
- Scroll down, toggle On Incoming call options.
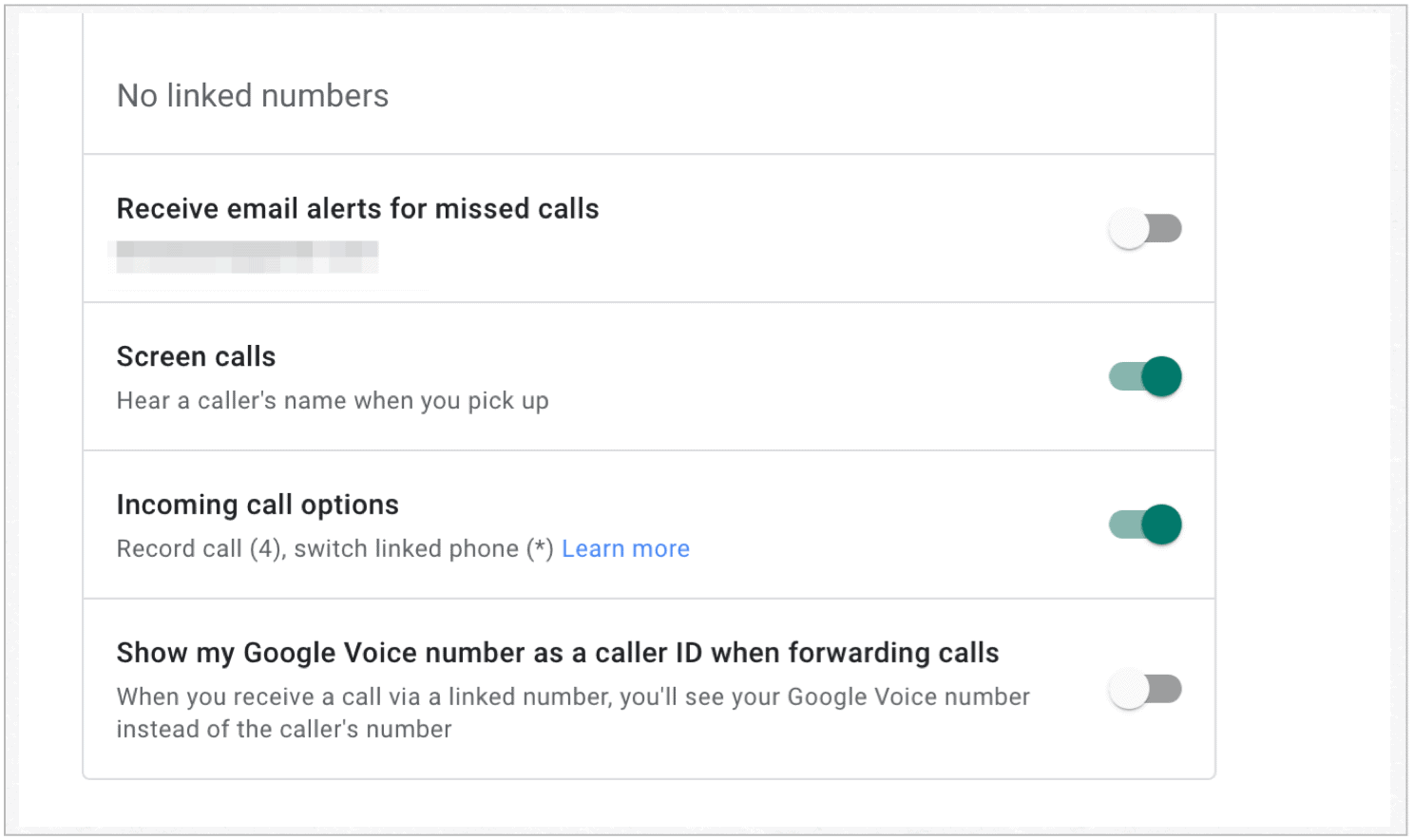
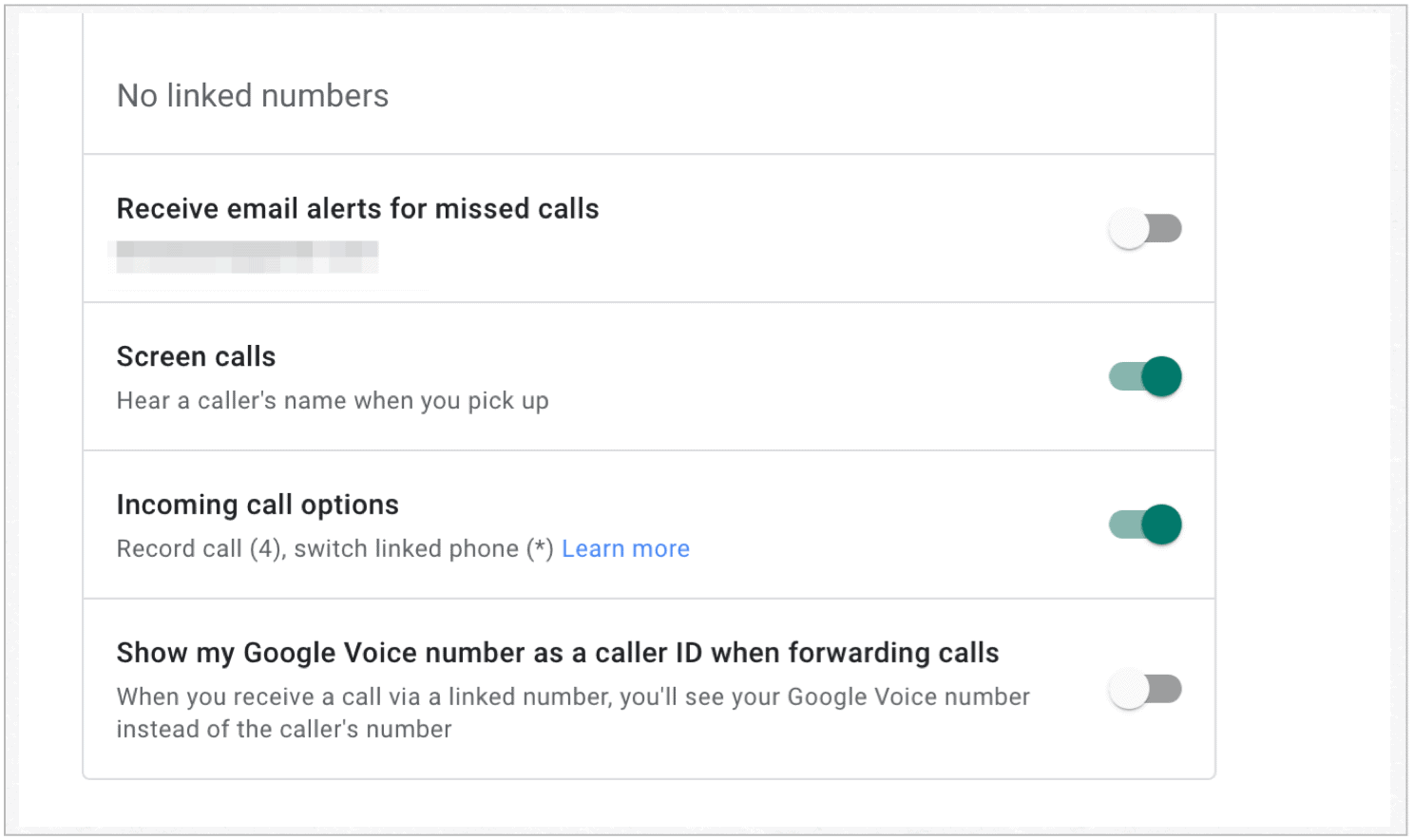
To record a call, the incoming call must be coming into the Google Voice app on your iPhone, not on the native Phone app. When the call starts, tap on the “4” key to begin recording. Soon after, an automated voice notifies both parties that the call is being recorded. To end the recording, you can tap on the “4” key again or end the call as you usually do. Google saves the recording automatically.
One Final Reminder
Your best bet to recording a phone call on your iPhone is to record it with another device. Otherwise, consider one of the app versions shown above. Just remember that phone recording rules are different around the world. Make sure you can legally make a recording in your area before doing so.






