How to Change the Font and Background Color in Notepad++
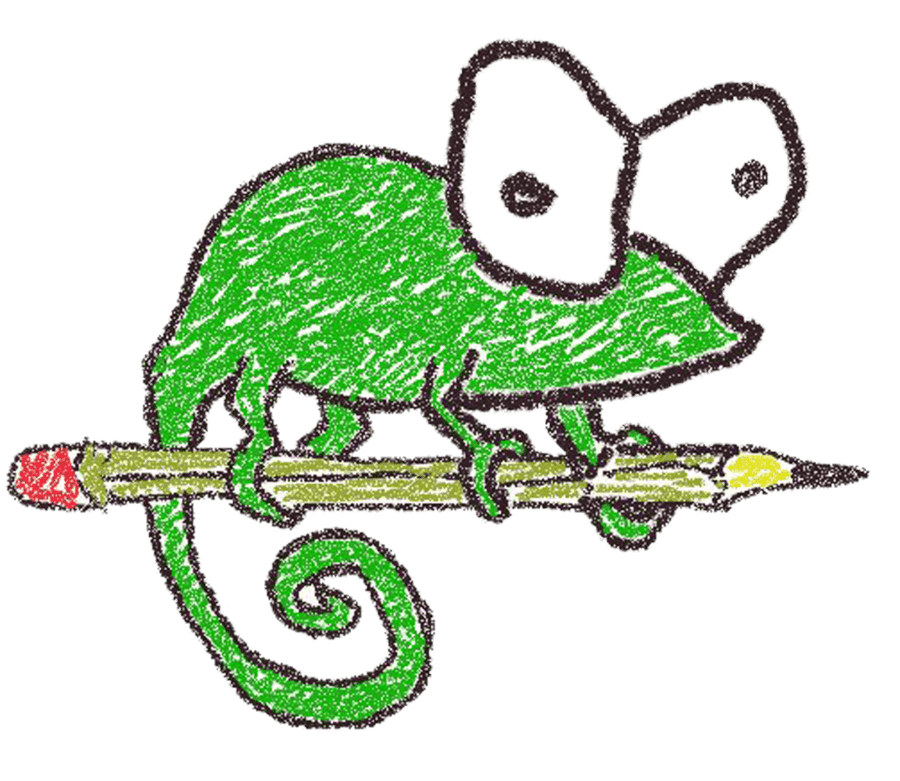
Notepad++ is one of the best text editors around for code, but its default view is hard on the eyes. Thankfully that problem isn’t hard to fix.
If you code (or hack and slash your way through other people’s code), then you’re likely very familiar with Notepad++ as it is one of the best free tools for the job. One thing that has always bugged me about Notepad++, however, is the default background color, foreground color, and font. When looking around for how to change the font and colors it might not be obvious how to do so, so let’s take a quick look and explain how it works.
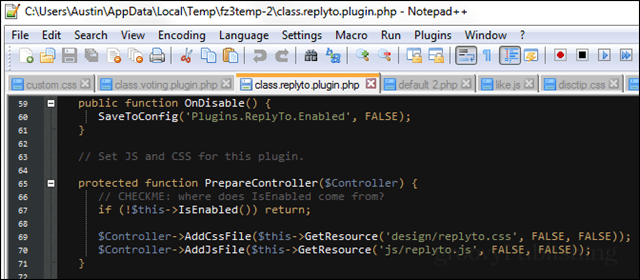
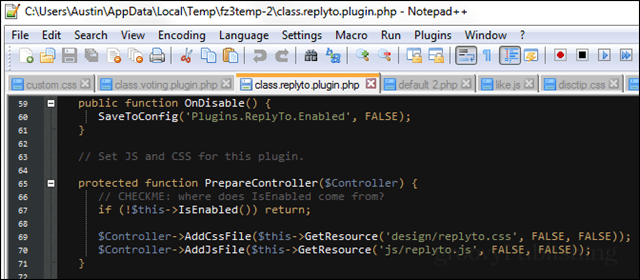
Notepad++ Font Color
In Notepad++ the fonts and colors are controlled by the built-in Style Configurator. This option is found under Settings > Style Configurator.
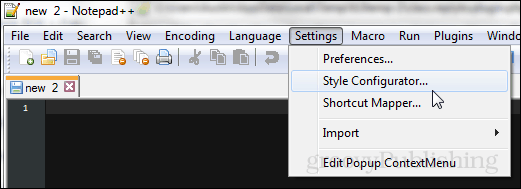
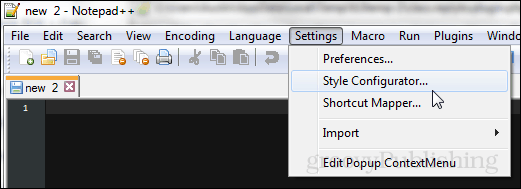
If you want to immediately customize things, there are two main (separate) styles to look at. These are the Default Style and the Global override.
- The Default style is what will be used when you open a new notepad and begin typing. Once your notepad has been saved as a particular file type, Notepad++ will then recognize its language and apply the Language-specific style to it.
- The Global override is a universal mask that can be set to control the font style and background colors regardless of what language or file type you are working with.


Customizing the style is pretty straightforward once you look at it. You can set for things to be bold, italic or underlined. The font family and size can be adjusted as well. And both the background and foreground colors can be changed.
Note the background color is the canvas and the foreground color is the text color.
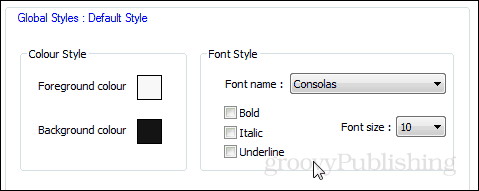
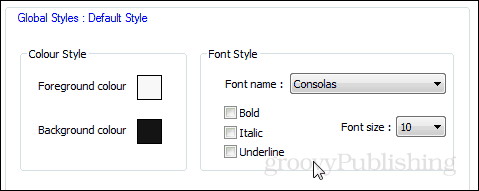
In the Global override style, there is a total of 8 checkboxes. Each one will completely override all other styles set in the configuration or theme only to display what the Global override is set to. This process doesn’t clear other settings, it just essentially disables all custom settings except for global override for each particular categorized checkbox.


The easiest way to go about changing the colors, however, is to set a different theme. Notepad++ has 21 built-in themes. You’ll probably find that only a few of them are useful, though. More themes can be added or created. Azulia has a list of some of the most popular from the web, even though its list is biased.
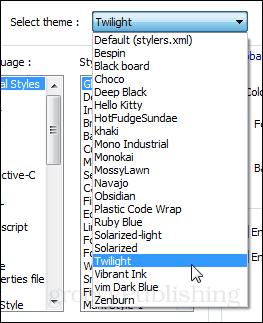
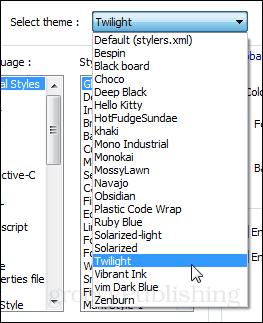
To install a theme just drop its XML file into your C:\Program Files (x86)\Notepad++\themes folder.
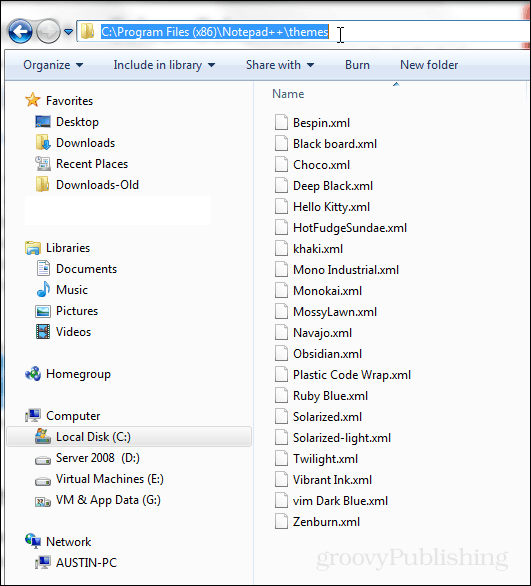
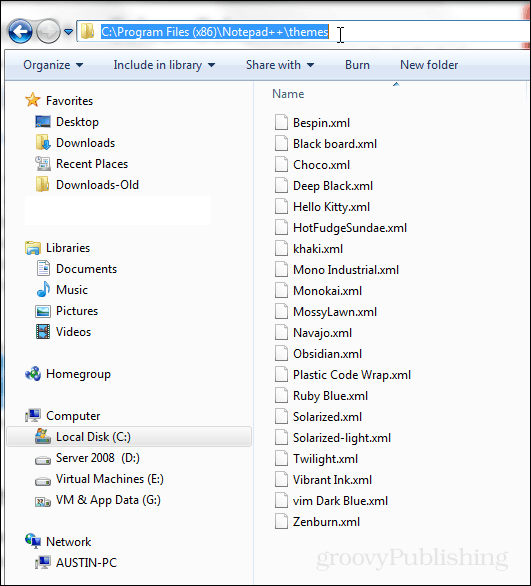
That’s all there is to customizing how Notepad++ looks.
23 Comments
Leave a Reply
Leave a Reply







satya
November 2, 2013 at 8:58 am
This is very useful. Quick help.:)
rando
April 4, 2014 at 2:14 am
so, we edit xml themes for change font? thanks to this tutorial
Ridwan
June 25, 2014 at 1:51 am
How to change background color in notepad? (not in notepad++)
an_fagit
March 22, 2016 at 12:35 pm
You can’t. You can only do word wrap and stylize the font for all of your notepads. Notepad is a really basic text editor and has no space specific font styles.
Samir
June 4, 2016 at 3:07 am
You can’t do that straight out of the box. But you probably can do it if you put your mind to it. It may be possible to do it by modifying the Windows registry.
Zero cool
September 6, 2016 at 11:05 am
Select Personalize when right-clicking the Desktop, and click on Windows color in the window that pops up. Select Advanced appearance settings, and in the drop-down box, choose Active window> Black for background color 1 and green for text color. ^^
Delwar Jahan
February 24, 2015 at 1:37 am
Nicely explained, thanks a lot Austin. Whenever I see my friends using other colorful editors I wonder how to color my notepad++. Now it’s easier.
h18
March 10, 2015 at 5:35 am
Well done, exactly what I needed – thanks
rick
March 31, 2015 at 10:16 pm
i cant seem to find that theme DIR or any theme xml files but i do have the themes available in notepad++ i want to change the color of the line # column on the left side and the selected line color i don’t see any option to do that in the style configurator. i can only change background and foreground color or select from the themes listed, they don’t have anything close the the color I want.
rick
March 31, 2015 at 10:40 pm
never mind i figured it out but i still can find these XML file to make my own themes
Clem
June 3, 2015 at 7:36 am
The styler settings are not saved. (When Save and Close is clicked). I highly recommend DO NOT CHANGE OR SELECT ANY OTHER STYLE. The style delivered with Notepad++ will not be available after it’s changed. You cannot put it back!
joseph
July 4, 2015 at 8:47 am
you need to add to the guide that themes might be in your appdata if you choose that option when installing
Samir
June 4, 2016 at 3:33 am
Precisely! I was going to point that out myself. This is a new thing, because this is something that changed in Npp at some point after year 2013. So the themes can now be found in %appdata%\Notepad++\themes. This is the default location now, so unless the user has changed this location during installation of Npp, then this is where the themes will be at.
panji
March 1, 2016 at 5:25 pm
thank you , really helped me to change the background
Tarun Mahajan
April 23, 2016 at 8:45 am
Thank’s nice one
pat
May 29, 2016 at 9:50 pm
To me it is useless. I followed the instructions, and all my text is still white on a black background.
Samir
June 4, 2016 at 3:29 am
Hi! Thanks for explaining the difference between the Default style and Global override!
Judging by the number of questions related to setting fonts and colors, it seems to me that most people are confused by these two styles. As I surfed the endless waves of questions about setting fonts in Npp I noticed that many users have managed to find the Style Configurator dialog box without any assistance or tutorials. But they were confused as to why their changes were not applied.
Personally I’m a long time Npp user, but I don’t mess around a lot with styles, and if I ever have to do it I usually go for the language specific options. I just looked at these today and I was a bit confused by this myself. But I totally understand it now, it’s very simple really. However, I don’t think it brings a lot of benefit to the user. So I’m not so sure this is a wise design decision on part of the Npp author.
manish
October 4, 2017 at 4:45 am
Thank , really helped me to change the background
Azeem Buhary
December 18, 2017 at 3:49 am
Thank you so much! It helped me a lot.
Damian Lang
April 13, 2019 at 1:45 pm
Doesn’t apply with the “portable” version of NPP…soo now what?
I try to avoid installing ANY 3rd party software as part of the Win OS, as well as avoiding installing anything other than what absolutely has to be installed into the Windows OS “C” partition. I even set up “Program Files” “Documents” “Videos” “Pictures” “Music” and “Downloads” folders in a separate partition, so that I have the smallest amount of data as possible to defragment in “C”.
William
March 20, 2020 at 12:24 pm
This does not help me to do what I want. I already knew how to change background/foreground colors. I want to change specific words/headings/lines. Not everything! This changes the entire page. I try highlighting the words I want to change (font/color) and it changes ALL words/characters to the same font and color. Is there a way to change only specific words/characters to different fonts and colors?
Jose
August 13, 2020 at 5:03 am
Anf Where is default style? I need to change URL hovered foregroung color but I can not…
always blue on background black. I set Black for background but url blue is not good..I only want to see that url in a txt file
Theo Lantzakis
September 17, 2021 at 4:37 pm
Thank you this comprehensive description. I apreciate the work that you and others like you are doing to educate us inskilled and semi-skilled programmers.