How to Monitor GPU Performance on Windows 10

If you need to troubleshoot a graphics issue on your PC or see how your new graphics card is holding up, you can monitor your GPU from Task Manager on Windows 10 1709 or above.
Task Manager is the system monitoring tool built into Windows that allows you to monitor several aspects of the operating system and your computer’s hardware. Recently, it has been getting new features with new Windows 10 versions, including monitoring app power use and setting a default tab.
And with Windows 10 version 1709, Microsoft added the ability to monitor your GPU use. You can monitor a few things, including an app’s GPU usage, an app’s video memory use, and overall GPU resource usage.
Monitor GPU Performance on Windows 10
To monitor the performance of your graphics card, open Task Manager. Either right-click the taskbar and choose Task Manager or hit the Windows key and type: task manager and hit Enter. Open the Processes tab, and to add the GPU column, right-click one of the column headers and choose the “GPU” option — you can also add “GPU Engine” if you want.
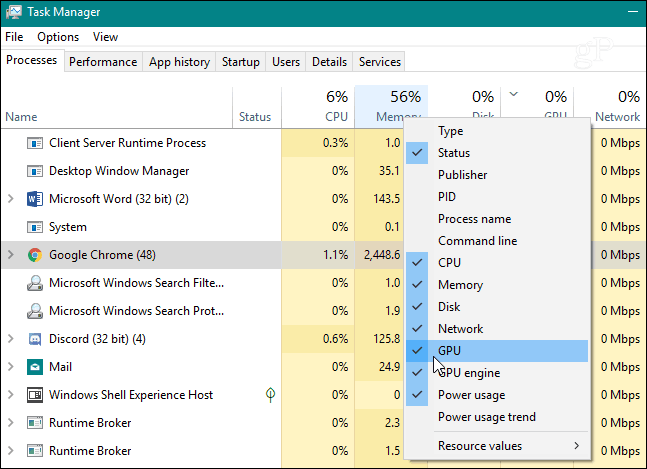
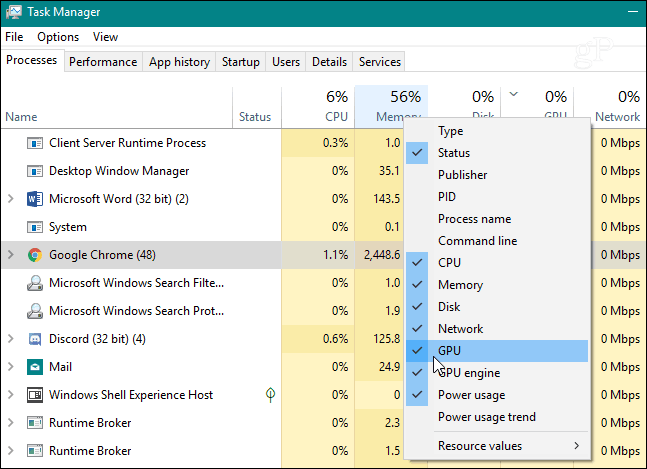
You will then be able to monitor how individual running apps are using the percentage of your GPU performance. Just like with other columns, you can click on its header and sort from low to high use or high to low.
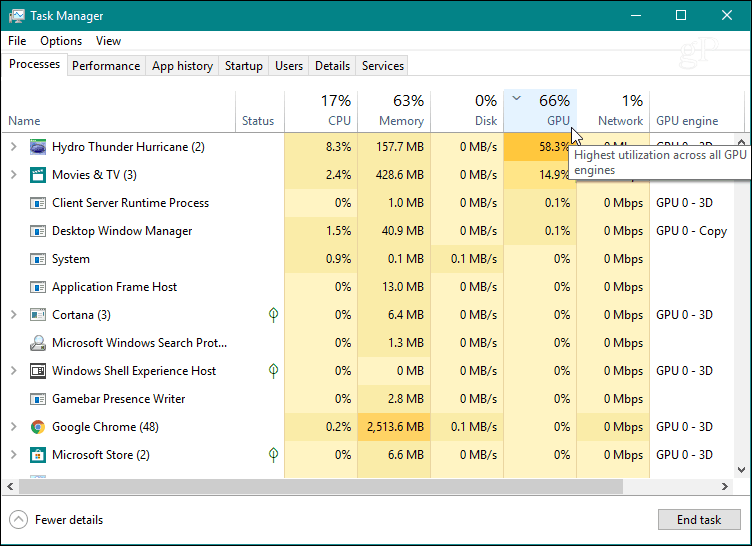
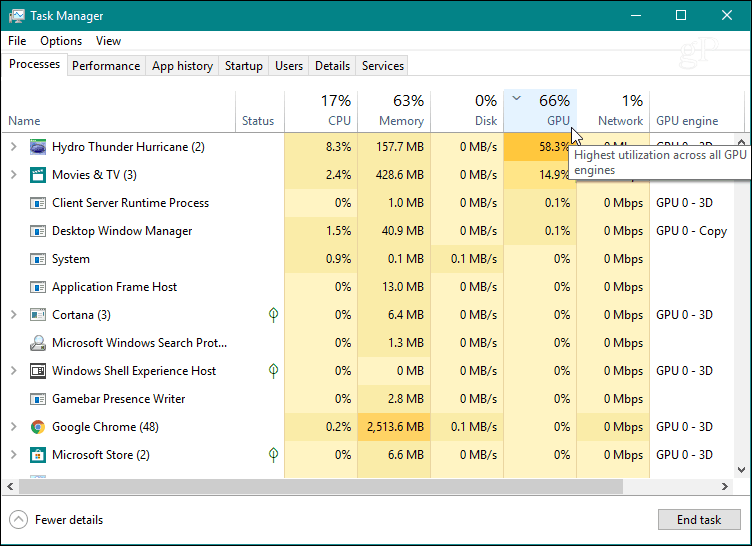
To monitor the overall GPU resource usage, click the Performance tab, scroll down the left pane, and find the “GPU” option. Here you can watch real-time usage. It displays different graphs for what is happening with your system — like encoding videos or gameplay. You can also monitor dedicated memory on your graphics card, or for an integrated graphics card, you can view the shared system memory use.
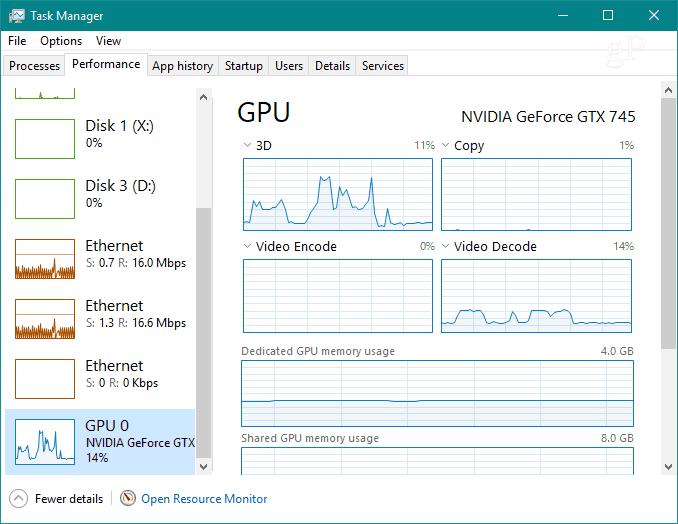
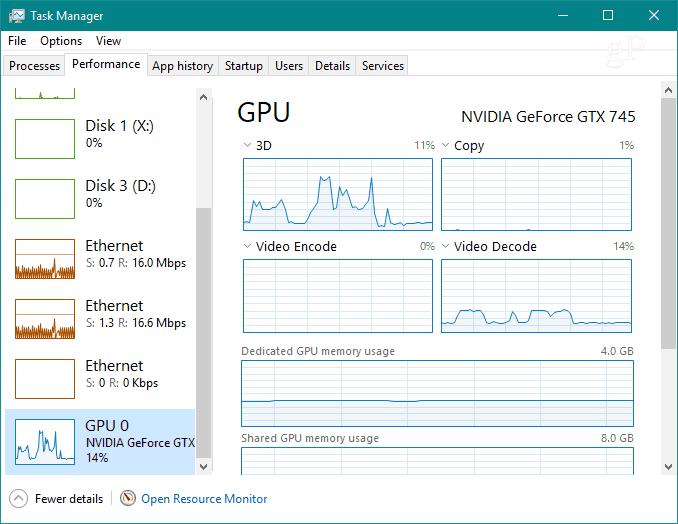
You can also change each of the graphs to display other useful information that you might need.
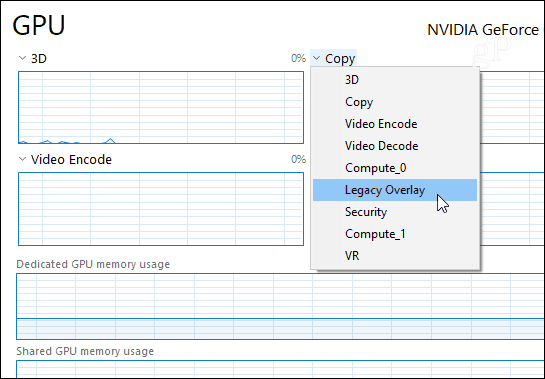
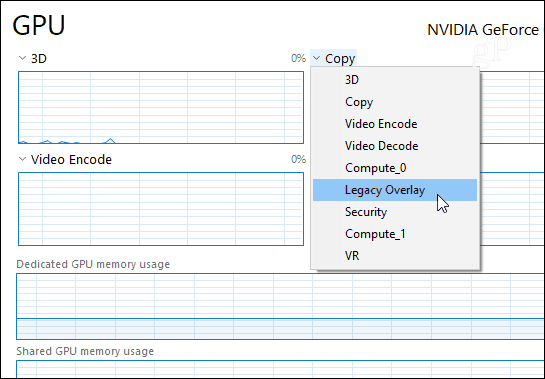
If you want a closer look at only the graphs, double-click on it or right-click and choose the “Graph Summary View” option. That will give you a smaller window that you can monitor without the rest of the clutter of Task Manager.
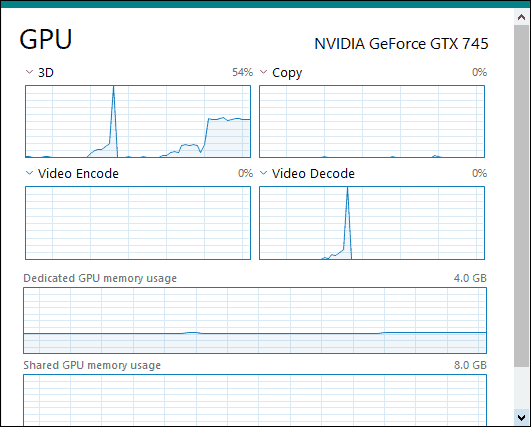
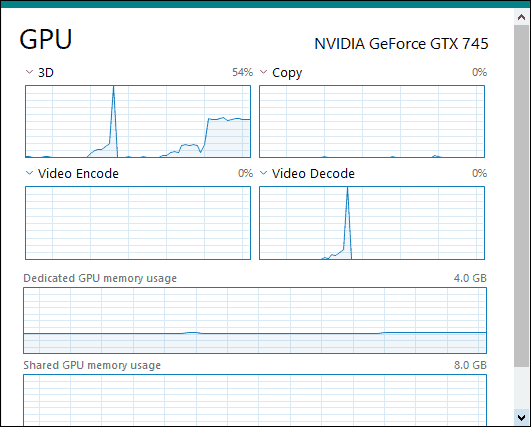
At the bottom of the window, you can see your card’s installed driver version, the slot it’s plugged into on the motherboard, and more.
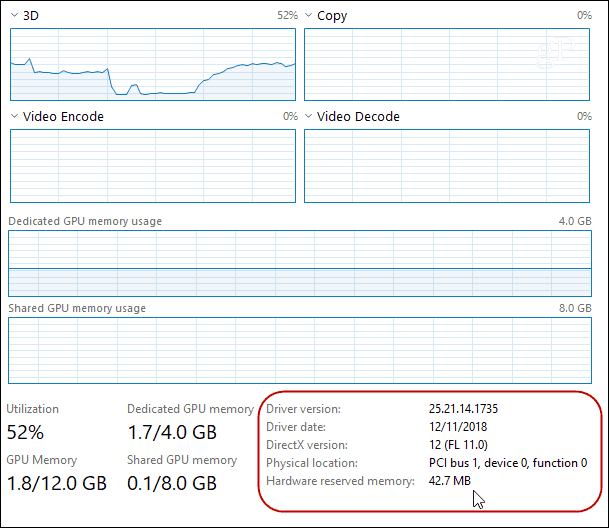
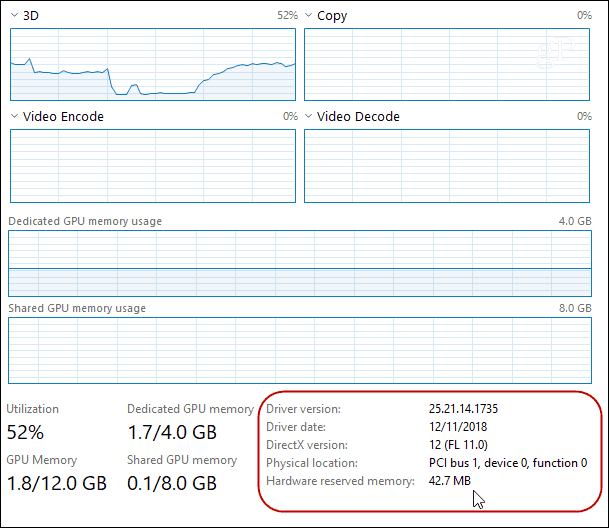
To view an app’s video memory use, switch over to the “Details” tab. Then, right-click a column header and click “Select Columns” from the menu. Scroll down and check the columns you want to view, such as “GPU’, “GPU Engine,” “Dedicated GPU Memory,” and “Shared GPU Memory.”
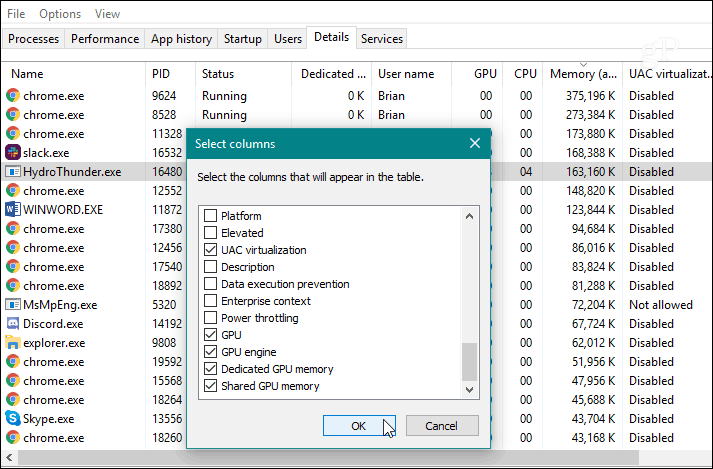
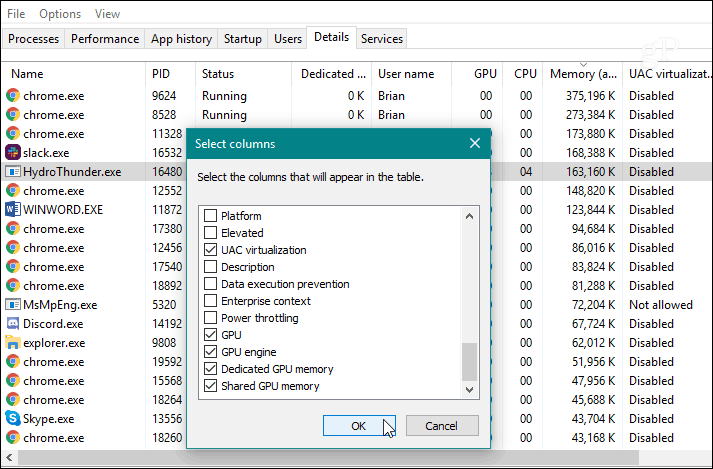
If you need to troubleshoot a graphics issue on your PC or want to see how well your brand-new graphics card is handling the latest 3D game, you can do just that by monitoring GPU activity in Task Manager on Windows 10 1709 or above. It provides you with a good amount of information, and you don’t need to install a third-party utility.






