How to Make Google Slides Vertical

Want to prepare a Google Slides presentation for printing? You’ll want to make your Google Slides vertical first. Here’s how.
By default, Google Slides uses a horizontal layout for its slides. That means that your slides are wider than they are tall.
You might not necessarily want your slides to be vertical, however, especially if you’re planning on printing them out. It’s not immediately obvious how to change this setting in Google Slides, however.
If you’re still keen, it is possible to change some settings so that your Google Slides presentation slides are vertical rather than horizontal.
Making Google Slides Vertical
There’s no specific setting to turn slides from the default of horizontal (landscape) to vertical (portrait). However, it is possible to customize the size of your slides to make them horizontal.
To make Google Slides vertical:
- Open the File menu.

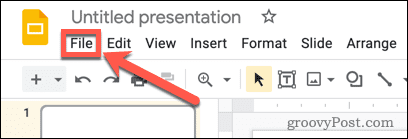
- Click Page Setup.

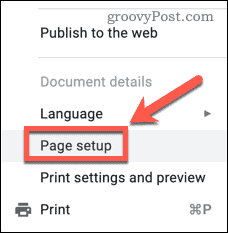
- You will see the current aspect ratio of your slides—select it.

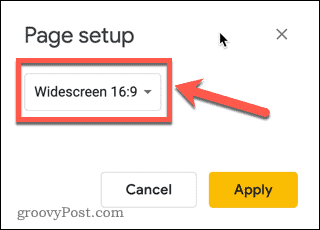
- Choose Custom.


- Note down the current dimensions of your slide.

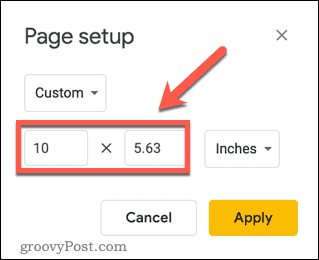
- Type in the dimensions the other way round, with the smaller dimension first, and the larger dimension second.

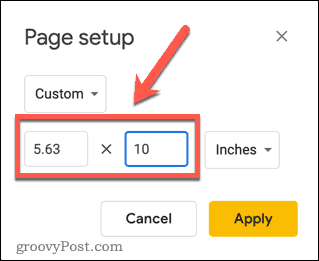
- If you want a different size, you can enter any values you wish. As long as the first dimension is smaller than the second, your slide will be taller than it is wide.
- If you’re planning to print your slides, the dimension for a vertical letter page would be 8.5 x 11 inches.
- Click Apply.

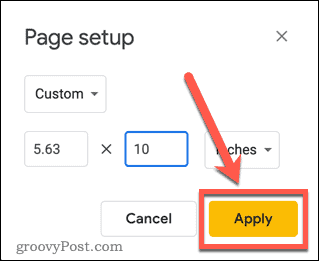
Your slides will now all be vertical. The slide settings you choose will apply to all slides in your document. Unfortunately, there isn’t a way to have a mix of vertical and horizontal slides in Google Slides.
Making Google Slides Horizontal
If you change your mind and want to return your slides to being horizontal, the method is very similar.
To make Google Slides horizontal:
- Open the File menu.

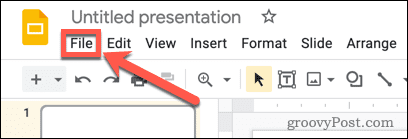
- Click Page Setup.

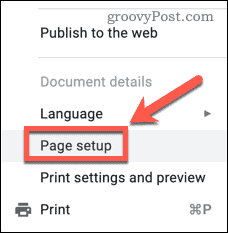
- You will see your current custom settings—select Custom.

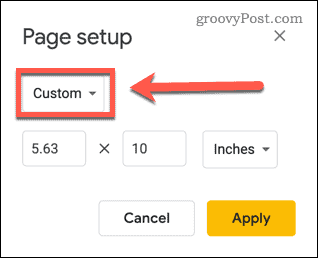
- Choose of the preset options or press Custom to set your own. The default setting for Google slides is Widescreen 16:9.

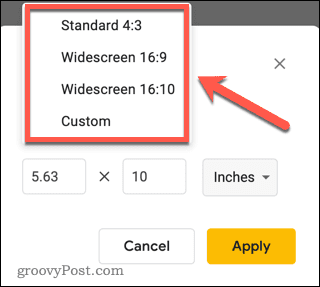
- If you are creating a custom size, make sure that the first dimension is larger than the second. If you’re going to print your slides, the dimensions for a horizontal letter page are 11 x 8.5 inches.

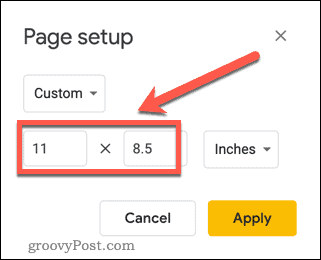
- Click Apply.


Your slides will now be horizontal in Google Slides.
Working With Google Slides Presentations
Learning how to make Google Slides vertical allows you to become more creative with your presentations. It’s also a handy option to use if you want to print off your presentations.
Applying transitions and animations to Google Slides can make a presentation a bit more interesting, although it’s easy to overdo it! Less is definitely more when it comes to transitions and animations, especially for professional presentations.
If you have presentations that you created in PowerPoint, you can convert a PowerPoint to Google Slides and use it in Slides for free. Once you’ve found some settings like you really like, you can create a Google Slides template so that you can reuse those settings as often as you want.
Leave a Reply
Leave a Reply




