MAC Filtering: Block Devices on Your Wireless Network

Wireless MAC filtering lets you block devices from your network or create a whitelist for allowed devices that can connect to the internet.
MAC filtering is your answer if you want to prevent unknown devices from connecting to your wireless router. A MAC address is a unique physical address assigned to every network interface or NIC (network interface controller) on your device. It enables your device to communicate on your home or business network. This includes your computer, tablet, phone, Amazon Echo, Xbox, and even your washing machine—if it connects to your network.
MAC Filtering ASUS Router
If it talks on your network, wireless networks included, it has a unique MAC address that never changes.
On an ASUS router, you have two options for using MAC filtering.
- Accept mode is a whitelist. You specify which devices are allowed to connect. Everyone else is blocked.
- Reject mode is a blacklist. You specify which devices are not allowed to connect. Everyone else can use the network.
A whitelist is the most secure, but it requires more hands-on management, and you need to have a comprehensive tally of all the devices that connect to your wireless router. If you forget something—a Blu-ray player, a thermostat, or a webcam, for example—then it won’t work.
If it’s been a while since you configured your MAC filtering whitelist and you’re having trouble with a new device, it’s easy to forget the extra step of adding the new MAC address to your filtering rules. Personally, I recommend a whitelist for a separate band that you set up for kids or frequent visitors. This can be used instead of or in addition to a wireless guest network.
I’m not sure what you’d use a blacklist for that you can’t also do with a password from a security standpoint. For parental controls, a blacklist can help you allow internet access on a laptop but not on a gaming console, I guess?
Steps for MAC Filtering
Here’s what you do to set up either wireless MAC filtering in accept mode or reject mode on an Asus Router.
- Log in to your router by visiting https://router.asus.com
- Go to Wireless and then Wireless MAC Filter.

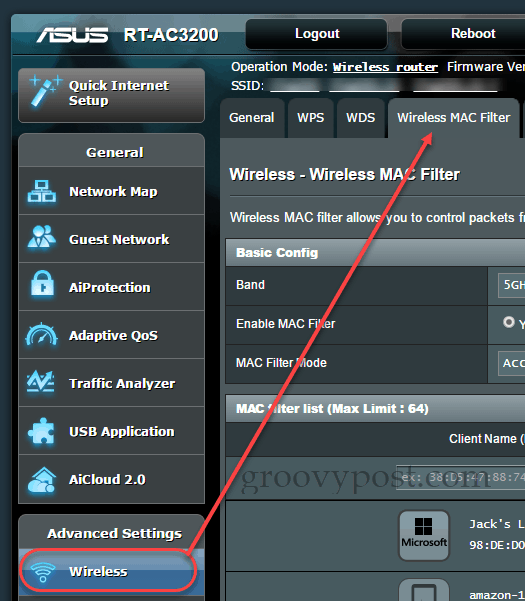
- Select a band if you have a multi-band router.
- Select Yes for “Enable Mac Filter.”
- Choose a Mac Filter Mode: Accept (whitelist) or Reject (Blacklist)

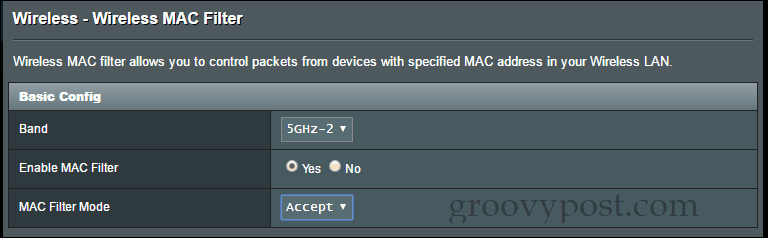
- In the next pane, choose a device from the Client Name (MAC address) column. If you’ve already connected the device to the network, it’ll show up automatically in the list. Otherwise, you’ll have to enter the MAC address manually.
- Click the plus sign in the Add / Delete column
- Click Apply.

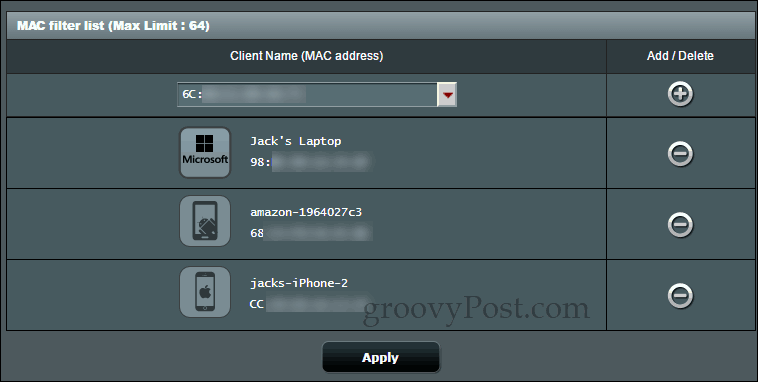
That’s all! Now, if you chose to use accept mode, only the devices you specified will connect. If you used reject mode, then the devices you specified will be blocked.
If you try to connect to the network from a filtered device, it simply won’t work. You won’t get any error messages or block warnings.
How are you using MAC filtering on your router? Let us know in the comments.
11 Comments
Leave a Reply
Leave a Reply







pete y testing
February 3, 2017 at 5:52 pm
jack
the use of mac address filtering as a security measure and or to stop people connecting to your wifi is outdated and incorrect
the mac address of any devices connecting to the network is not encrypted and can simply be read and replicated / spoofed onto your own device and bingo you bypassed this none effective solution
the use of wpa2 psk with AES encryption should always be used and if so will stop anyone who doesn’t have the passphrase from accessing the wifi , just don’t give the passphrase out to people you don’t want connecting to your network
Jack Busch
November 8, 2017 at 8:49 am
Pete,
You are right, it is comically easy to spoof a mac address and layering your security is a good idea.
A whitelist approach is going to be the most secure for mac filtering. For someone to exploit it, they would have to spoof a mac address on the white list. It’s easy to scan a network and find all the mac addresses for connected devices, but it’s harder to pull off if you can’t connect to the network.
While not foolproof, a mac address whitelist is far from useless.
Jeff
March 4, 2018 at 4:23 pm
I have recently moved to an ASUS AC3100 router from a Netgear X7 and find it to be superior in handling the network traffic. However, there is one aspect of the Netgear that I prefer. I choose to utilize MAC Id security and the Netgear allows you hat is called Access control, with Access control turned on, a device can request access to the wireless network as normal but will not be granted access until the network administrator logs into the router and either accepts or denied access to the device. Once accepted The device can then be edited to enter a name and shows up on the list. This much more convenient than having to search each debice individually to find the Mac id. ASUS May want to consider a similar design to their interface.
Cathy
April 8, 2019 at 5:49 am
I would like to set up an access system which would whitelist my devices for access 24/7 (with password) but limit other devices to access at specific times. Is this possible with this router?
Jack
July 5, 2020 at 10:51 am
people here are using their cellphones to create a link to our telcos router. They’re using Casting. I’ve been watching my router and their signal dips when my router dips. They may have spoofed their mac address also, so using a whitelist makes sense in addition to WPA2 Personal, PSK, with AES. I have to many other routers around me to blacklist them all. lol The telco router has the access control feature, but it doesn’t work. They use Arcadyan routers which I think are not made anymore.
terren272
August 1, 2019 at 9:36 am
How do I mac filter hard wired devices? Yes, for parental control.
jack
July 12, 2020 at 4:49 pm
Parental control. the AC-3100 has this feature under the AIControl, I’m not looking at the router now, but it’s on the left hand column just under “Guest Access”. These controls are located at the bottom of screen. This should solve your problem. Regards and Stay Safe.
Randy
May 7, 2021 at 6:03 am
I have an ASUS router – RT-AC88U. I am trying to enable a whitelist to limit access to my internet (for parenting purposes). However, after doing this, it doesn’t seem to be working. It seems that anyone who previously has connected to my internet can still access despite NOT being on my whitelist. What am I doing wrong?
Steve Krause
May 8, 2021 at 8:44 pm
Hi Randy – Make sure the settings are saved. The menus can be a little misleading at times. You might also try to flip it from Whitelist to Blacklist, save the settings, reboot the device, then switch it all back. Start with adding only a few devices then test on a device that has not been added to the white list. Working?
Ivan Houle
June 6, 2021 at 6:32 am
Hi I have an rt-ac3100 and I did configure a whitelist on it for wifi and also configured the parental control for hard wired devices and found that they don’t work consistently. I am also using the scheduled time to restrict my kids use at night (so they can get their sleep). I get the impression that my asus router has too many rules to follow and is not doing a good job about it. My router is also up to date in its firmware. My next router is going to be a Cisco.
abc
September 28, 2021 at 8:17 pm
is it possible to directly insert bulk of MAC addresses whitelist (more than 50) at once?
what and where the config file that stored this list?