Key Settings to Make Your Apple Device More Secure

Your phone is your life so it’s important to protect the information on it and keep it secure. Here are some important tips on how you can protect your iPhone.
Our mobile devices aren’t just for making voice calls to our family and friends. Today, iPhones and iPads are entertainment devices and cameras, banking cards, 0nline shopping centers, and so much more. Much of what gets stored on our machines is personal, and it would be potentially dangerous if the information fell into someone else’s hands. To better protect yourself, consider these tips for making your device more secure.
3 Things You Should Do RIGHT NOW
Every tip on this list makes your device more secure. However, if you will only take our advice on three points, these are the ones to move on right now. Each is relatively simple to set up.
Set a Stronger Device Passcode, Use Face ID or Touch ID
Adding a passcode to your mobile device is an essential first step in better securing your information. If you haven’t yet set a passcode, you should do so. When you do, at the minimum, use a six-digit passcode, not an old school four-digit passcode. You should also set a Face ID or Touch ID in conjunction with establishing a passcode.
You can find passcode information in the Settings app on your device. From here, select Face ID & Passcode or Touch ID & Passcode, depending on your device model. There are several options worth considering on this page, but the most important for this discussion is:
- Change Passcode: Enter a new six-digit passcode. Tap Passcode Options to use a custom numeric code or custom alphanumeric code instead. Don’t switch to a four-digit numeric code, which provides less security.
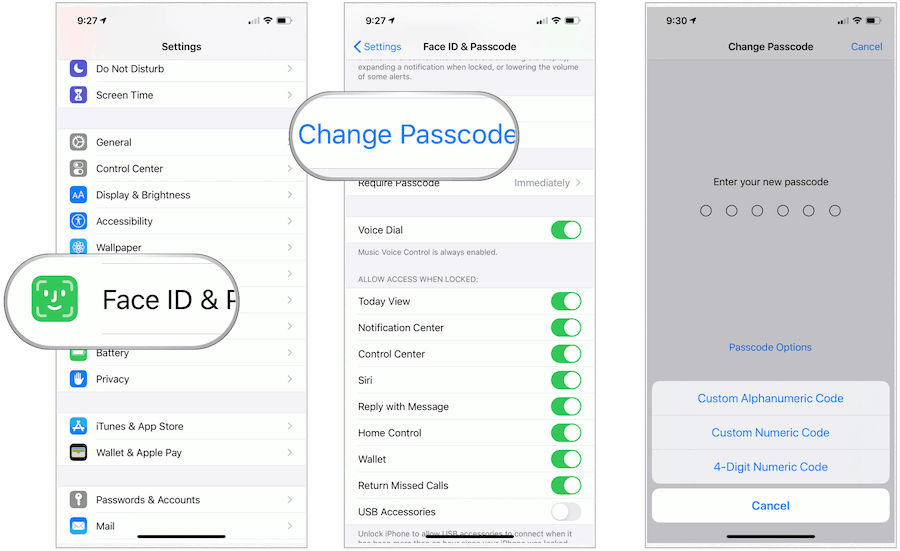
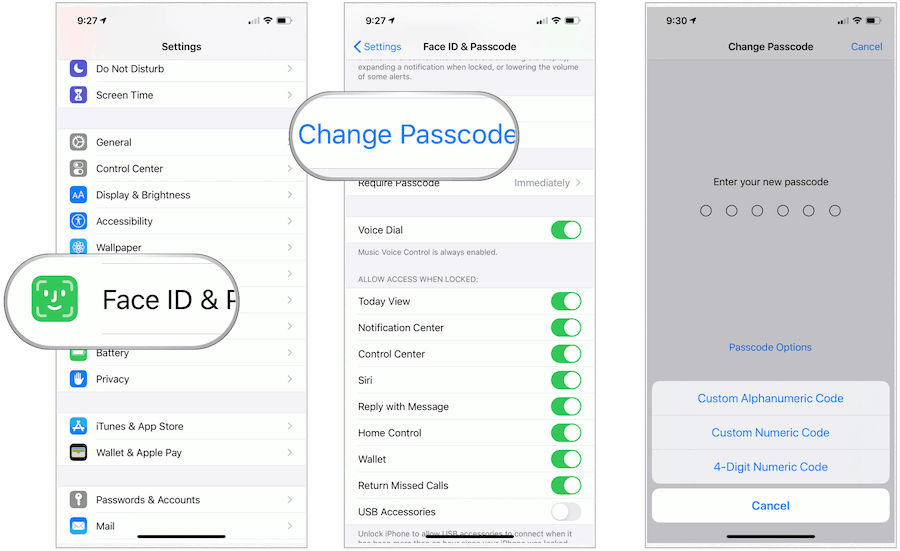
Automatically Wipe Your Device Data
Scroll down on this same page and activate Erase Data, so your device is erased automatically after 10 failed passcode attempts. This safeguard protects your information from strangers. Make sure your data is safely secured using iCloud Backup.
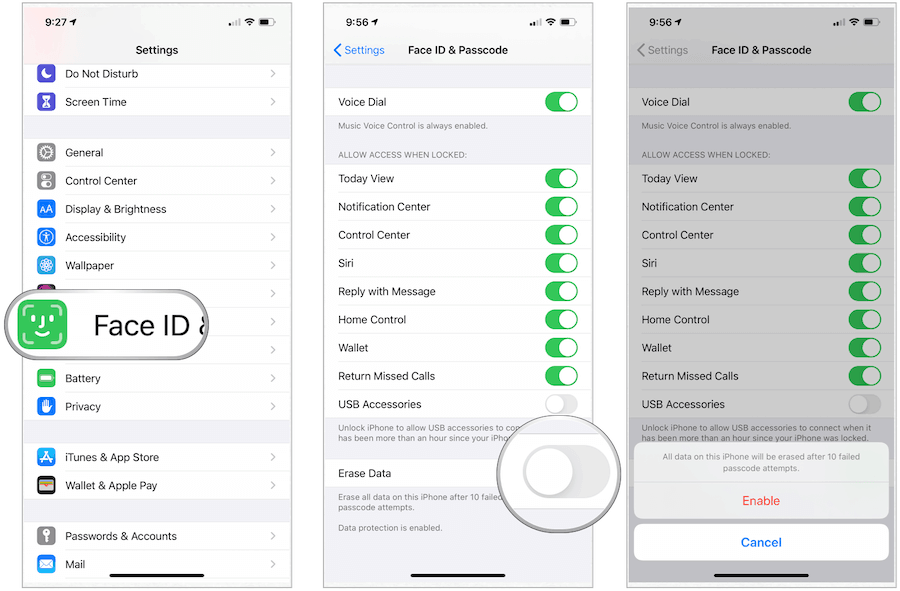
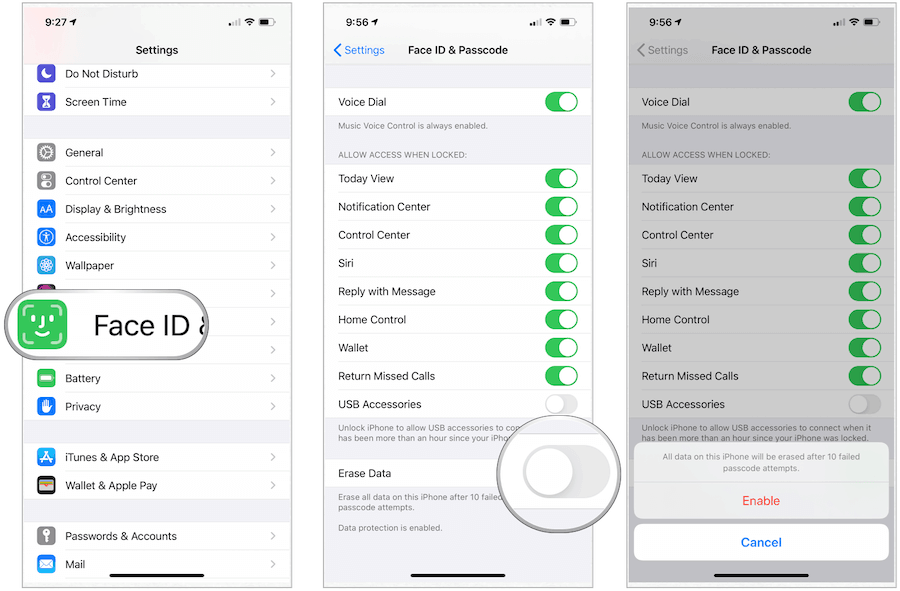
Switch on Two-Factor Authentication
Two-factor authentication, or 2FA, is an extra layer of security for your Apple ID designed to ensure that you’re the only person who can access your account, even when someone knows your password. When activated, 2FA protects your account by requiring a password and access to either a trusted device or verification code delivered via SMS or phone call.
2FA is baked into iOS, macOS, tvOS, watchOS, and the Apple website. It uses an updated method to trust devices and deliver verification codes.
The Next Five
For added security, the following tips should also be considered. If you can’t implement these steps right now, plan on doing so soon.
Automatic Updates
Apple releases software updates often for all of its devices. These updates include new features, bug fixes, and more. You can (and should) have these updates install automatically. To do so:
- Tap on the Settings app on your Apple device.
- Choose General.
- Select Software Update.
- Turn ON Automatic Updates.
Apple automatically installs updates overnight once they have been updated. You’ll receive a notification before updates are installed. Your device must be connected to a power source and to Wi-Fi to complete the update.
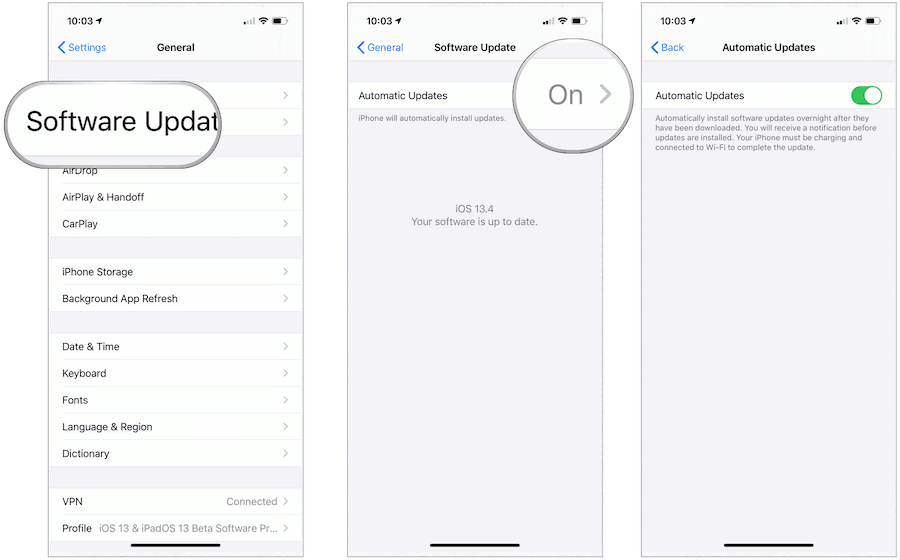
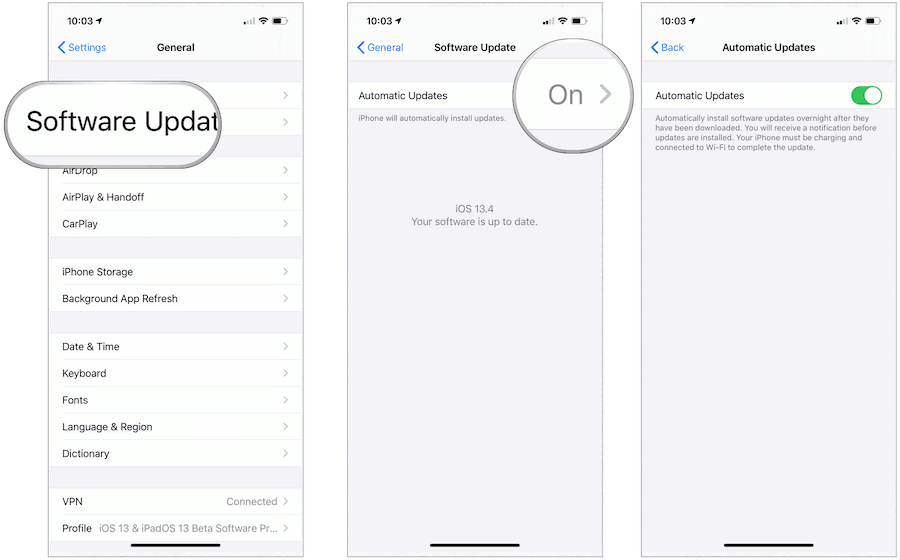
Enable Find My
Losing a device is less likely with Apple’s Find My app. Used alongside iCloud, the Find My app combines Find My iPhone and Find My Friends into a single app on iOS, iPadOS, and macOS. You can use the tool to locate your devices (even when they’re offline) and your friends and family.
Go to Settings > [your name] > iCloud, to check your Find My settings (if it’s not already turned on).
Limit the Amount of Time Messages Are Kept
Apple’s built-in Messages app provides end-to-end encryption of all messages. With encryption, this means no one can read your communications except for yourself and the other party. However, if your phone gets stolen and is open, a stranger can read your messages regardless of the encryption. One solution is to limit how long messages are kept using an auto-delete feature.
By default, Messages are kept forever. This setting isn’t just bad for security reasons; it also means precious space is being used on your device, perhaps unnecessarily.
To change how long Messages are kept:
- Tap on the Settings app on your device.
- Scroll down, select Messages.
- Scroll down, choose Keep Messages.
- Choose 1 Year for the length of time messages are kept. You can also select 30 days, although this isn’t recommended.
When you change this setting, your device will automatically delete messages that are older than the time in the new configuration.


Take Your Protection to a New Level
In recent years, Apple has introduced many new security measures on its devices. However, due diligence is necessary to maximize the benefits. The following options are useful. However, each takes time and ongoing maintenance to maximize effectiveness.
Change Your Reused Passwords
Reusing the same passwords for all of your online accounts is a dangerous practice that should be avoided. Luckily, Apple has made it easier to find duplicate passwords and assign new ones through iCloud Keychain.
To find your web and app passwords:
- Go to the Settings app on your device.
- Choose Password & Accounts.
- Select Web & App Passwords.
An exclamation mark notes duplicate passwords in a triangle. When you see this symbol for a website or app tap on it, then select Change Password on Website. By doing so, you can change the password to something fresh using the site’s password management system. With Apple Keychain activated, any password changes you make on one device gets carried over to another.
If you’re like many Apple device users, there are probably lots of exclamation marks on your Web & App Passwords list. Despite this, take the time to change the passwords to make them unique. Better still, delete the username/passwords for the sites you no longer visit.
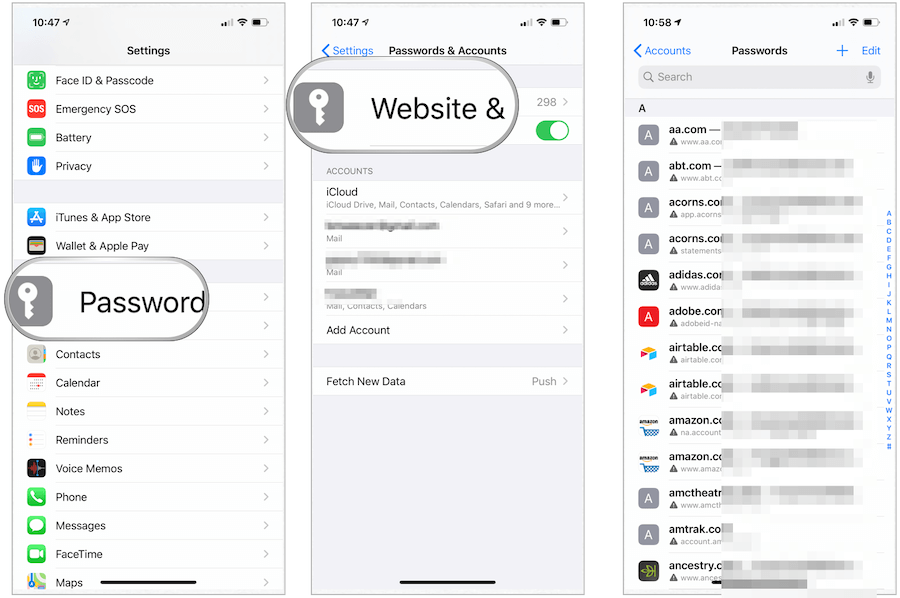
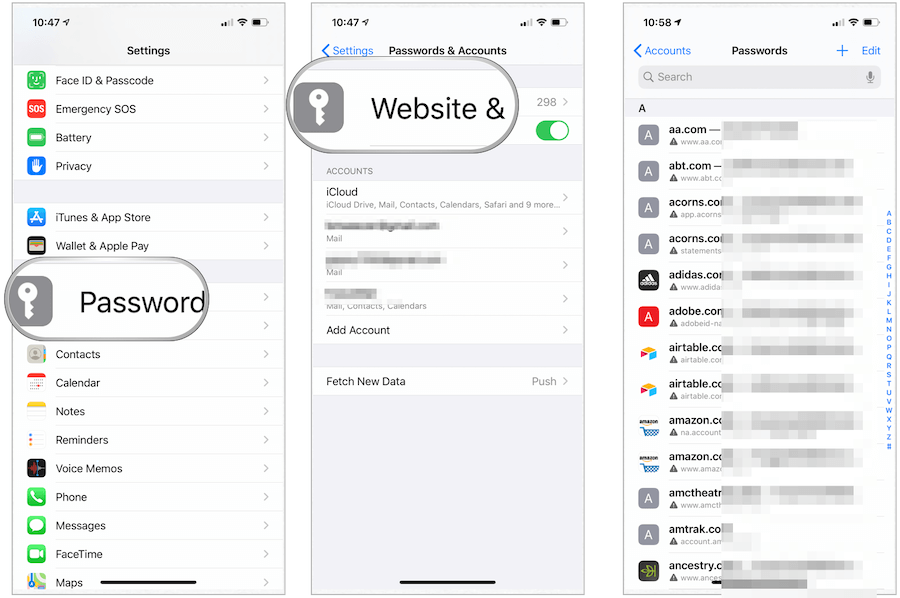
Use Strong Passwords
As you’re changing the passwords for your accounts, consider using Apple’s built-in strong password tool. When you’re changing or adding a password for a website or app, Apple suggests a unique, complex password. You can:
- Choose the suggested password: Tap Use Strong Password.
- Make up your own password: Tap Choose My Own Password.
To later allow iPhone to automatically fill in the password for you, tap Yes when you’re asked if you want to save the password.
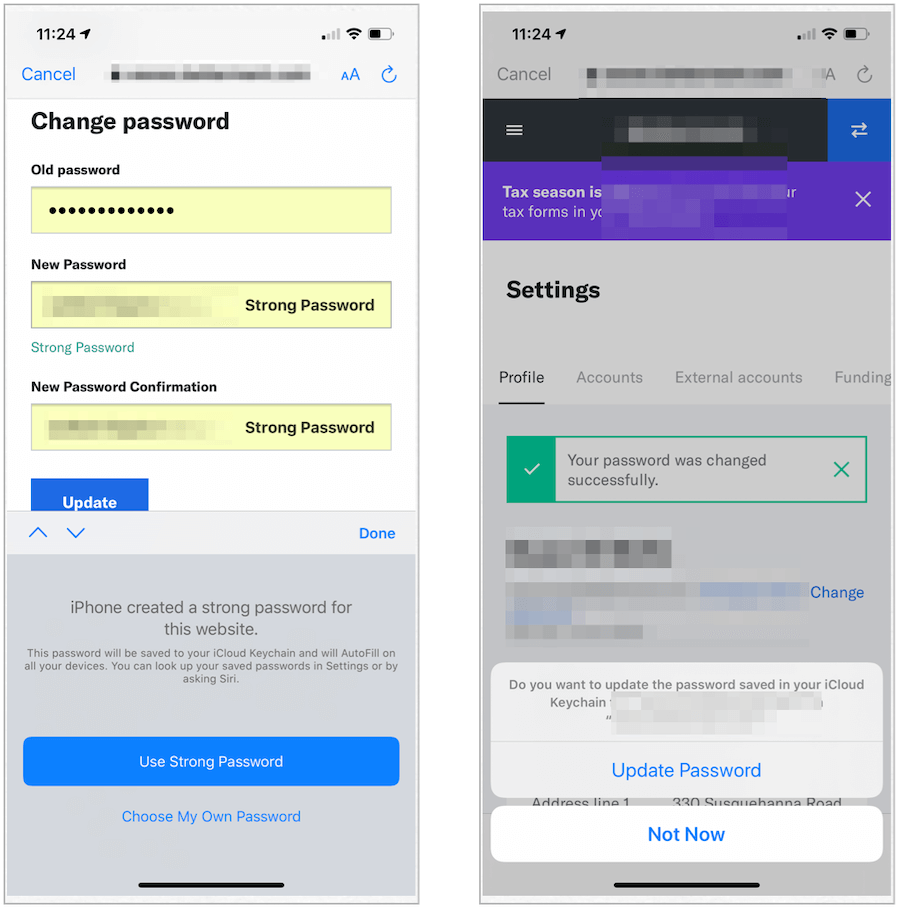
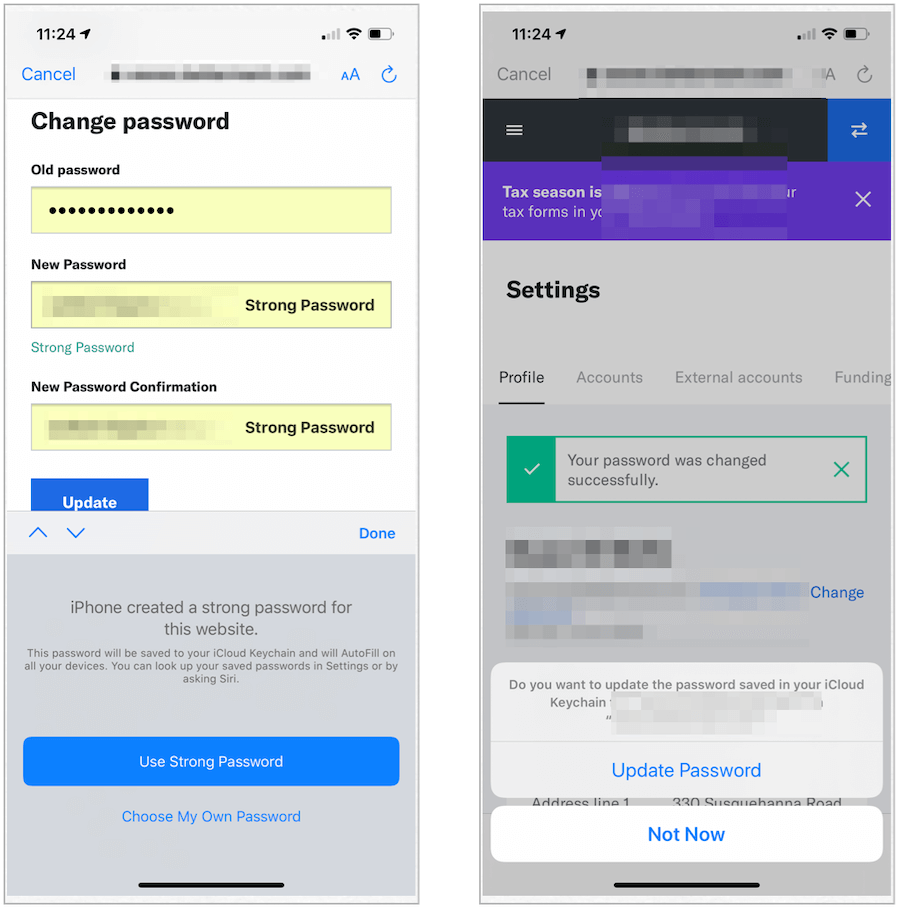
Review Your App Settings
When new apps get installed on your devices, you’re often asked whether to allow the app to access or control certain aspects of your device. These options could include allowing apps to access your contacts, camera, microphone, location, photos, messages, and other private data. You can change these settings at any time. At the minimum, you should review the settings often.
To see and change app settings:
- Tap on the Settings app on your device.
- Scroll, then select the third-party app you wish to check.
- Change the settings to suit your needs. If you don’t believe an app should have access to something on your device, turn it off.
In the following example, check out the security settings for the AMC Theatres app. Cellular data is turned off.


Discard Automatic Wi-Fi Connections to Known Networks
If you use your mobile device at various locations, you have probably connected it to many Wi-Fi networks. By default, your device remembers these settings and connects automatically. For added security, you should adjust this setting, so you get asked first before joining.
- Tap on the Settings app on your Apple device.
- Choose Wi-Fi.
- Select the i icon next to the previously used Wi-Fi network.
- Untoggle Auto-Join.
From now on, you’ll be asked to join previously connected networks.
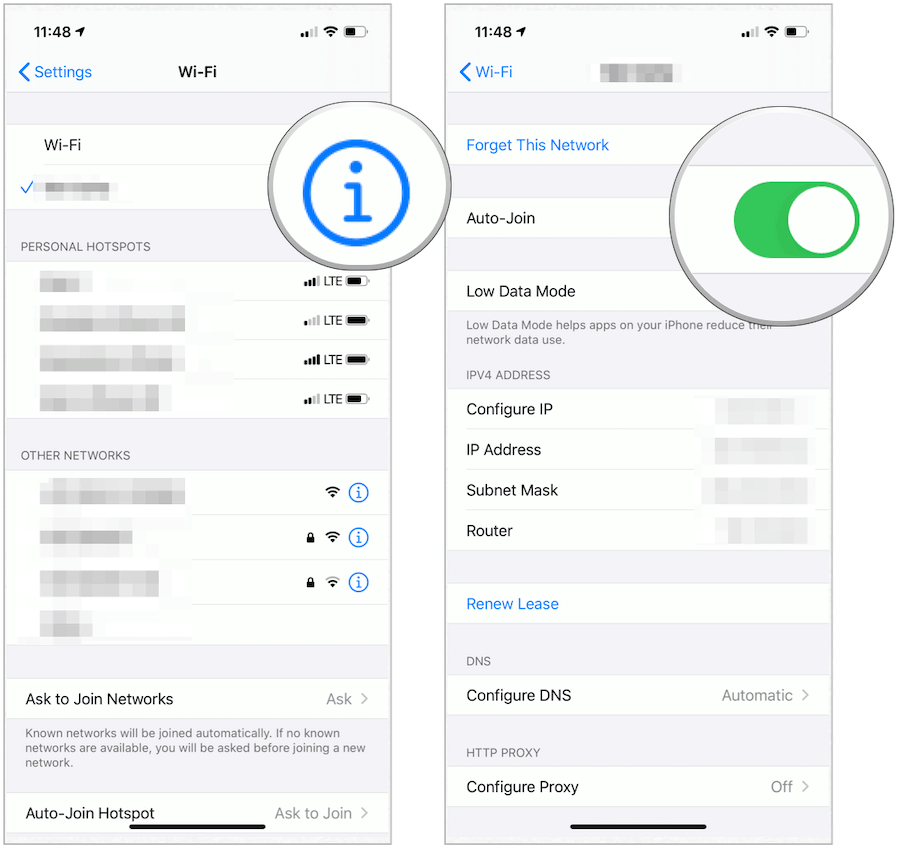
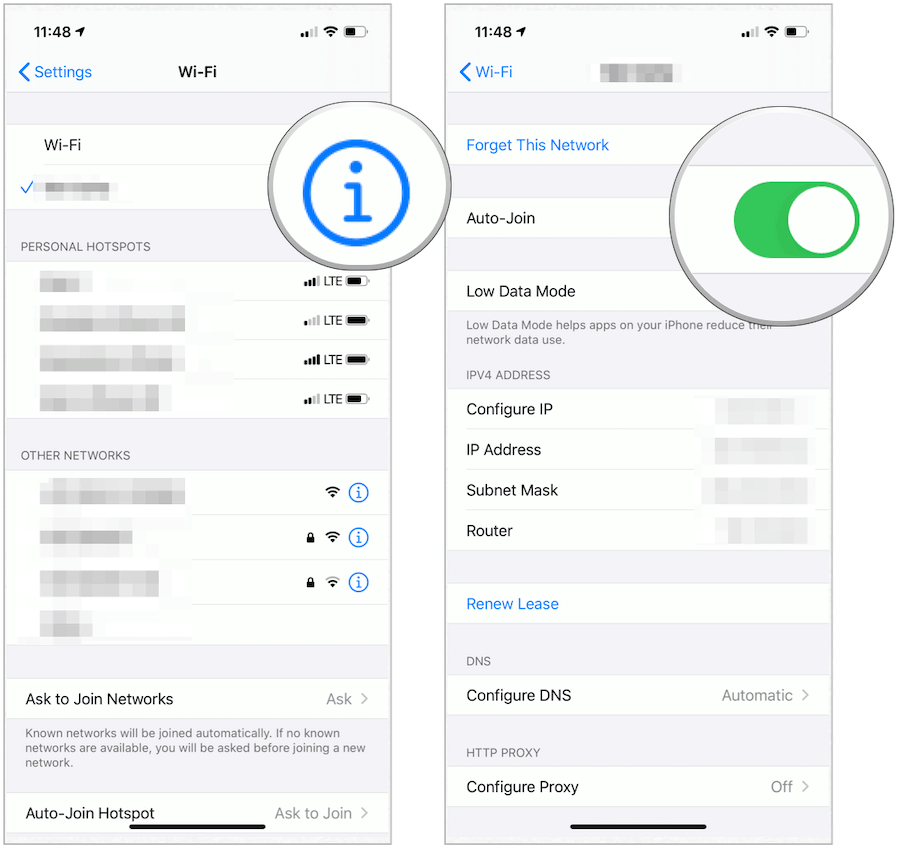
Change Your Search Engine
By default, Apple’s Safari app uses Google as a search engine. For additional security, you might want to consider changing your default engine to something with more security. DuckDuckGo is a better engine in that it doesn’t collect data about you.
To change your default search engine on your mobile device:
- Choose the Settings app.
- Tap Safari.
- Select Search Engine.
- Tap DuckDuckGo.
That’s it! You’re now using a new search engine on your device.
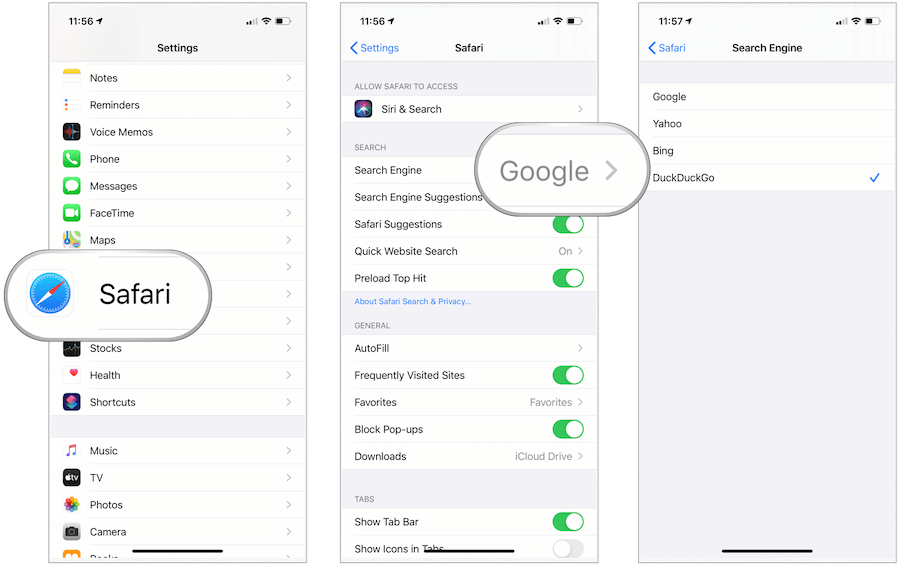
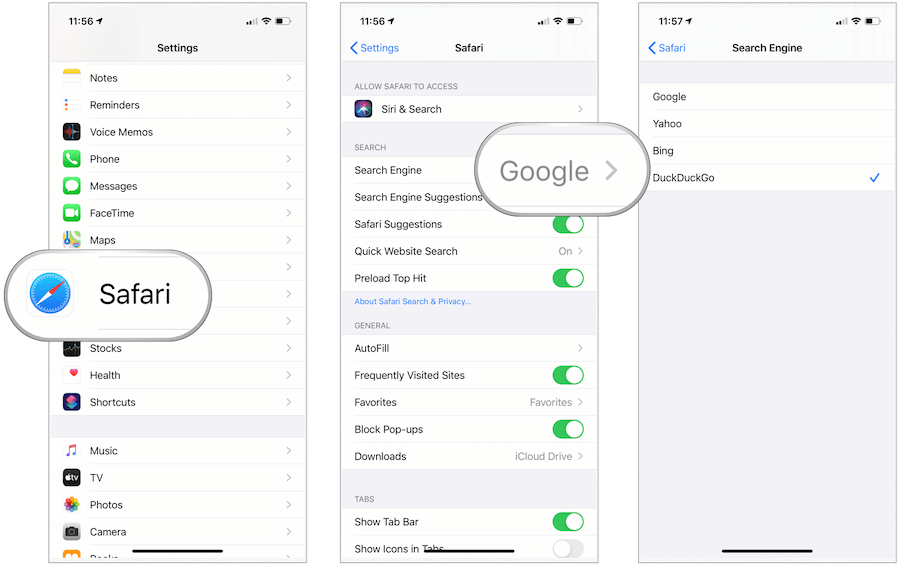
On iPhone and iPad, you can increase the security to better protect your personal data. Some of these settings are quick to turn on or change, while others will take more time. Make the changes that suit your needs and add more when you have time. Even making one change makes your device more secure.






