How To Reset Your Windows 7, Vista, or XP Account Password Using A USB Flash Drive
Dear MrGroove, is there anyway to break into a Windows 7 Netbook if I’ve forgot my password? I changed my password on Friday and by Monday I have no idea what I changed it to. FYI – I’m using a Netbook so I don’t have a CD-Rom so I don’t even know if it’s possible to even rebuild my system or not? Please help!
Thanks,
Broken Netbook Captive!
Hello Netbook Captive! Lucky for you I have just the fix for your particular issue! Fortunately, you can use a groovy little open-source app in conjunction with a USB Flash Drive to crack into any Windows XP, Vista, or Windows 7 computer when you lose or forget your password. Just follow the steps below and you should be up and running in no time!
The Fine Print:
- The process I’m about to review will completely clear the password on the username/machine you use it on. You will not be able to recover the password if you do not remember what it is. The process will create a new password like you normally would after booting back up and as a result, if you’ve encrypted anything on the system using the Windows EFS encryption, you will lose access to this data… Sorry.
- This fix requires access to the BIOS. It also may not work on older computers that do not allow the bios to boot from USB.
- You’ll need access to a computer with the internet and cmd prompt in order to set up the USB Drive properly.
- Please use this information responsibly, using it to access a computer that does not belong to you is probably illegal and not groovy!
How To Reset A Lost Or Forgotten Windows Password
Step 1 – Download & Extract
Download Offline NT Password & Registry Editor. Once the download completes Right-Click the .zip file and Select Extract All. This will decompress the contents, which there should just be a single .iso file inside.
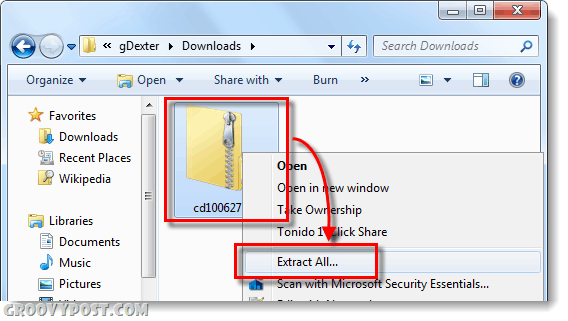
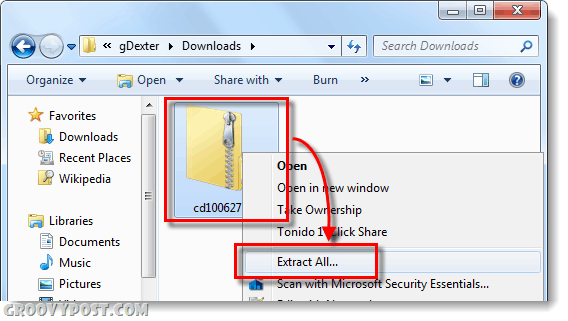
Step 2 – Mount or Extract the .ISO
Download and Install a virtual drive software like Virtual Clone Drive or Magic ISO to mount the extracted cd100627.iso.
Alternatively, if you have a file compression manager installed that can Extract .iso files you can also just do that.
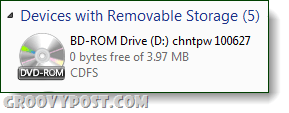
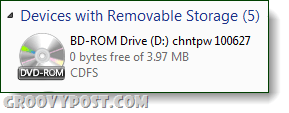
Step 3
Browse the virtual drive and copy the contents to your USB drive.
Step 4 – Identity Your Thumb Drive & Launch CMD
Click the Start Menu and Select Computer, now note which drive letter is assigned to your USB Stick.
Next, go back to the Start Menu, Type cmd in the search box, and Press Enter.
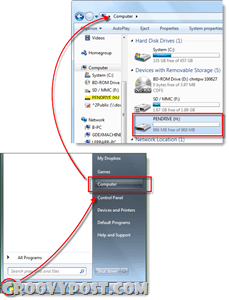
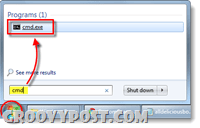
Step 5 – Make the USB Drive bootable
We need to make your computer recognize the USB drive during bootup. To do this you’ll need to enter a few lines in the cmd window that you just opened.
First switch to your USB Drive’s directory as noted in Step 4. Just change the letter in both lines to match your letter.
h:Then type in the next command, again change the letter to match your drive:
syslinux.exe –ma h: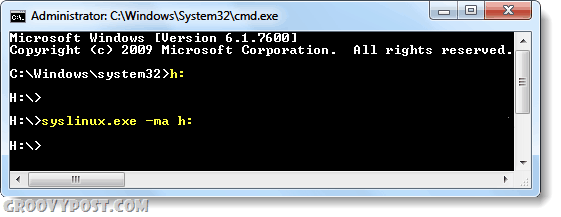
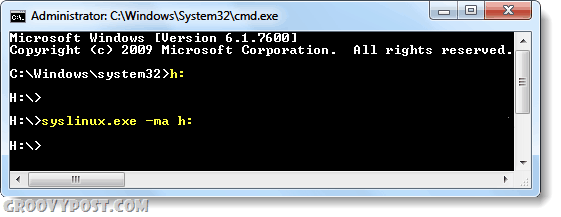
Half Done! Plug In Your USB To The Computer In Need
Now we’re done setting up the USB stick and we have all that we need to reset the password on the Windows computer in question. Go ahead and plug in your now-ready USB Drive to the computer that you need to reset the password on.
The rest of this How To will be done on the password locked computer.
Step 6 – Setup Bios Boot device order
Restart the computer and hold down F2 or whatever the setup key is shown as during the initial boot screen. This should bring up the bios. In the bios look for Boot order, or Boot Device Priority, it will vary what it is called depending on the manufacturer.
If you have trouble navigating the bios, controls are usually shown at the bottom of the screen. It’s keyboard only, you can’t use your mouse here.
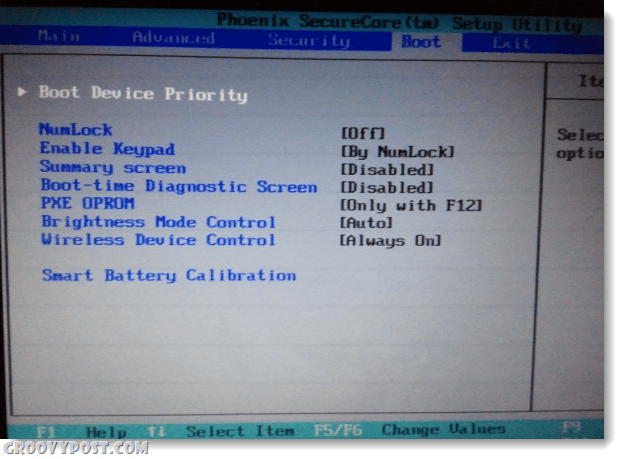
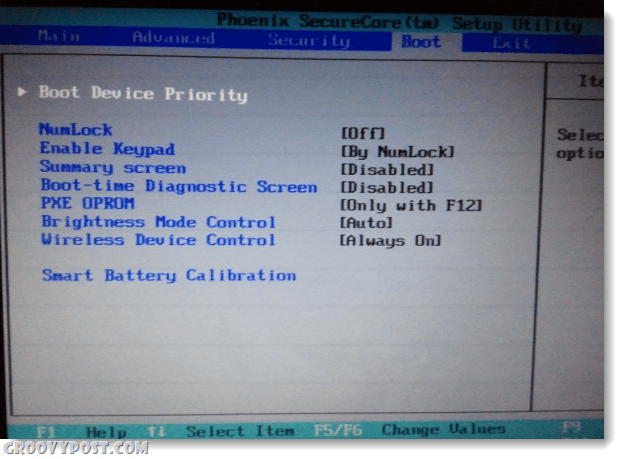
Under boot priority set our USB Flash Drive to #1, or the highest available slot on the list. Once you’ve got it, save changes and reboot.
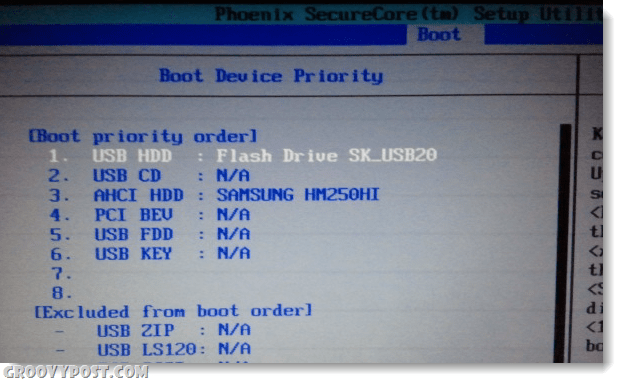
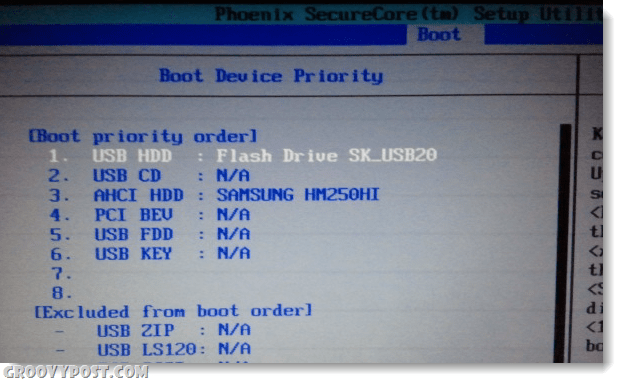
Step 7 – Boot from the USB
If you set up the bios correctly your computer should automatically boot from the USB flash drive. When it loads to the screen shown below, just Press Enter to launch the application.
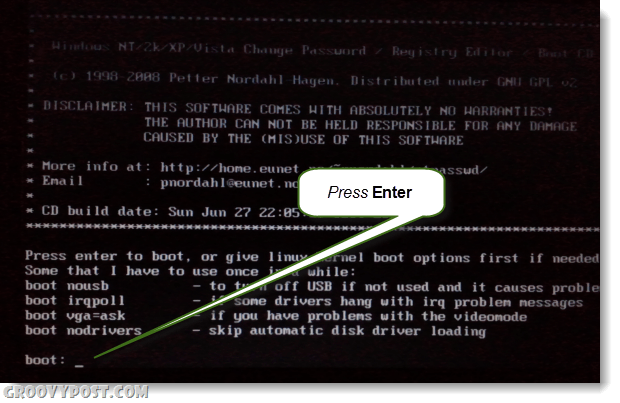
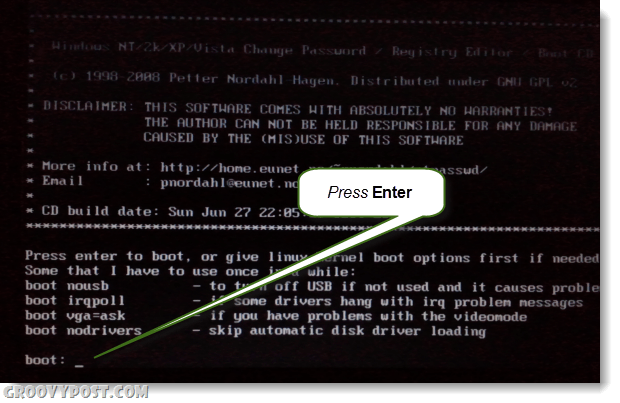
Step 8 – Select Your Windows Hard Drive Partition
The program will scan your hard drive for partitions that may have Windows installed. In the example below it found 4 different possibilities. Type in the corresponding number for the partition that contains your Windows installation, and then Press Enter.*
*Don’t worry, if you get it wrong you won’t ruin anything, you can come back to this screen by using the quit options that appear and try a different partition.
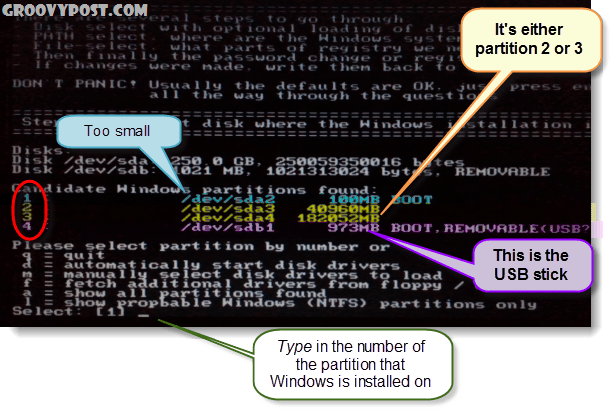
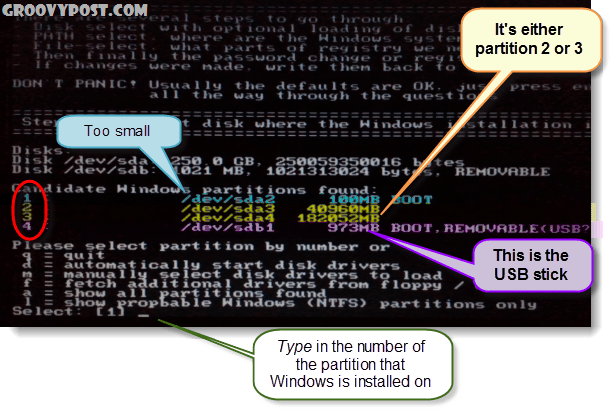
Step 9 – Did you guess the right partition?
If you guessed the correct partition, the next few lines will read:
DEBUG path: Windows found as Windows
DEBUG path: system32 found as system32
DEBUG path: config found as config
DEBUG path: found correct case to be: Windows/System/32/config
Does it look right? Yes? Good job, Press Enter and lets finish up.
If it looks wrong, Press Enter but on the next screen Type in q to go back and select a different partition.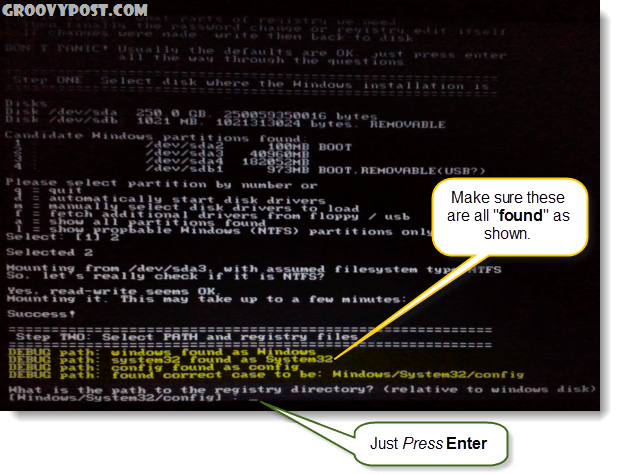
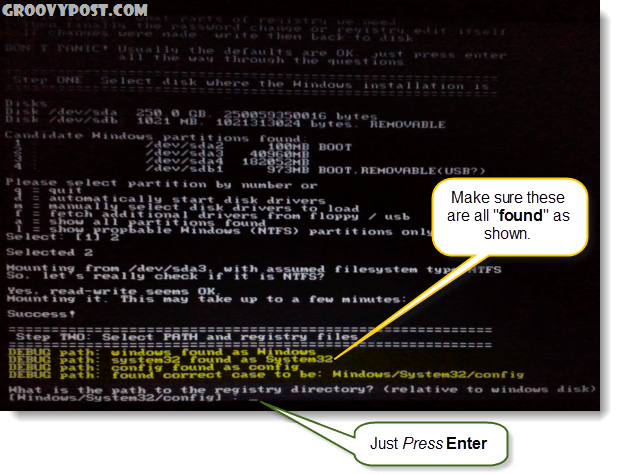
Step 10 – Select Password reset [sam system security]
Type in 1 and Press Enter.
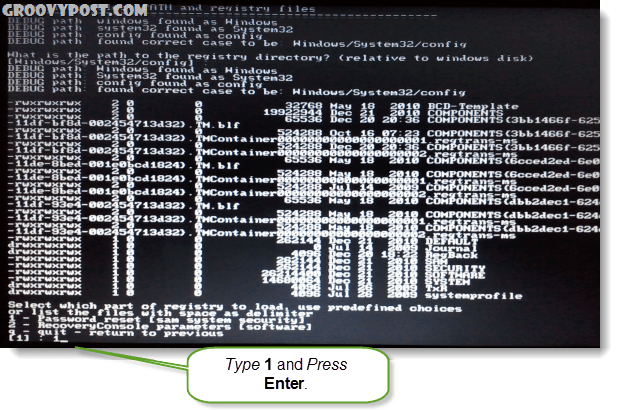
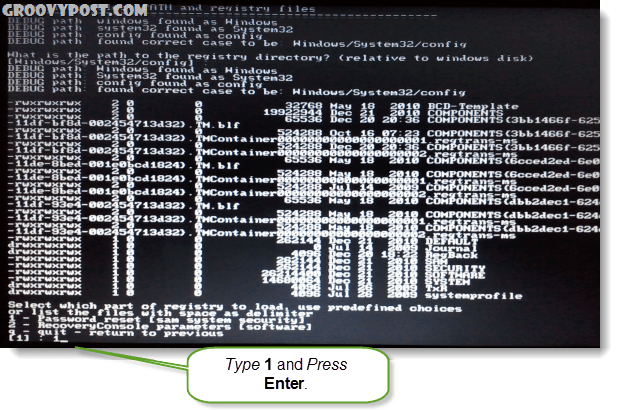
Step 11 – Edit user data and passwords
Type in 1 and Press Enter.
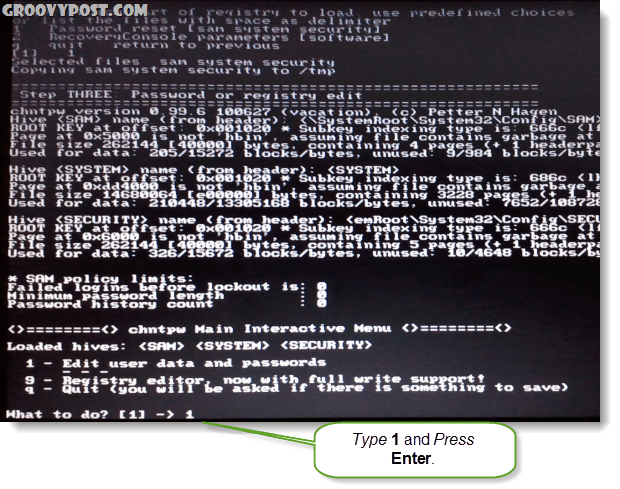
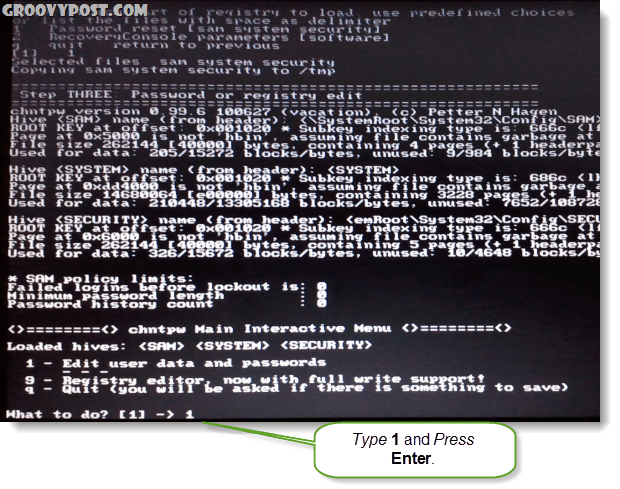
Step 12 – Select a Username to reset the password for
On this part, you’ll see an RID and the corresponding Username. Depending on what is easier, you can Type in either. If you choose to type in the RID number, you must add a 0x before the number. For example I entered 0x03e8 for the RID 03e8. In this case, typing in the Username Lep would have worked for me too.
![Select ! , quit . - list users, 0x<RID> - User with RID (hex) or simply enter the username to change: [Administrator] Select ! , quit . - list users, 0x<RID> - User with RID (hex) or simply enter the username to change: [Administrator]](https://www.groovypost.com/wp-content/uploads/2010/12/image144.png)
![Select ! , quit . - list users, 0x<RID> - User with RID (hex) or simply enter the username to change: [Administrator] Select ! , quit . - list users, 0x<RID> - User with RID (hex) or simply enter the username to change: [Administrator]](https://www.groovypost.com/wp-content/uploads/2010/12/image144.png)
Step 13 – Clear <blank> user password
Type in 1 and Press Enter.
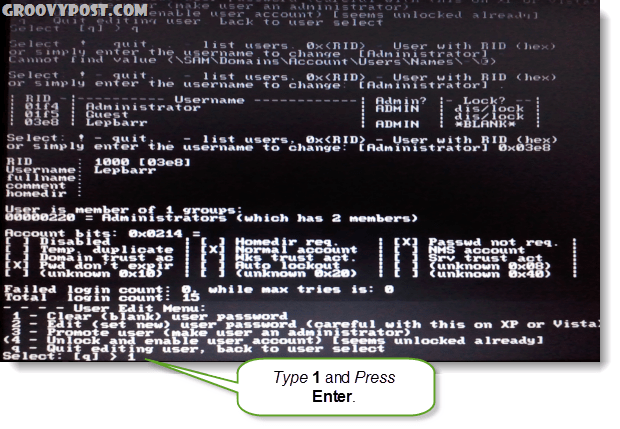
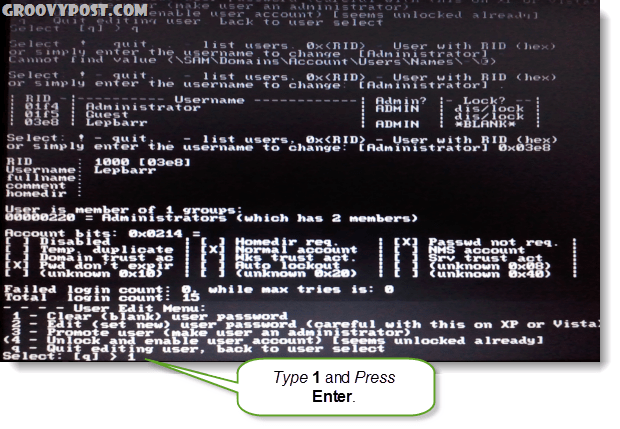
Step 14 – Password cleared!
You should see a short line appear that says Password cleared! Now we can save and quit, Type in ! and Press Enter. Yes, literally type an exclamation point.
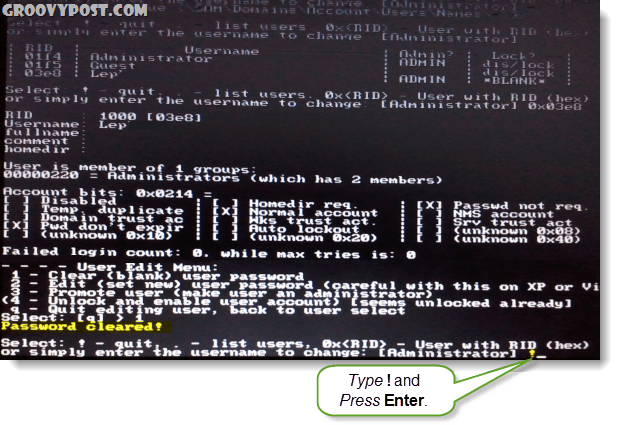
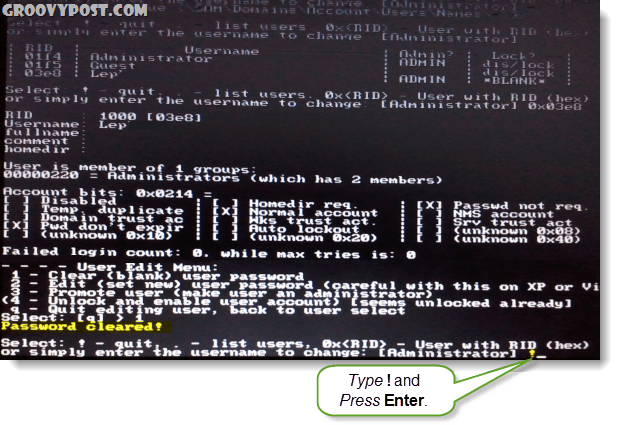
Step 15 – Quit and Save
Type in Q and Press Enter.
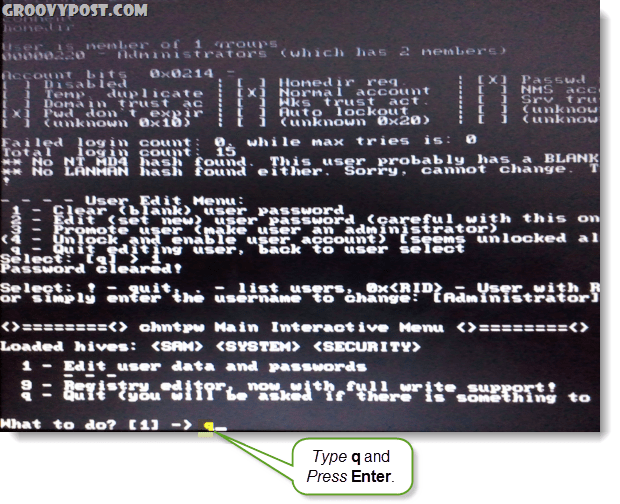
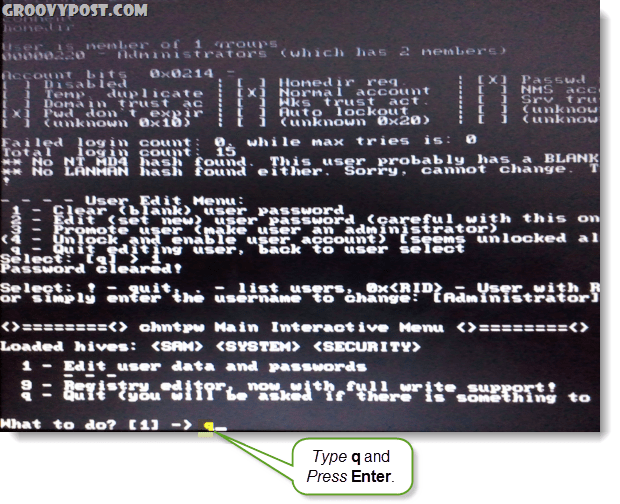
Step 16 – Save changes, write files back.
Type in Y and Press Enter.
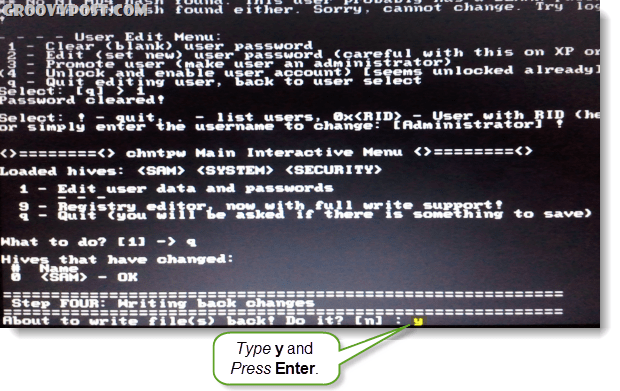
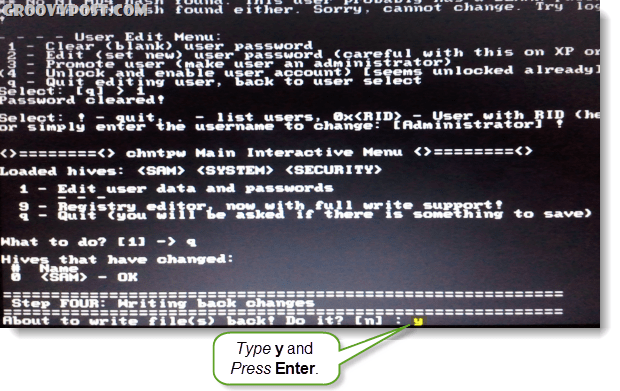
Step 17 – Decline a new run, if it worked
If you saw a line that said ***** EDIT COMPLETE *****, then it worked. Type in N and Press Enter.
If by chance it didn’t save successfully, Type in Y and try again.
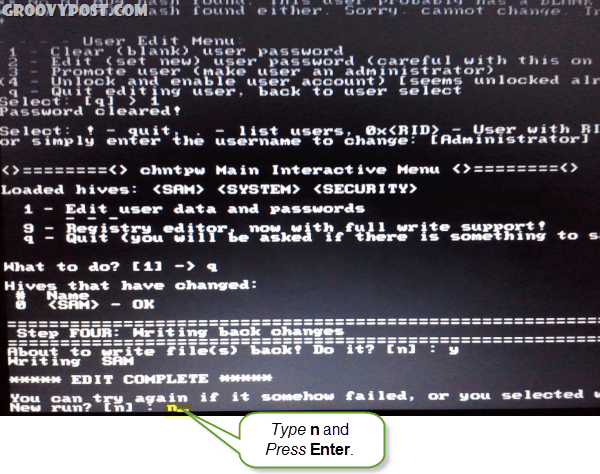
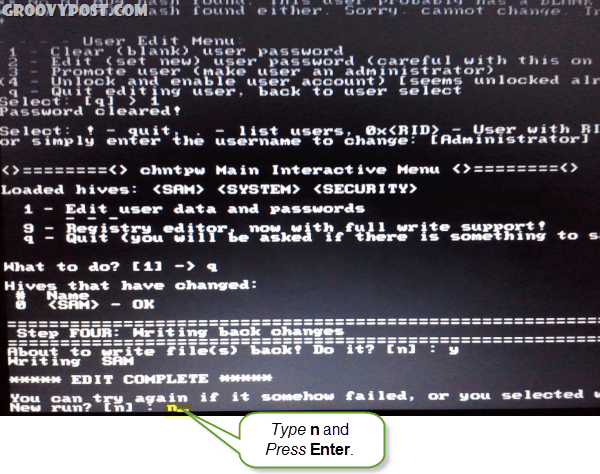
Step 18 – Unplug the the USB Drive and Reboot
Now you should be able to reboot, just be sure to Unplug the USB Flash Drive first! Press Ctrl + Alt + Del to restart the computer. If you want, you can go back in and change the bios settings, but they won’t prevent windows from loading as long as the USB is unplugged.
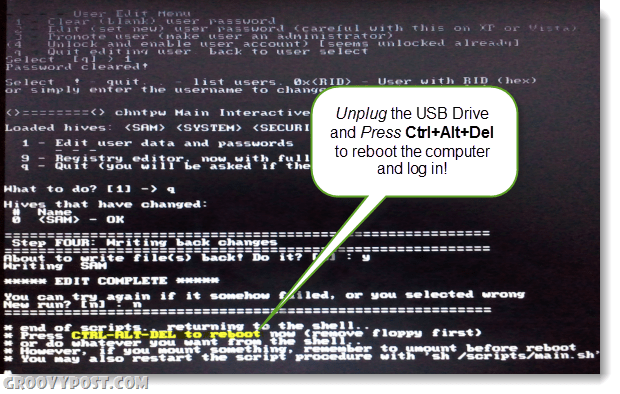
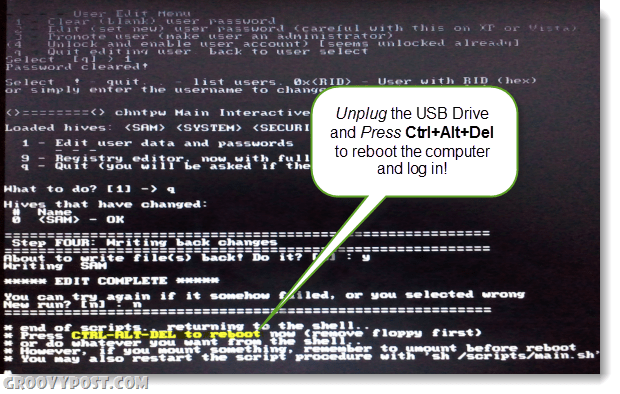
Done! <phew>
Now the computer should boot right up! The account that you were trying to log into should now have a blank password, and depending on the system’s startup settings it might just load straight into Windows without requiring a login. Groovy eh?
16 Comments

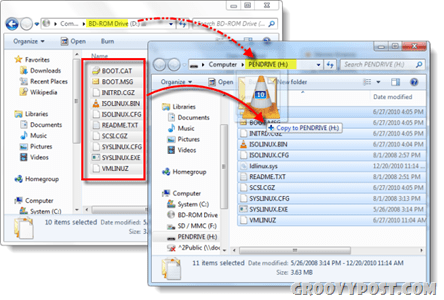






Rylai
December 21, 2010 at 6:04 pm
I found an easy way for Windows password reset. A Windows Password Reset Disk could do all the job for you, it can reset your lost or forgotten Windows password safely and quickly without login, you can create a Windows password reset disk with the tool “Windows Password Breaker”, then use it to reset your password.
goLfie
December 21, 2010 at 7:35 pm
Obvious spammer is obvious, if you don’t have a cd-rom drive that won’t work at all.
jon kin
December 26, 2010 at 8:02 am
Dude all my debugs are not found so it won’t work what do I do?
miratopiantech
February 10, 2011 at 10:32 am
You may have the same problem as me before I found this article. I wrongly chose partition 1 as having the Windows installation, thinking: naturally, it’d be the same as the boot partition.. No, as mentioned in step 8 and its diagram, the correct partition’s probably 2 or 3. Mine was 2, and it was smooth-sailing after I chose that.
Ciera
February 9, 2012 at 1:12 pm
OMG!!! thank you sooo much for this information! my lap top was stolen and when the cops busted the theif it was returned to me but the damn guy put himself as administrator and added a password. i spent almost 4 days searching online how to hack the damn thing and found ur site and hacked it in less then an hour!!! THANK YOU!
Chris
July 5, 2012 at 1:08 am
YES THIS WORKS, FOLLOW EVERY STEP AND YOU ARE GOLDEN
THANK YOU GROOVY I CANT EVEN TELL YOU HOW MANY THREADS I READ
AND FINALLY SOMEONE WHO ACTUALLY CAN HELP.
Steve Krause
July 5, 2012 at 7:58 am
Awesome!
Really glad we helped you out! Welcome to groovyPost!
Katie :)
September 18, 2012 at 7:08 pm
OMG, you saved my life :) I will be eternally greatful for the help you provided, and I am so glad I didn;t have to redo my pc & loose all my data.
Clare
February 5, 2013 at 4:10 am
I’m trying to reset an Asus EEE netbook and I’ve got as far as the Bios Boot Device Priority and have ‘removable device’ at the top which is in parenthesis and the associated message says that its disabled and I cant change the option to enable it. Can you help please?
Austin Krause
February 5, 2013 at 4:49 am
Hi Clare. What model Asus EEE Netbook do you have?
In most Asus EEE’s I’ve worked with, I noticed that there is a separate boot menu that overrides whatever the bios says. This can be found by holding down/spamming the ESC button while the computer is booting up. From within this separate boot menu you should be able to set USB to first priority.
Shannon
September 2, 2014 at 10:42 pm
Thanks for your help, I have a problem where it comes up “DEBUG path: config not found” although it finds my Windows and System folders no problem. I’ve tried all partitions and I definitely have the right one – any ideas?
Brian
November 2, 2014 at 6:37 pm
I couldn’t get my USB drive with Offline NT Password & Registry Editor to boot on my UEFI laptop. Afterwards I had also tried many other freeware and paid tools. Only the PCUnlocker Live CD worked and it successfully removed my lost win8 password.
maddison
December 20, 2014 at 10:04 pm
im trying to use this method on my toshiba portege z930, have reordered the boot menu but when computer boots up it tells me to insert system disk in drive and then press any key. ive tried it with the usb in all ports but still get the same messgae everytime. can you pleease help me?
thank you
Precy
August 21, 2015 at 4:36 am
Thank you so much! It’s been a week since I started looking for the solution to my password problem, I’ve been praying to God about it. God answered my prayers and showed me your site. Finally, I can use the netbook now. I thank God for groovyPost!
Janelle
March 14, 2016 at 5:05 pm
Thank you so much groovy I followed it to the t. Muah you got straight to the point really appreciate folks like you that can lead us novices through the dark. Thanks
Nas
April 17, 2016 at 9:58 pm
Hi all,
I followed the instructions and it ended up disabling the account that i was trying to open as i could not remember the password. It also did not ask me to setup a password in the above instructions, so i am assuming that the password section is left blank.
Now i am trying with the user name “Administrator” and no password it says that the account has been disabled. i dont know where i went wrong. Please help me.