How to Hide User Accounts on Mac and Remove the Clutter
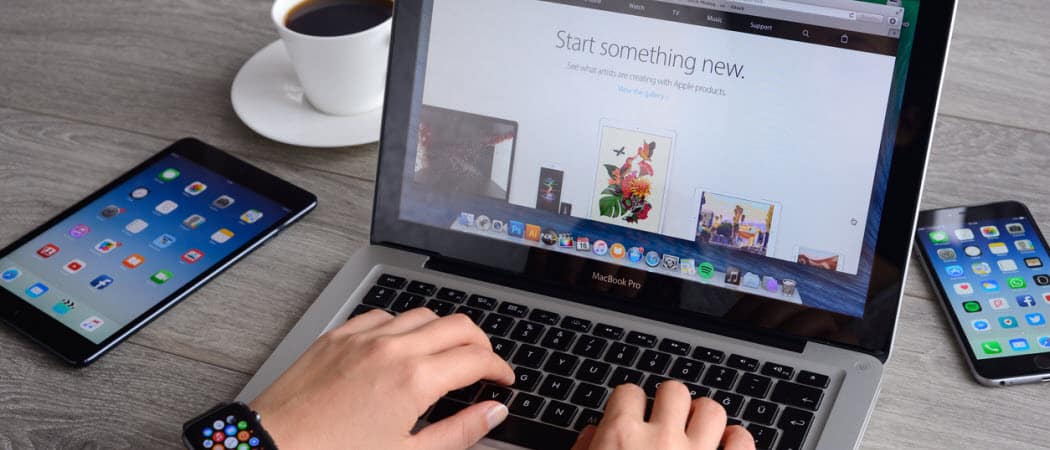
You can hide user accounts on Mac by following a few simple steps. You’ll no longer see the user icon and username from the Mac login screen.
Does more than one person in your home or office use your Mac computer? Is the login screen too cluttered for your tastes? Rather have a minimalist look? You can use a few simple solutions to hide user accounts on Mac, including those mentioned below. These directions work on macOS Big Sur and early macOS versions.
Hide User Accounts on Mac
Out of the box, your Mac’s login screen will display the user icon and username for everyone with an account. You can remove the icons and usernames from the macOS login screen. Instead, you’ll see two blank text boxes. This solution doesn’t just remove the clutter. It also adds a security level since anyone with access to the computer can no longer see the usernames associated with the Mac.
Remove All User Accounts From Login Screen
If you wish to remove every user account (and icon) from your Mac’s login screen, you must be an administrator on the machine. From there, follow these instructions:
- Click on the Apple logo at the top left of the screen.
- Choose System Preferences.
- Select Users & Groups.
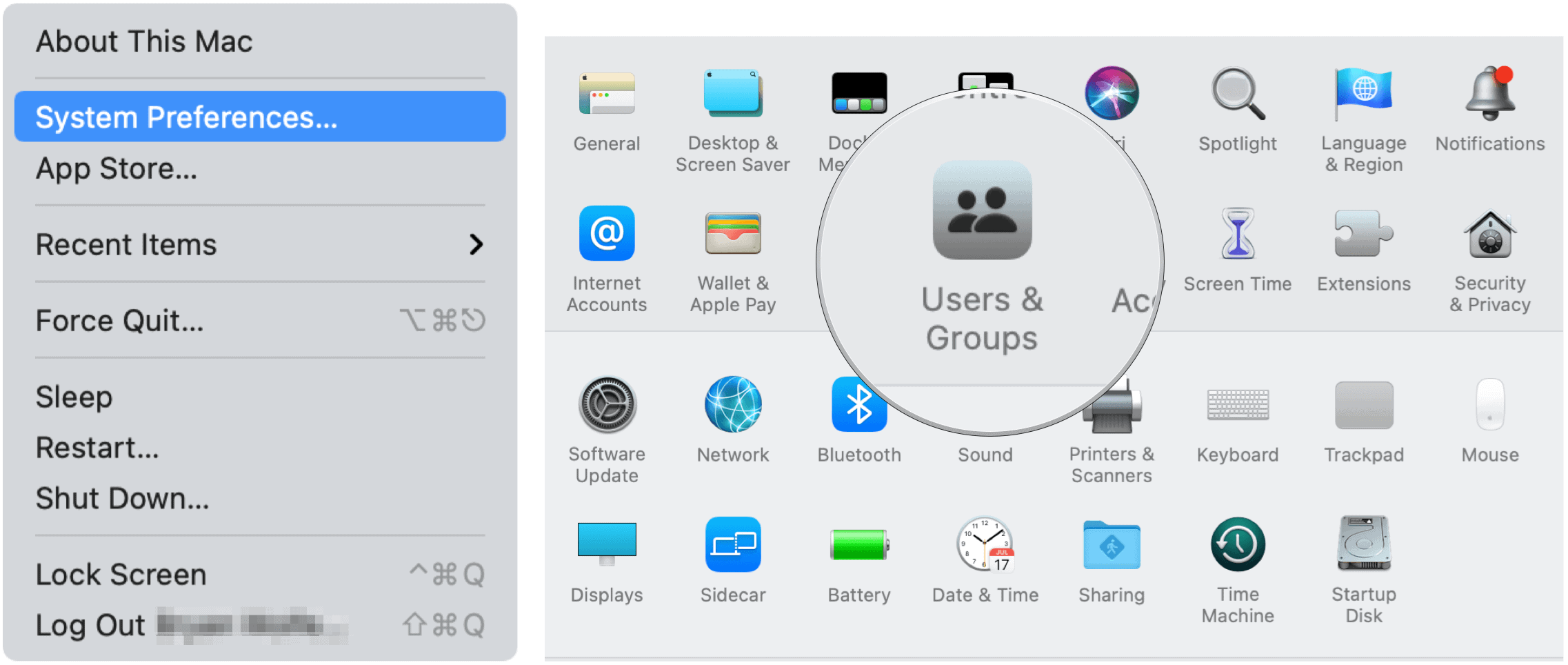
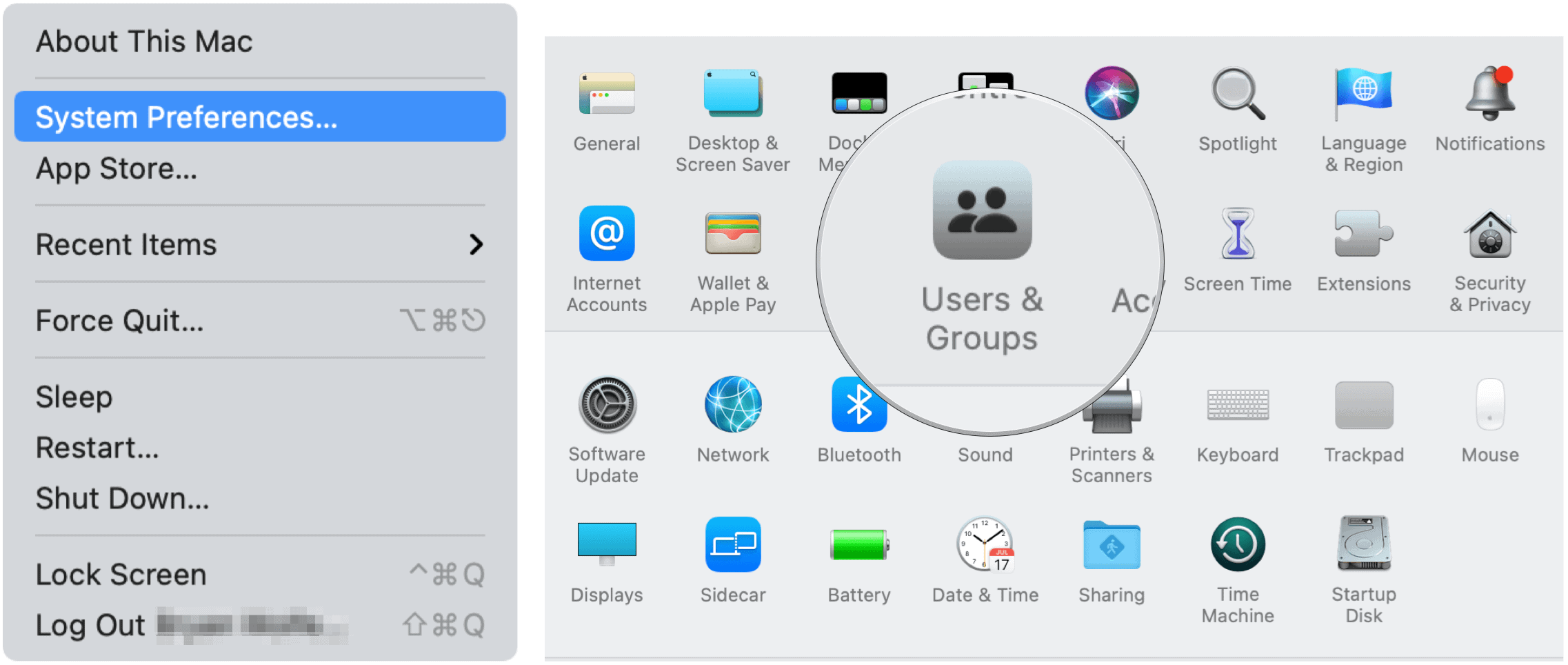
Next:
- Click on the lock icon at the bottom left.
- Login by entering your username and password.
- Select Login options at the left.
- Choose Name and Password next to Display login window as.
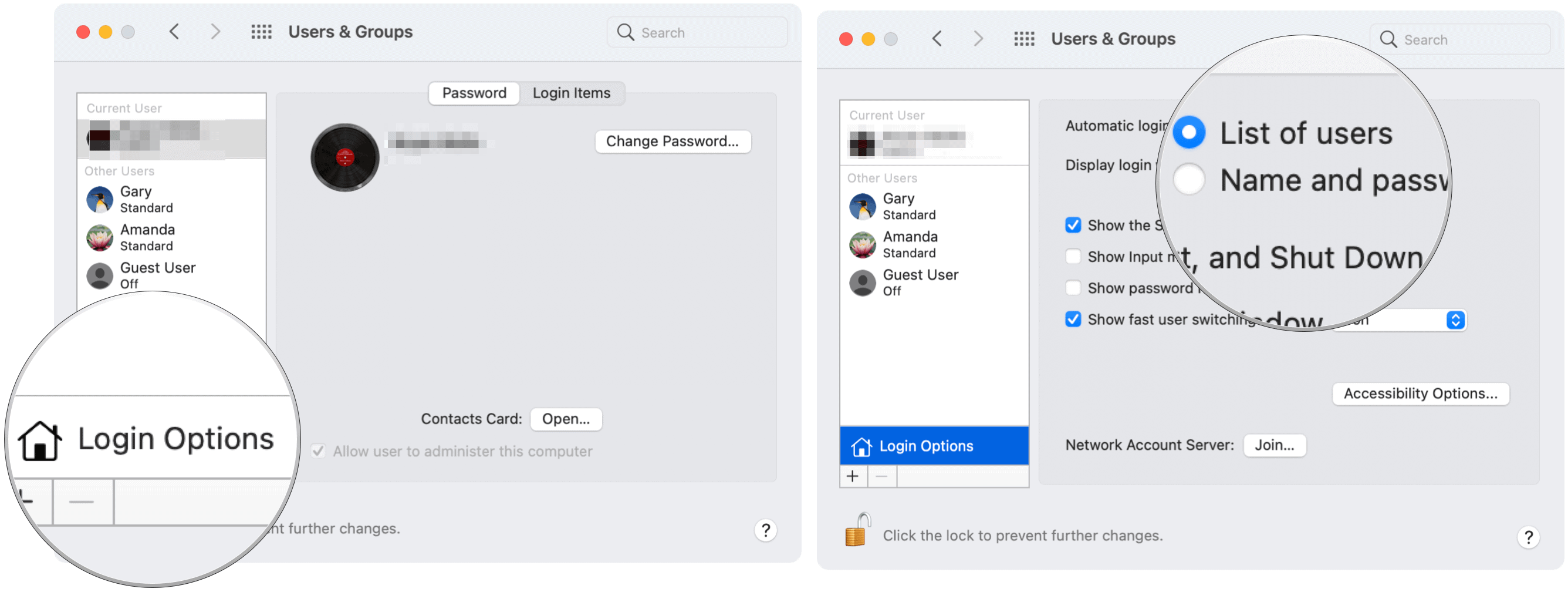
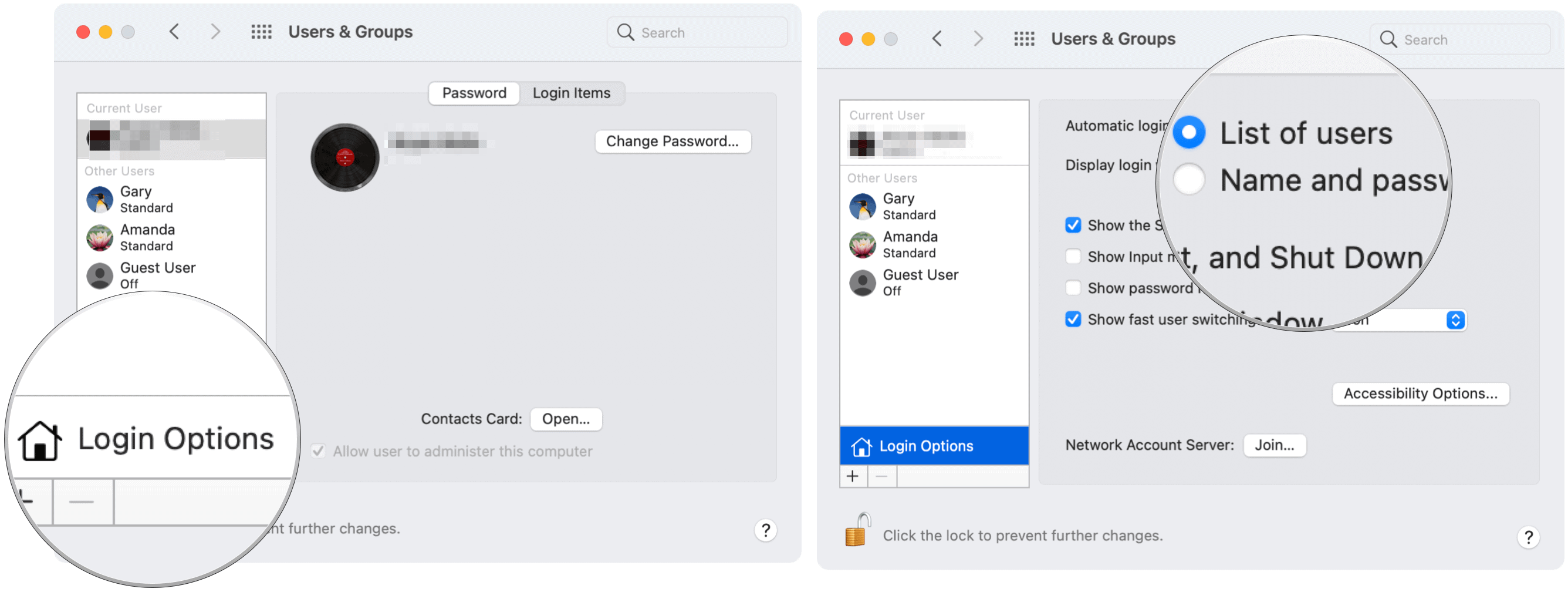
That’s it! When you login in again, you’ll see two blank text boxes instead of a user icon and username.
Here’s a look at the before and after:


Remove Select User Accounts From Login Screen
You can also pick and choose which user accounts to show up on the macOS login screen. This process is a little bit tricker than the one above.
- Click on the Apple logo at the top left of the screen.
- Choose System Preferences.
- Select Users & Groups.
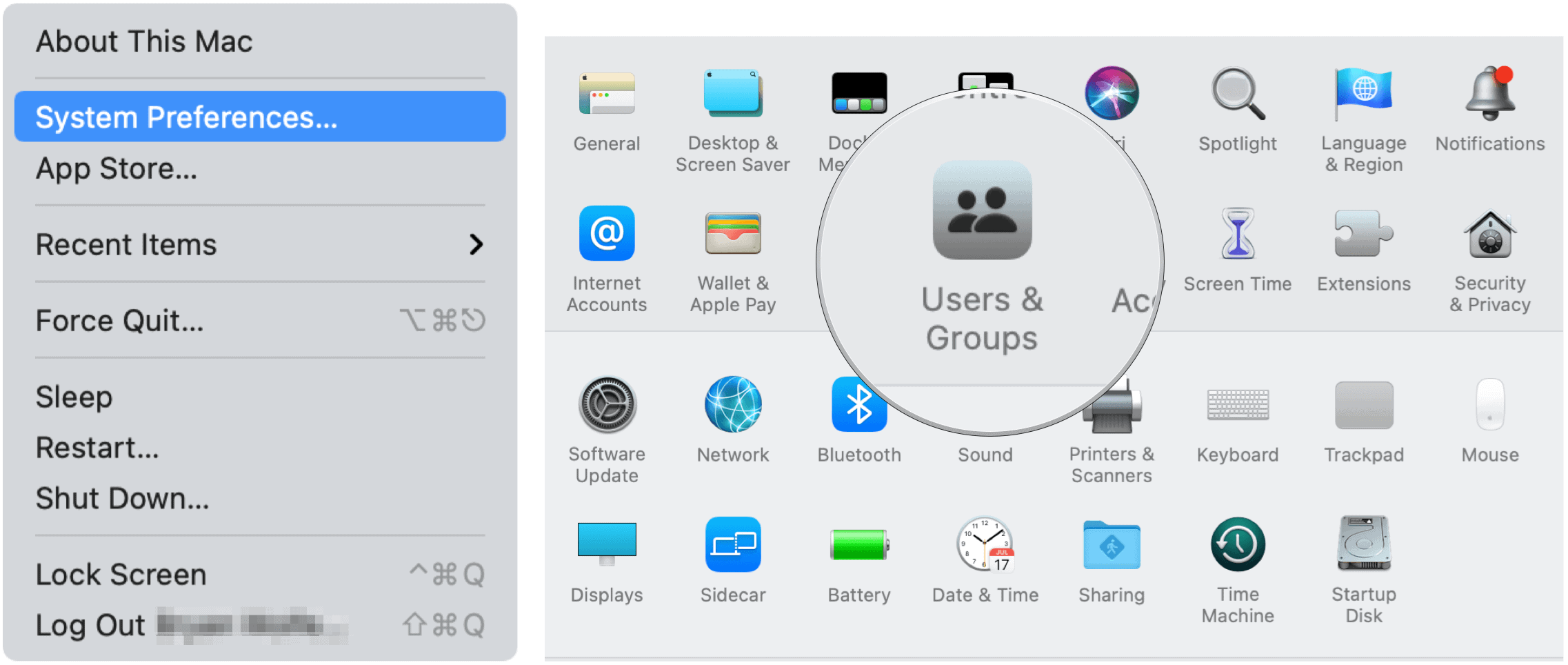
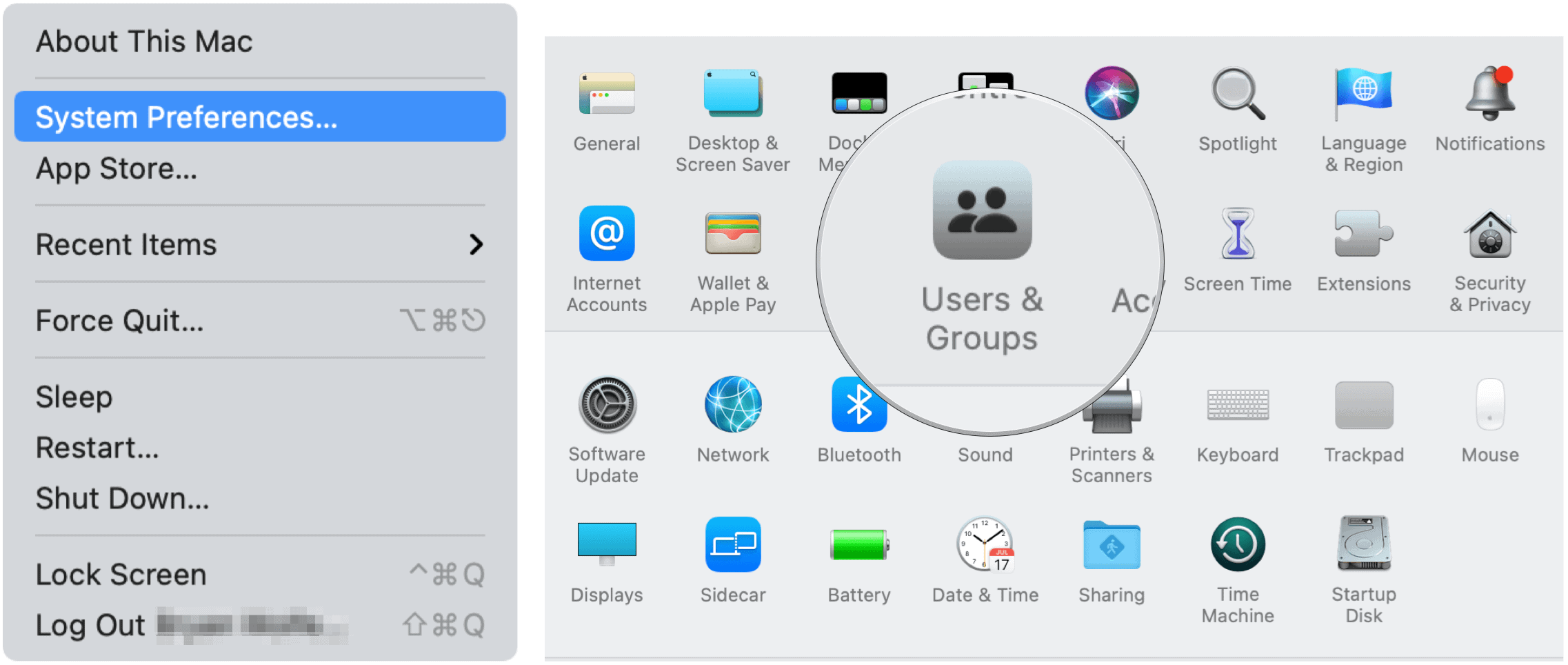
Next:
- Click on the lock icon at the bottom left.
- Login by entering your username and password.
- Select Control-Click on the username you wish to remove.
- Choose Advanced Options next to the username.
- Keep a note of the Account Name.
- Click Cancel to get out of the page.
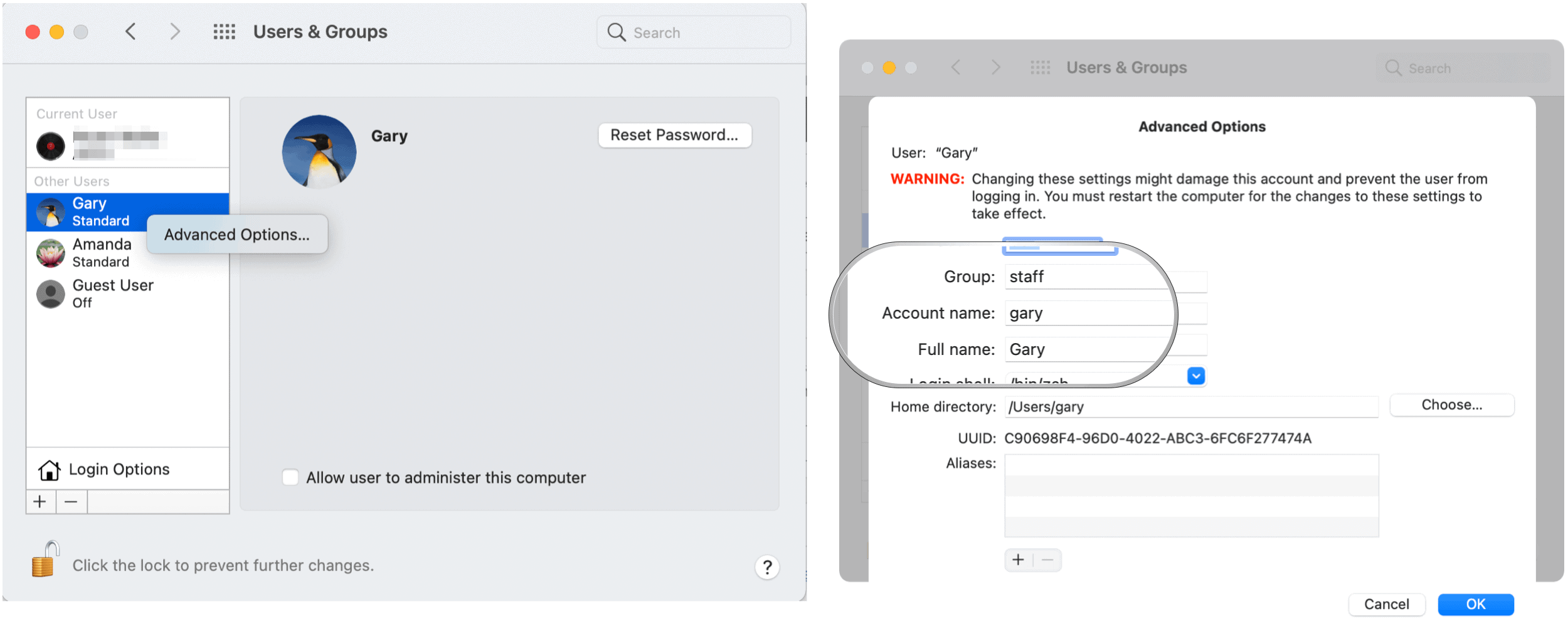
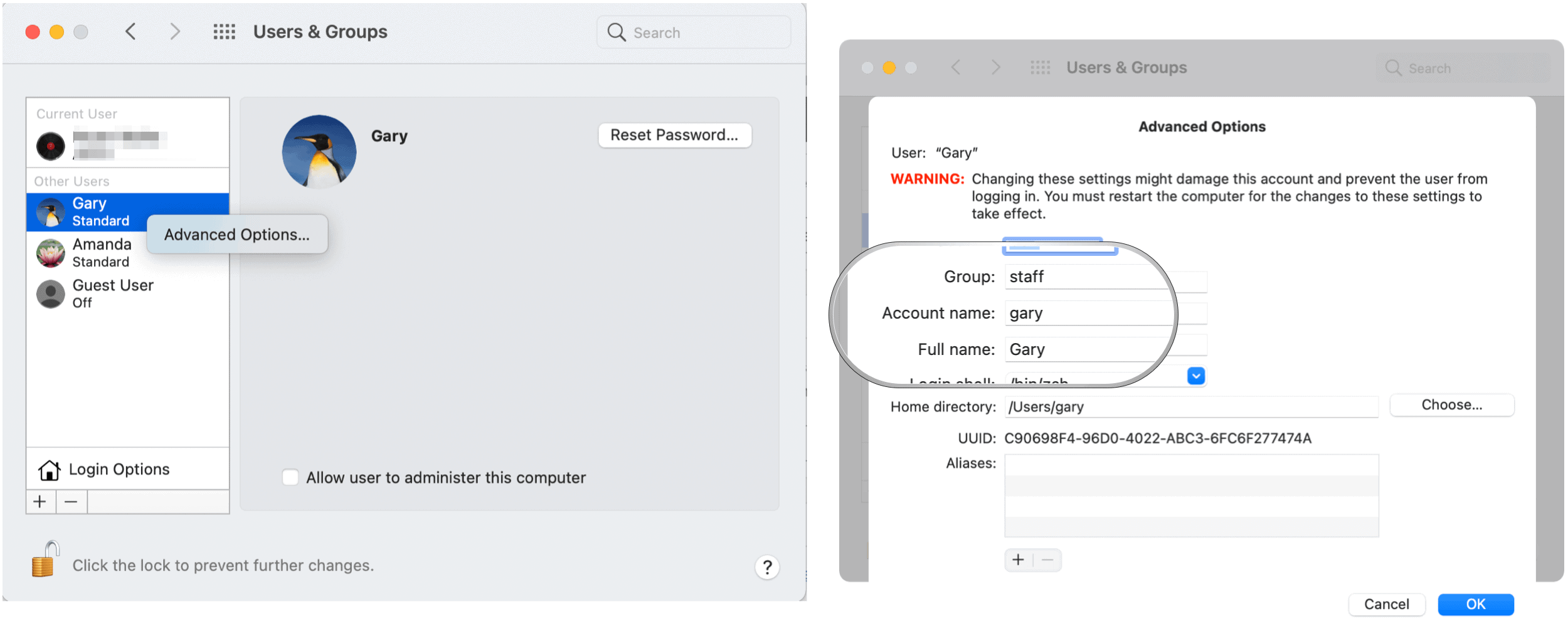
From there:
- Click the Finder icon from the Mac dock.
- Select Go from the menu bar.
- Choose Utilities.
- Click Terminal.
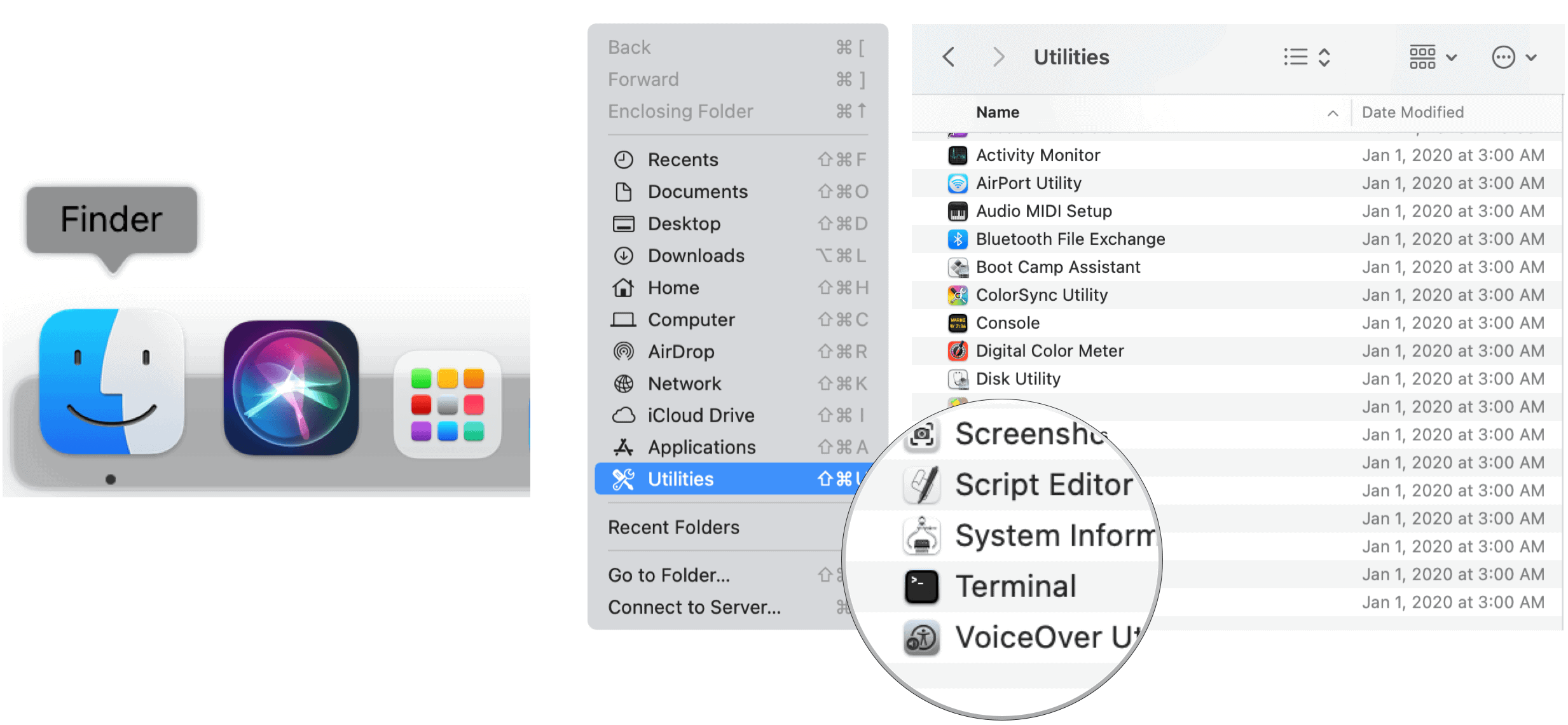
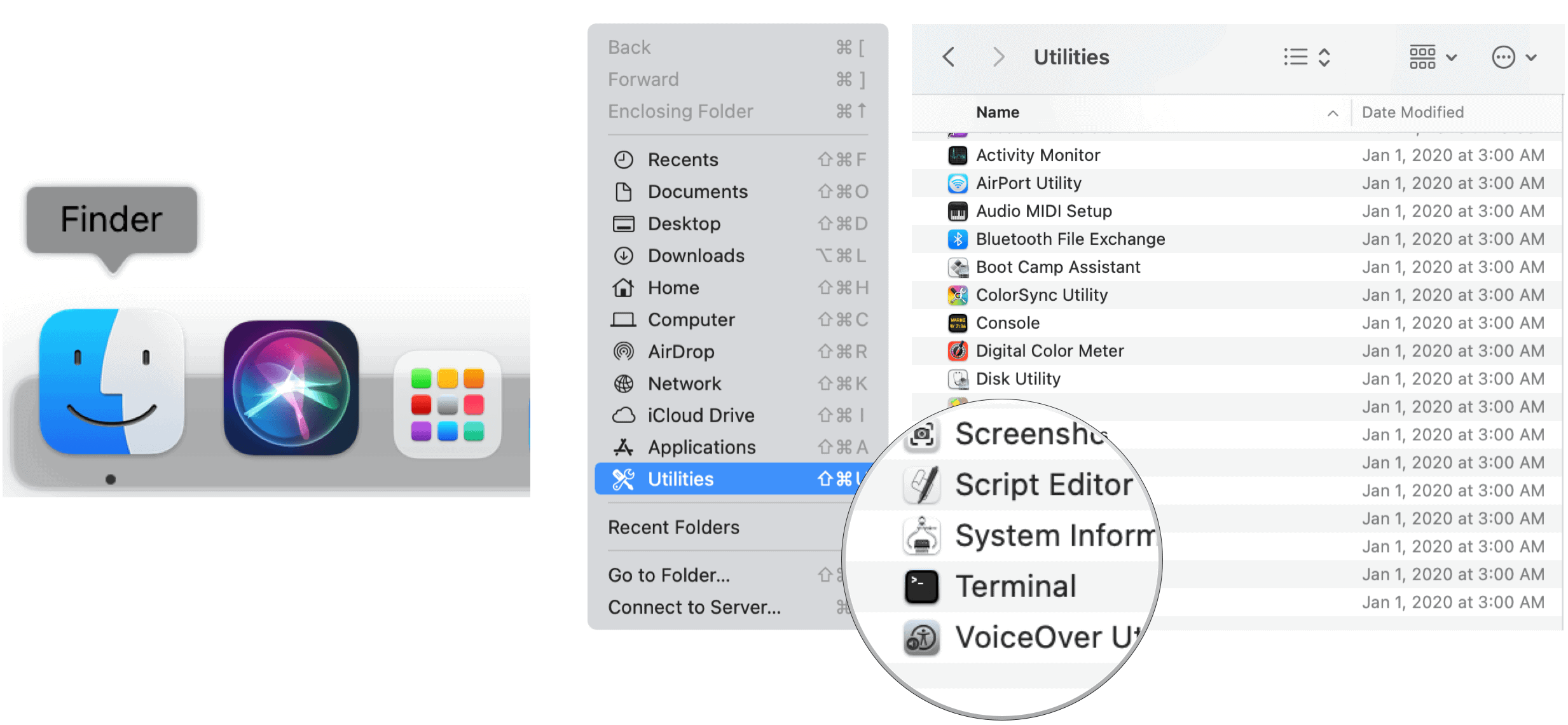
In Terminal:
Copy and paste the following text, making sure you replace “username” with the account name you noted above:
sudo defaults write /Library/Preferences/com.apple.loginwindow HiddenUsersList -array-add username
Next:
- Click Return on your keyboard.
- Enter the password of your username, if requested. Click Return again.
- Type Exit. You can now leave Terminal.
The next time you see the login screen on your Mac, the user above will be removed. To login using that username, you must now click Other, then enter the username and password. Repeat the steps to remove other users from the login screen.
In the following example, “Gary” has been removed from the login screen:
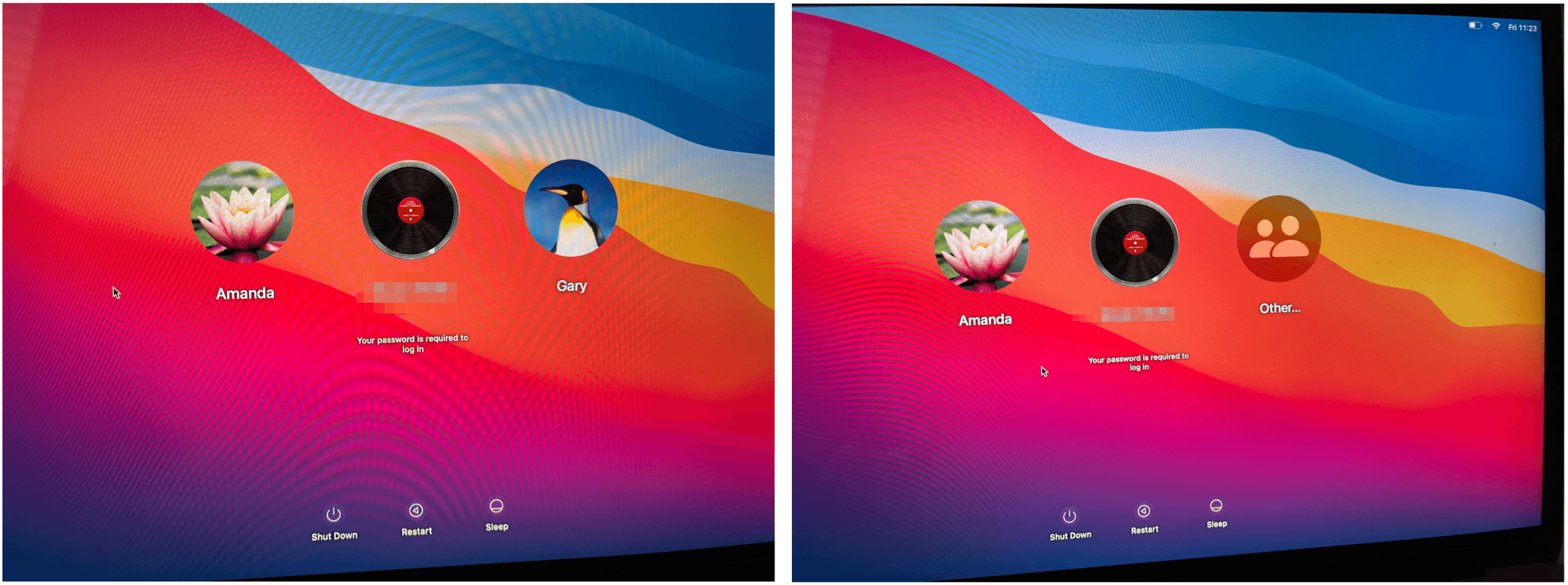
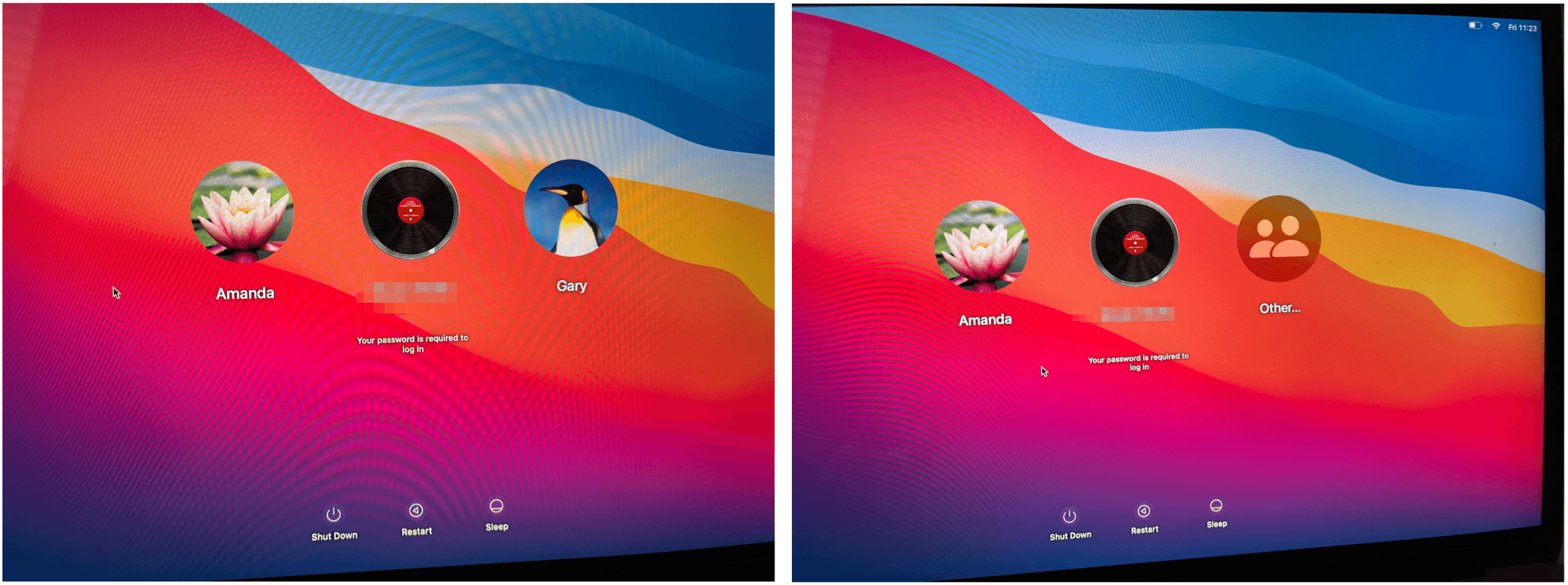
Hide User Accounts on Mac: Summary
Apple doesn’t make it easy to remove individual user icons and usernames from the macOS login screen. However, it’s still possible by using Terminal. Removing all Mac users from the login screen is a much easier process.






