How to Hide the Favorites Bar in Chromium Edge on Windows 10
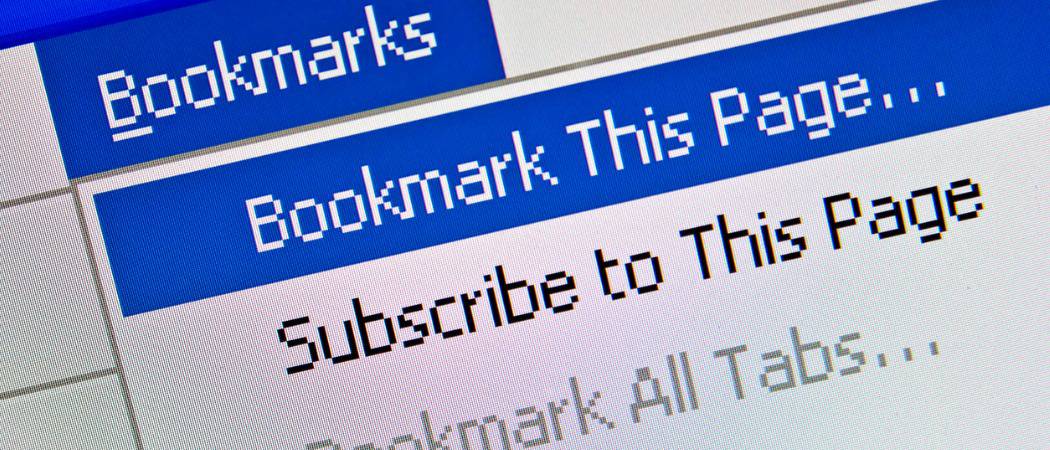
Microsoft’s new Chromium-powered Edge browser includes a Favorites bar for all your bookmarks. But sometimes you might want or need to hide it. Here’s how.
Microsoft built its new Edge browser with Google’s Open Source Chromium engine. You can download and install the new Microsoft Edge right now. It’s available on Windows 7, 8, 10, macOS, and mobile.
As with all browsers, it includes a bar to display your bookmarks or “Favorites,” as Microsoft calls them. It has the features you’d expect like folders, icons, and sync between machines.
While the Favorites bar makes it easy to find your bookmarked sites, sometimes you might want to hide it. Either for privacy or to get a better view of a site — especially on display with limited real estate. Whatever the reason, here’s how to hid or display your favorites.
Show or Hide the Favorites Bar on Microsoft Edge
There are a couple of ways you can hide the Favorites bar. Click the Options (three dots) button in the upper-right corner of the screen. Then go to Favorites > Show favorites bar, and there you can choose between three different options to display it: Always, Never Only on new tabs.
Tip: If you want to hide or display it on the fly, just hit Ctrl+Shift+B on your keyboard.


The other way you can choose the behavior of the Favorites bar is by managing it in the browser’s settings. Click the Options (three dots) button in the upper-right corner and choose “Settings” from the menu.
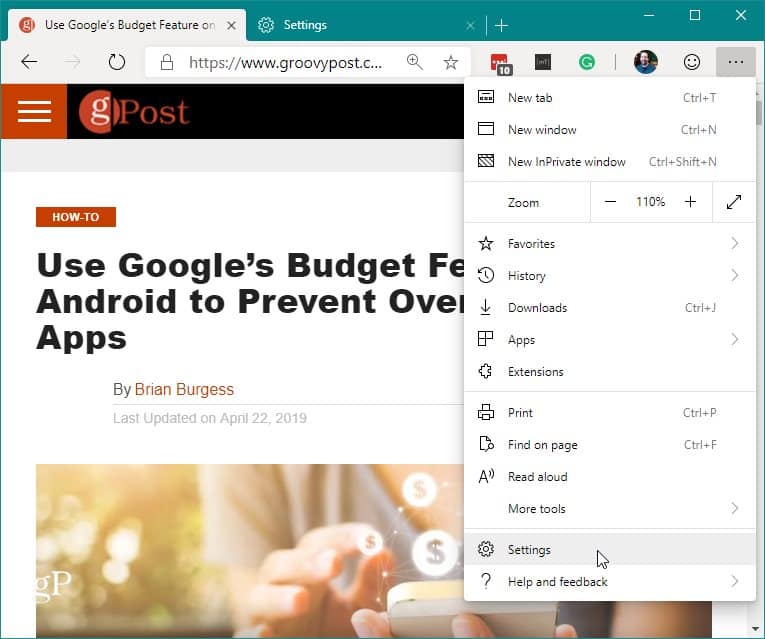
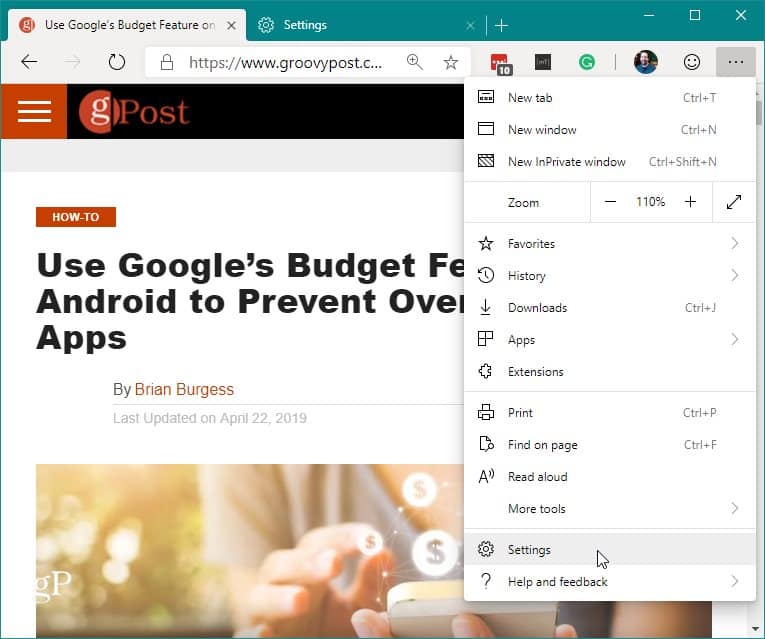
From the Settings screen, select Appearance in the left column. Under the “Customize browser” section, next to “Show favorites bar,” choose one of the three options from the dropdown menu: Never, Always, Only on new tabs.
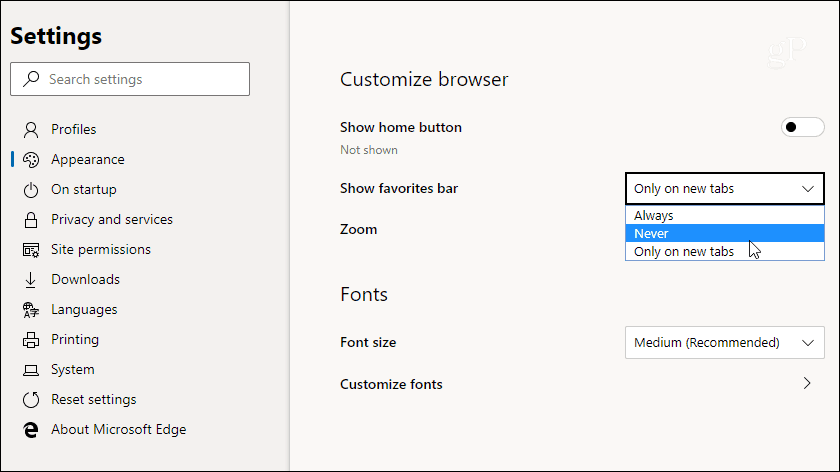
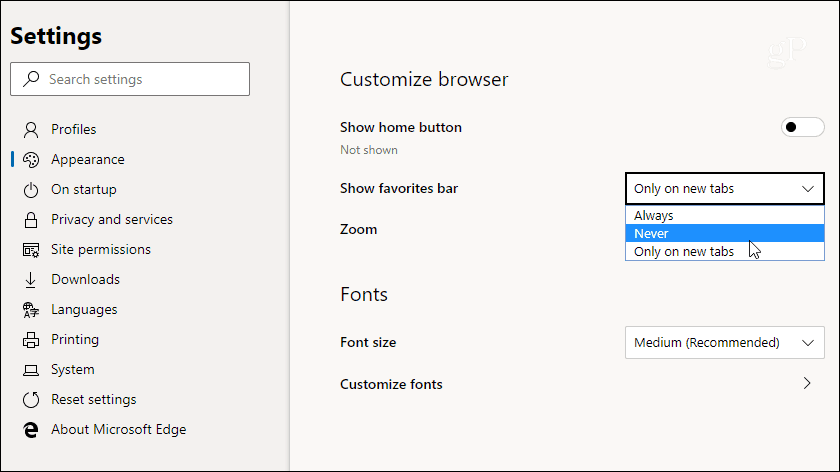
That’s all there is to it.
Why Use Microsoft’s New Edge?
You might think the Chromium-based Edge is just another version of Chrome with a Microsoft skin. But the company is doing more than that. Microsoft has removed or replaced most of the Google services that come with Chromium. Here is the list the company showed in its BlinkOn Edge presentation of services it removed or replaced:


We’ve been using the new version of Edge since the early dev version became publicly available. And if you’re used to Chrome, you’ll have no problem diving right into the new Edge.
For more, be sure to read our other coverage, such as how to install extensions on Chromium Edge or our piece on using web apps on the new Edge.






