Customize the Google Navigation Bar in Chrome

Like many other Google services, you cannot customize the Google Navigation bar. While you can’t customize it by default, there’s an extension that will do the job — Big G Black Bar Sorter for Chrome.
Update: This extension is no longer available for download.
Like many other Google services, you cannot customize the Google Navigation bar. While you can’t customize it by default, there’s an extension that will do the job — Big G Black Bar Sorter for Chrome.
Go to the Big G Black Bar Sorter homepage (Link Below) on Chrome Web Store and install the extension. The extension requires users to give access to data on google.com’s website. Click the Add button to continue the installation.


After you’ve installed the extension, visit Google and sign in to your account. Now you have the ability to drag and drop items from the Google Navigation bar to different spots.


You can even move items from the More menu and bring them on top of the navigation bar for easy access. This way, you can make sure that it shows the items you use regularly. If there’s any service that’s not present on the list, click on the Even More Menu.
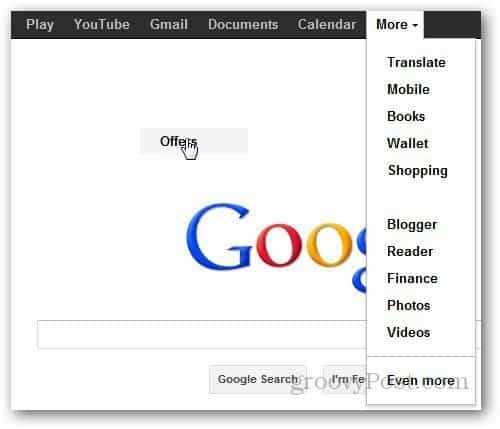
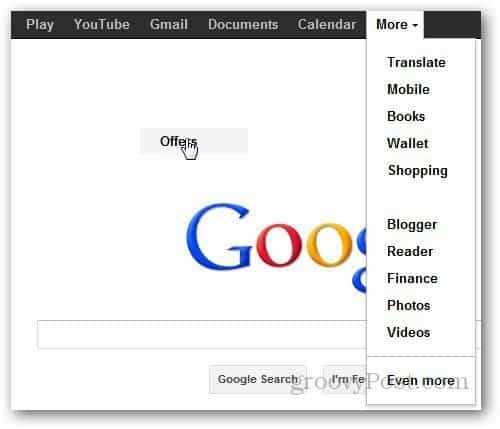
Click on Add to Drop Down menu button and it will add the service to the Google navigation bar.


The extension doesn’t change the look of the navigation bar, but it lets you organize it and keep the links to services you actually use on top.
Install the Big G Black Bar Sorter extension
Leave a Reply
Leave a Reply




