Provided you have a scanner or hi-res camera with tripod and a Google account, it’s pretty easy to get your dusty old paper docs into digital form using Google’s Optical Character Recognition (OCR). Here’s how.


Photo Credit: ShironekoEuro
First, just scan or, as a second resort, take a clear picture of the document that you want to convert. Clarity is everything. Before you scan a doc, make sure it’s in a format Google Docs OCR is able to read. PDF and many other image files are fine.


Photo Credit: LiveOakStaff
Now visit docs.google.com and sign-in. Click Upload > Files…
Select the scanned file.


Before the file uploads, make sure that you have the option checked by the selection to Convert Text From PDF and Other Image Files To Google Documents. Click Start upload.


The file should upload quickly — but expect to wait an extra minute for the conversion process to complete. When it’s done, just check it out. In the document you’ll see the original image you scanned and uploaded. Keep scrolling down …


Below the image of the document you scanned will be all the text Google was able to read out of the document.
Like all OCR, results aren’t always perfect. OCR success also depends on image clarity and text size. Even if there are a few errors, at least you can fix them without retyping a whole doc.
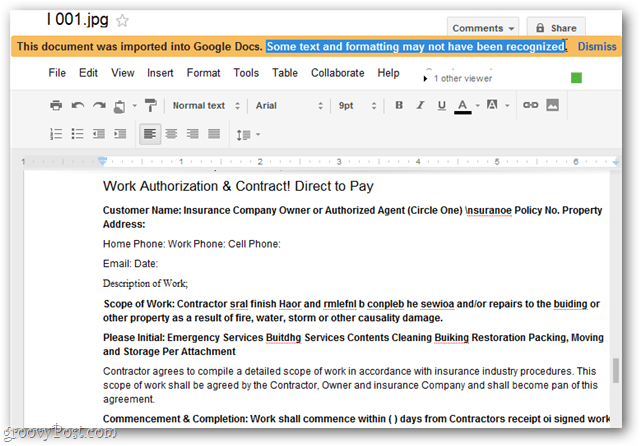
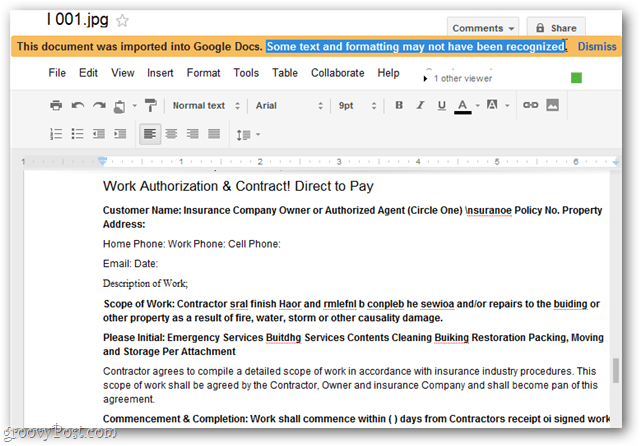
At this point, select the entire document and copy/paste it to an email, a Word doc, download the pre-formatted copy from Google Docs or work with it as is.
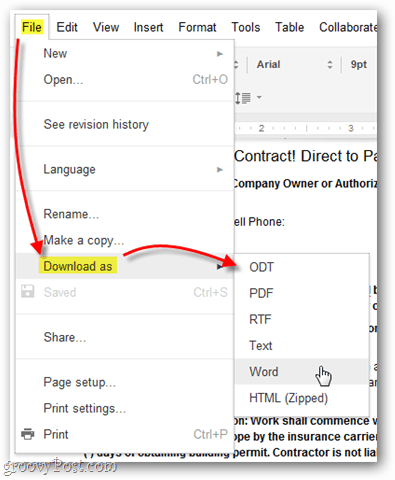
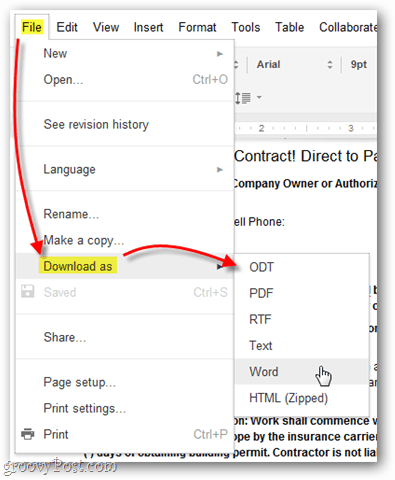
Do you have a groovy Google Docs tip? Send it to me at tips@groovypost.com.
6 Comments
Leave a Reply
Leave a Reply







Elise
October 3, 2011 at 12:36 pm
Last week I purchased SmartOCR and I sincerely recommend it to anyone looking for accurate OCR for a low price: http://smartocr.com
Nathan
October 8, 2011 at 9:57 pm
Very nice, except for the last step. Why would you save it as a word document? It would seem that, if you wanted to keep it forever, you would save it as a pdf file or an open format.
Everybody
October 9, 2011 at 1:52 am
Where do you read it should be kept forever?
You might want to make a word doc, so you can edit it or send it to someone not able to open pdf or odt docs.
Michel
January 29, 2012 at 4:11 pm
it did not work for me for big document!!
GregR
July 19, 2012 at 1:43 am
The OCR that is built into MS OneNote keeps coming in handy (just paste the image onto a page and then right-click copy the text from it). Not always the most robust and won’t preserve formatting, but still very quick n easy.
James Smith
July 22, 2012 at 8:24 am
Any decent scanner will come bundled with OCR software. Then you won’t have to trust the jerks at Google with your documents. The only reason they provide a “free” service for anything is to collect your information to sell to others.